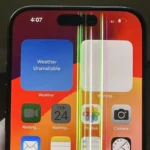Apple Watch faces transform your device into a personalized timepiece. You can choose from over 20 different face styles, each offering unique features and customization options. From classic analog designs to modern digital displays, there’s a face to suit every taste and need.
Watch faces do more than just tell time. They can display weather updates, fitness stats, calendar events, and other useful information. This makes your Apple Watch a powerful tool for staying organized and on top of your daily activities.

Customizing your watch face is easy and fun. You can add complications, change colors, and adjust layouts to create a look that’s uniquely yours. Popular faces include the informative Infograph and the stylish California.
See the Apple Page Here: https://support.apple.com/guide/watch/faces-and-features-apde9218b440/watchos
| Face Type | Features | Best For |
|---|---|---|
| Infograph | Multiple complications | Data lovers |
| California | Elegant design | Style-conscious users |
| Activity | Fitness tracking | Health enthusiasts |
| Solar | Sun position display | Nature lovers |

Styling Your Apple Watch: A Guide to Watch Faces
Apple Watch offers a wide variety of watch faces to personalize your experience. You can customize each face with different colors, complications, and styles.
Choosing a Watch Face
To change your watch face, follow these steps:
- Press firmly on the current watch face.
- Swipe left or right to browse the available faces.
- Tap on the face you want to use.

Customizing Your Watch Face
- Press firmly on the watch face.
- Tap Edit.
- Swipe left or right to change features like colors, styles, and complications.
- Turn the Digital Crown to adjust the options.
- When finished, press the Digital Crown or tap the watch face.

Popular Watch Faces
- Infograph: This face displays lots of information with up to eight complications.
- Modular: This face has a digital time display and space for several complications.
- California: This face features a mix of Roman and Arabic numerals.
- Photos: This face displays your favorite photos.
- Portrait: This face creates a depth effect with portrait photos.

Complications
Complications are small app icons that show information on your watch face. You can add complications for things like weather, activity, calendar events, and more. The number and type of complications you can add depend on the watch face you choose.

Creating Multiple Watch Faces
You can create multiple watch faces with different complications and styles. To switch between faces, simply swipe left or right on the watch face.
Tips
- Experiment with different watch faces and complications to find what works best for you.
- Use the Photos face to display your favorite pictures.
- Add complications for the apps you use most often.
- Create different watch faces for different occasions.

Changing Your Apple Watch Band
Besides customizing the watch face, you can also change your Apple Watch band to match your style or activity. Apple offers a variety of bands in different materials, colors, and sizes.
Choosing a Band
Consider these factors when choosing a new band:
- Material: Bands are available in materials like silicone, leather, nylon, and stainless steel.
- Color: Choose a color that complements your watch and your wardrobe.
- Size: Make sure you select the correct size band for your wrist.
- Style: Choose a style that fits your needs and preferences.

Changing the Band
- Turn over your Apple Watch.
- Press the band release button.
- Slide the band out.
- Slide the new band in.
- Repeat for the other side.
You’ll hear a click when the band is properly attached.

History and Evolution of Apple Watch Faces
Apple Watch faces have transformed since the device’s launch. They’ve grown more diverse and functional with each software update.
From the Original to WatchOS 11
The first Apple Watch debuted with a limited selection of built-in watch faces. These included Modular, Utility, and Mickey Mouse. As WatchOS versions progressed, Apple added more options.
WatchOS 2 brought photo-based and time-lapse faces. WatchOS 3 introduced Activity and Numerals. WatchOS 4 added Siri and Kaleidoscope faces.
WatchOS 5 saw the arrival of Infograph and Infograph Modular. These faces could display more complications at once.
WatchOS 6 brought Meridian, California, and Noise faces. WatchOS 7 added Chronograph Pro and the ability to share watch faces.
WatchOS 8 introduced Portraits and World Time faces. WatchOS 9 added Metropolitan and Lunar faces.

Impact of Software Updates on Watch Face Designs
Software updates have greatly expanded watch face capabilities. Early faces were simple. Newer ones offer more customization and data display options.
Updates have improved existing faces too. They’ve added new complications and color choices. This lets you tailor faces to your needs and style.
Some updates brought unique features. For example, WatchOS 7 added sleep tracking. This led to new sleep-focused watch faces.
The table below shows key watch face updates:
| WatchOS Version | Major Watch Face Additions |
|---|---|
| Original | Modular, Utility, Mickey |
| 2 | Photo, Time-Lapse |
| 3 | Activity, Numerals |
| 4 | Siri, Kaleidoscope |
| 5 | Infograph, Infograph Modular |
| 6 | Meridian, California, Noise |
| 7 | Chronograph Pro, Sharing |
| 8 | Portraits, World Time |
| 9 | Metropolitan, Lunar |
These updates have made Apple Watch faces more versatile and user-friendly.

Designing Your Experience
Apple Watch offers extensive customization options for watch faces and complications. You can tailor your device to suit your needs and style preferences.
Customizable Watch Faces and Complications
The Apple Watch provides a wide range of customizable watch faces. You can choose from various designs, including analog, digital, and graphic styles. Each face allows you to adjust colors, fonts, and other visual elements.
Complications are small widgets that display information directly on your watch face. You can add up to eight complications depending on the face you select. These include:
- Weather
- Calendar events
- Fitness stats
- Stock prices
- Battery level
To customize your watch face:
- Press firmly on the current face
- Swipe left or right to browse options
- Tap “Customize” to modify details
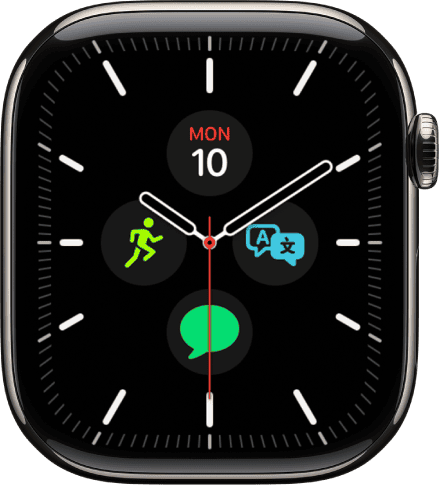
Personalize Complications for Utility and Aesthetics
Complications boost the functionality of your Apple Watch. You can arrange them to prioritize the information you need most. For instance, place your calendar in a prominent spot if you frequently check appointments.
Consider these factors when personalizing complications:
- Relevance to daily activities
- Visual appeal on the chosen face
- Size and placement options
Experiment with different layouts to find the perfect balance between utility and aesthetics. Remember, you can create multiple faces for various occasions or moods.

Using the Face Gallery and Watch App
The Face Gallery in the Watch app on your iPhone offers an extensive collection of pre-designed watch faces. You can browse through categories like Activity, Modular, and Artistic to find styles that appeal to you.
To explore new faces:
- Open the Watch app on your iPhone
- Tap the “Face Gallery” tab
- Select a face to customize
- Tap “Add” to sync it to your watch

The Watch app also allows you to manage your existing faces. You can reorder, edit, or delete them easily. This central hub simplifies the process of maintaining your preferred watch face collection.
| Feature | Description |
|---|---|
| Face Gallery | Browse and add new watch faces |
| My Watch tab | Manage existing faces and complications |
| Customization | Adjust colors, styles, and complications |

Remember to update your watch regularly to access the latest face designs and features Apple releases.
Exploring Popular and Unique Watch Faces
Apple Watch offers a variety of faces to suit different needs and preferences. You can choose from activity-focused designs, artistic options, and functional faces for everyday use.
Activity and Health Focused Faces
The Activity face displays your daily progress in closing your Move, Exercise, and Stand rings. It’s perfect for fitness enthusiasts who want to track their goals at a glance.
The Activity Analog face combines a traditional clock with your activity rings. This face lets you monitor your fitness progress while maintaining a classic watch look.
For a more detailed health overview, try the Infograph face. It can display up to eight complications, including heart rate, step count, and workout data.
| Face | Best For | Key Features |
|---|---|---|
| Activity | Fitness tracking | Shows Move, Exercise, Stand rings |
| Activity Analog | Classic look + fitness | Analog clock with activity rings |
| Infograph | Detailed health data | Up to 8 complications |
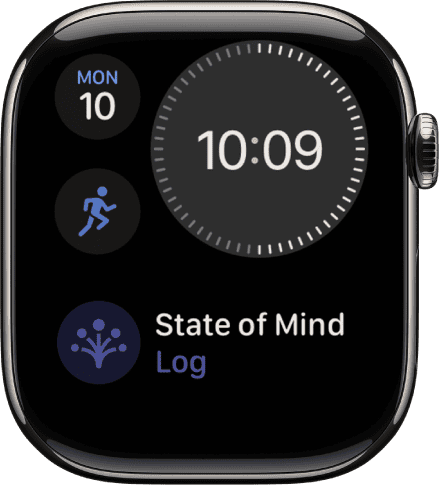
Artistic and Character-Driven Designs
The Mickey Mouse face brings a touch of Disney magic to your wrist. Mickey’s arms move to indicate the time, and he taps his foot with each passing second.
For a more abstract design, try the Photos face. It displays a different image from your photo library each time you raise your wrist.
The California face offers a stylish mix of Roman and Arabic numerals. You can customize its color scheme to match your outfit or mood.
Functional Faces for Day-to-Day Use
The Simple face lives up to its name. It shows the time in large, easy-to-read numerals with space for up to four complications.
Numerals Duo presents the hour and minute in different sizes. It’s a minimalist option that still provides clear time-telling.
For frequent travelers, the GMT face is invaluable. It displays two time zones simultaneously, helping you keep track of local and home times.
Extending Functionality with Third-Party Faces
Third-party watch faces expand the customization options for Apple Watch users. These apps offer unique designs and additional features beyond the standard faces provided by Apple.
Popular Third-Party Watch Face Apps
Facer and Clockology are two well-known apps for custom Apple Watch faces. Facer provides a vast library of designs created by both professional and amateur designers. It offers themes ranging from minimalist to elaborate, catering to various styles and preferences.
Clockology allows more technical users to create their own faces using a built-in editor. You can adjust colors, add complications, and even incorporate animations. Both apps work within Apple’s limitations by functioning as standalone apps rather than true system-level watch faces.
| App | Design Library | Custom Creation | Complications |
|---|---|---|---|
| Facer | Extensive | Limited | Yes |
| Clockology | Moderate | Advanced | Yes |
Subscription Services for Exclusive Designs
Many third-party watch face apps offer premium subscriptions for access to exclusive designs. Facer Premium, for example, provides ad-free browsing and unlimited face syncing. These subscriptions often include:
- Early access to new designs
- High-resolution face options
- Exclusive artist collaborations
- Advanced customization tools
Subscription prices typically range from $3 to $5 per month, with discounts for annual plans.
User-Created Faces and Web-Based Editors
Some platforms allow you to design watch faces using web-based tools. These editors offer drag-and-drop interfaces for placing elements like time displays, complications, and decorative graphics. You can often share your creations with other users or download faces made by the community.
Web editors provide more flexibility than mobile apps. They let you fine-tune designs on a larger screen before transferring them to your watch. Popular features include:
- Custom image uploads
- Font selection and color customization
- Complication placement and styling
- Preview modes for different watch models
Remember that these user-created faces still function as apps rather than native watch faces due to Apple’s restrictions.
Frequently Asked Questions
Apple Watch users often have questions about customizing their device with unique watch faces. Here are some common inquiries and helpful answers to enhance your Apple Watch experience.
How can I download new watch faces for my Apple Watch?
You can find new watch faces in the Watch app on your iPhone. Open the app and tap the Face Gallery tab. Browse through the available options and tap on any face to see more details. When you find one you like, tap “Add” to send it to your Apple Watch.
What are the best sources for free Apple Watch faces?
The official Apple Watch app remains the primary source for free watch faces. It offers a wide variety of designs that are regularly updated. You can also explore the App Store for third-party apps that provide additional watch face options.
Is it possible to create custom watch faces for the Apple Watch?
Yes, you can create custom watch faces using photos from your iPhone. Open the Watch app, go to Face Gallery, and select the Photos watch face. You can choose specific photos or let the watch shuffle through your library.
Where can I find 3D watch faces for the Apple Watch?
3D watch faces are available in the official Watch app. Look for faces like “California,” “Chronograph Pro,” or “GMT” which feature depth and dimensionality. These faces often allow you to customize colors and complications.
How do I add downloaded watch faces to my Apple Watch?
Once you’ve selected a new face in the Watch app, it automatically syncs to your Apple Watch. To activate it, raise your wrist and swipe left or right to cycle through your faces. You can also touch and hold the current face, then swipe to find your new addition.
Can I use personal photos as wallpaper for my Apple Watch face?
Absolutely! You can create a Photos watch face using your own images. In the Watch app on your iPhone, select Face Gallery, scroll to Photos, and choose from options like individual photos, albums, or a dynamic photo shuffle.
| Watch Face Type | Customization Options | Best For |
|---|---|---|
| Photos | Personal images, layouts | Personalization |
| Infograph | Multiple complications | Data lovers |
| California | Style variations, colors | Classic look |
| Chronograph Pro | Tachymeter, colors | Precision timing |
| Modular | Information density | At-a-glance info |