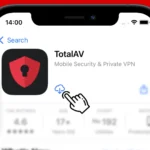Want to turn your iMac into a second display? You’re in luck. Several methods exist to use your iMac as a monitor, including Target Display Mode, Luna Display, and AirPlay.
If you own a compatible iMac model, you can connect it to another Mac using a Thunderbolt or Mini DisplayPort cable. This feature, called Target Display Mode, lets you extend your workspace easily. For newer iMacs or different devices, third-party solutions like Luna Display offer wireless options to achieve the same goal.
AirPlay provides another way to use your iMac as a display for other Apple devices. This built-in feature works wirelessly, making it convenient for quick screen sharing or extending your workspace temporarily.
| Method | Compatibility | Connection Type | Ease of Use |
|---|---|---|---|
| Target Display Mode | Older iMacs | Wired | Easy |
| Luna Display | Most iMacs | Wireless/Wired | Moderate |
| AirPlay | Recent iMacs | Wireless | Very Easy |
Turning Your iMac into a Second Display
Want to expand your screen real estate? You might be able to use an older iMac as a second monitor for another Mac. Apple’s Target Display Mode makes this possible, but it has some limitations.
Target Display Mode Requirements
- iMac models: Target Display Mode works with certain iMac models released between 2009 and 2014. Important: iMacs with Retina displays cannot be used as Target Displays.
- macOS versions: Both Macs must be running macOS High Sierra or earlier.
- Cables: You’ll need a Mini DisplayPort or Thunderbolt cable, depending on the iMac model. If either Mac has macOS Big Sur (11) or later, you must use a Thunderbolt cable.
Using Target Display Mode
- Connect the Macs: Use the appropriate cable to connect the Thunderbolt or Mini DisplayPort on your iMac to the Thunderbolt port on the other Mac.
- Start Target Display Mode:
- On the iMac (that will be the display):
- If the iMac is off: Power it on and immediately press and hold the T key until the Thunderbolt icon appears on the screen.
- If the iMac is on: Go to Apple menu > System Settings > General > Startup Disk, then click Restart in Target Disk Mode.
- On the iMac (that will be the display):
- Use as a Second Display: The iMac will now function as an external display for the other Mac. You’ll see the other Mac’s desktop mirrored on the iMac’s screen.
Limitations of Target Display Mode
- Limited iMac models: Only certain older iMacs support Target Display Mode.
- macOS restrictions: Both Macs must be running older macOS versions.
- Resolution limitations: The iMac will mirror the primary Mac’s display resolution, which might not be optimal for the iMac’s screen size.
- Sound output: Sound will continue to play from the primary Mac’s speakers, not the iMac’s.
Alternatives to Target Display Mode
If your iMac doesn’t support Target Display Mode or you’re running a newer macOS version, consider these alternatives:
- AirPlay: If both Macs support AirPlay, you can wirelessly use the iMac as a second display. Go to Control Center on the primary Mac, click Screen Mirroring, and select your iMac.
- Third-party software: Some third-party apps like Luna Display or Duet Display allow you to use your iMac as a second display, even with newer macOS versions. These apps typically require installing software on both Macs and may have a cost associated with them.
Checking Your iMac’s Compatibility
To determine if your iMac supports Target Display Mode, you can check the technical specifications on Apple’s website or search for your iMac model online along with the term “Target Display Mode.”
Understanding Target Display Mode
Target Display Mode allows certain iMac models to function as external monitors for other Macs. This feature enhances workspace flexibility and maximizes the use of iMac hardware.
Defining Target Display Mode
Target Display Mode is a built-in feature that turns compatible iMacs into external displays for other Macs. It enables you to use your iMac’s high-quality screen as a secondary monitor without needing additional hardware.
This mode is particularly useful for expanding your workspace or utilizing an older iMac’s display capabilities. When activated, the iMac stops functioning as a standalone computer and becomes a dedicated monitor.
Target Display Mode supports both video and audio output from the source Mac. This means you can enjoy the full multimedia experience through your iMac’s display and speakers.
System Requirements for Target Display Mode
To use Target Display Mode, you need specific hardware and software configurations:
- Compatible iMac models: 27-inch iMacs from 2009 to 2014
- Source Mac: Any Mac with a Thunderbolt or Mini DisplayPort
- Operating system: macOS High Sierra or earlier on the iMac
| iMac Model | Connection Type | Source Mac OS |
|---|---|---|
| 2009-2010 | Mini DisplayPort | Any version |
| 2011-2014 | Thunderbolt | Any version |
Target Display Mode is not available on iMacs running macOS Mojave or later. This limitation affects newer iMac models, restricting their use as external displays.
Ensure both Macs are powered on and running compatible operating systems before attempting to enable Target Display Mode.
Enabling Target Display Mode
To activate Target Display Mode:
- Connect the iMac to the source Mac using a Thunderbolt or Mini DisplayPort cable.
- On the iMac keyboard, press Command-F2.
If Command-F2 doesn’t work, try these troubleshooting steps:
- Check cable connections
- Ensure function keys are not set as standard
- Try Command-Fn-F2 if function keys are set as standard
Once enabled, your iMac’s display will show the source Mac’s screen. To exit Target Display Mode, press Command-F2 again on the iMac’s keyboard.
You can adjust display settings like resolution and arrangement on the source Mac to optimize your extended workspace setup.
Connectivity Options and Setup
Connecting your iMac as a monitor involves different methods depending on your model and needs. These options range from using cables to wireless solutions and third-party software.
Using Thunderbolt and Mini DisplayPort Cables
Target Display Mode allows certain iMac models to function as external monitors. This feature works with iMacs from mid-2011 to mid-2014. To set it up, you’ll need a Thunderbolt or Mini DisplayPort cable.
Connect the cable between your iMac and the source device. Press Command-F2 on the iMac’s keyboard to activate Target Display Mode. Your iMac screen will now display content from the connected device.
Compatibility varies by model:
- 27-inch iMacs (Mid 2011 to Mid 2014): Use Thunderbolt cable
- 27-inch iMacs (2009 to Mid 2010): Use Mini DisplayPort cable
Remember, newer iMacs don’t support this feature natively.
AirPlay as an Alternative
For newer iMacs, AirPlay offers a wireless solution to use your iMac as a display. This method works with Macs running macOS Monterey or later.
To use AirPlay:
- Ensure both devices are on the same Wi-Fi network
- Click the Control Center icon on the source Mac
- Select ‘Screen Mirroring’
- Choose your iMac from the list
AirPlay provides flexibility but may have slight lag compared to wired connections.
Third-Party Software Solutions
When built-in options aren’t available, third-party software can help. Luna Display and Duet Display are popular choices.
Luna Display uses a small hardware dongle and software to turn your iMac into a wireless display. It supports both Mac and Windows as source devices.
Duet Display is a software-only solution. It allows you to use your iMac as a second display for another Mac, PC, or even iPad.
| Solution | Hardware Required | Compatibility | Performance |
|---|---|---|---|
| Luna Display | USB-C/Mini DisplayPort dongle | Mac, Windows | High |
| Duet Display | None | Mac, Windows, iPad | Good |
These options expand compatibility but may have subscription costs.
Optimizing Performance
Enhancing your iMac’s performance as a monitor involves adjusting settings, managing network connections, and addressing common issues. These steps ensure a smooth experience when using your iMac as a display for another device.
Adjusting Display Settings
To optimize your iMac as a monitor, start by adjusting display settings. Access System Preferences and select Displays. Here you can tweak resolution, brightness, and color settings.
For Retina iMacs, choose the “Default for display” option to use the full 5K resolution. This setting provides the sharpest image quality. If text appears too small, try scaling options for better readability.
Enable Night Shift to reduce blue light emission during evening hours. This feature helps reduce eye strain when using your iMac as a monitor for extended periods.
Network Considerations for AirPlay Functionality
When using AirPlay to connect your iMac as a wireless display, network stability is crucial. Ensure both devices are on the same Wi-Fi network for optimal performance.
Use a 5GHz Wi-Fi connection if available. It offers faster speeds and less interference than 2.4GHz networks. For the best results, connect your iMac directly to your router via Ethernet cable.
If you experience lag, try reducing network congestion. Close bandwidth-heavy applications on other devices. Consider setting up a dedicated network for your iMac and the connected device.
Troubleshooting Common Issues
When troubleshooting connection problems, start by checking all cable connections. Ensure you’re using high-quality, compatible cables for your specific iMac model.
If using AirPlay, restart both devices and your Wi-Fi router. This often resolves connectivity issues. For persistent problems, reset your iMac’s NVRAM and SMC.
Screen flickering may occur due to refresh rate mismatches. Adjust the refresh rate on both devices to match. If audio issues arise, check the sound output settings on both the iMac and the connected device.
| Issue | Potential Solution |
|---|---|
| No display | Check cable connections, restart devices |
| Lag | Use wired connection, reduce network congestion |
| Poor image quality | Adjust resolution, update graphics drivers |
| Audio problems | Verify sound output settings, update audio drivers |
Enhancing Productivity with Multiple Displays
Using an iMac as a secondary display can boost your workflow and efficiency. This setup allows you to spread out your tasks and access more information at once.
Best Practices for Using iMac as a Secondary Display
To make the most of your iMac as a monitor, consider these tips:
Arrange your displays logically. Place your primary Mac on the left and the iMac on the right, or vice versa. This setup helps you move between screens naturally.
Use your iMac for reference materials. Keep documents, browser windows, or communication apps open on the secondary display. This frees up your main screen for active work.
Customize your workspace. Adjust display settings on both devices for optimal viewing. Match resolutions and brightness levels for a consistent look across screens.
Try these productivity-boosting techniques:
- Use the iMac for video calls while working on your primary Mac
- Keep project timelines visible on the secondary display
- Run resource-intensive apps on the iMac to free up your main device
Consider using third-party apps like Duet Display or Luna Display for smoother integration. These tools offer features like touch support and low-latency connections.
| Feature | Benefit |
|---|---|
| Extended desktop | More screen space for tasks |
| Separate workspaces | Improved focus and organization |
| Flexible arrangement | Customized setup for your needs |
By following these practices, you can create a powerful multi-display setup that enhances your productivity and streamlines your workflow.
Frequently Asked Questions
Many iMac users want to know how to use their device as a monitor. This section answers common questions about Target Display Mode, connecting various devices, and potential limitations.
How can I enable Target Display Mode on an iMac?
To enable Target Display Mode on a compatible iMac, press Command-F2 on the iMac’s keyboard. If you’re at the login screen, you may need to log in first. For iMacs with Touch ID, use Command-Fn-F2 instead. Target Display Mode only works on iMac models from 2009 to 2014.
Is it possible to use an iMac as a secondary display for a MacBook Pro?
Yes, you can use an iMac as a secondary display for a MacBook Pro. This works with iMac models from 2009 to 2014 using Target Display Mode. Connect the two devices with a Thunderbolt or Mini DisplayPort cable, then activate Target Display Mode.
What steps are required to connect a Mac mini to an iMac for use as a monitor?
To use an iMac as a monitor for a Mac mini:
- Connect the Mac mini to the iMac using a Thunderbolt cable.
- Turn on both devices.
- Press Command-F2 on the iMac’s keyboard to enter Target Display Mode.
Make sure your iMac model supports this feature.
Can you use an iMac as a display for a Windows-based PC?
Using an iMac as a display for a Windows PC is challenging. Native support isn’t available. Third-party solutions like Luna Display or Duet Display may work. These options require additional software and hardware.
What are the limitations of using an iMac in Target Display Mode?
Target Display Mode has several limitations:
- Only works on iMac models from 2009 to 2014
- Doesn’t support 5K iMacs
- Requires a Thunderbolt or Mini DisplayPort connection
- Audio output may not work
How can I connect a gaming console, such as a PS5, to use an iMac as a screen?
Connecting a gaming console directly to an iMac isn’t possible. iMacs lack HDMI input. You’ll need to use capture cards or streaming devices as workarounds. These solutions may introduce lag, making them less ideal for gaming.
| Method | Pros | Cons |
|---|---|---|
| Target Display Mode | Native support, low latency | Limited to 2009-2014 iMacs |
| Third-party apps | Works with newer iMacs | Requires additional software/hardware |
| Capture card | Supports various input types | May introduce lag |