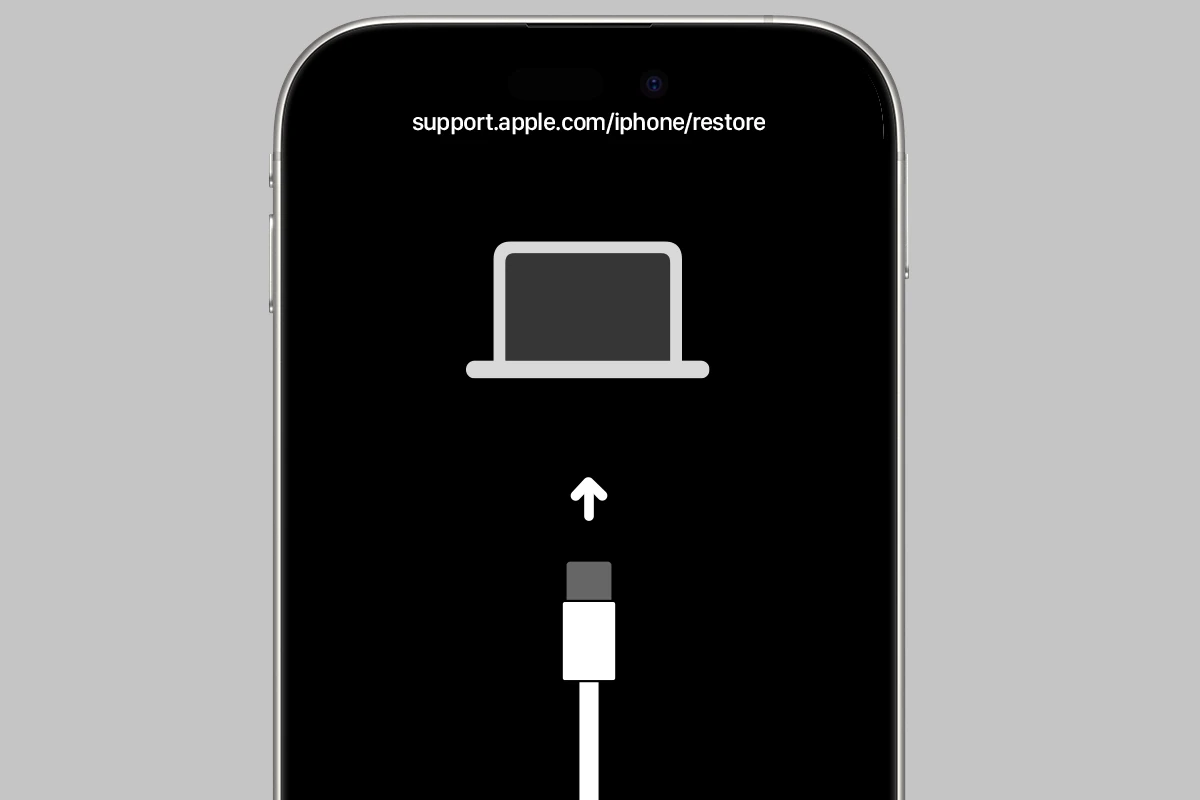Are you on the “support.apple.com/iphone/restore” screen? Don’t worry; this happens often and can usually be fixed quickly. Start by restarting your iPhone. If that doesn’t work, try reinstalling iOS in recovery mode. It can be stressful to lose access to your iPhone, but recovery is possible. Whether you forgot your passcode or your device is disabled, you can follow this guide for step-by-step recovery instructions using Recovery Mode or Find My iPhone.
Make sure to back up your data regularly and use iPhone security features to avoid future lockouts. If restarting doesn’t help, connect your iPhone to a computer and use iTunes or Finder to restore it. This process will erase your device and install the latest version of iOS. Remember to back up your data first if you can.
For stubborn cases, you may need to put your iPhone into recovery mode before restoring. This allows you to reinstall the operating system even if your iPhone won’t turn on normally or is stuck on the Apple logo.
| Restore Method | Pros | Cons |
|---|---|---|
| Simple Restart | Quick, preserves data | May not fix all issues |
| Standard Restore | Fixes most problems | Erases device data |
| Recovery Mode | Works for severe issues | Erases data, more complex |
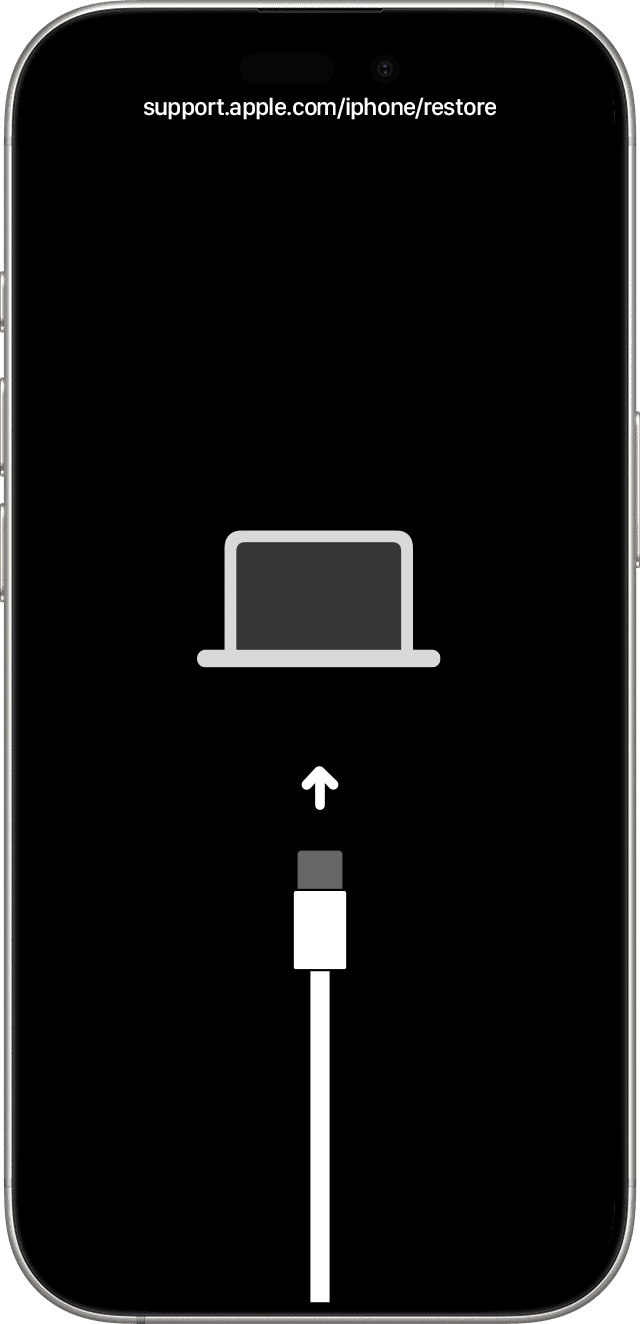
You might see support.apple.com/iphone/restore which from Apple.com indicates:
Connect to your computer
Connect your device to your computer using the cable that came with your device. Don’t disconnect your device from your computer.
Restart your device
For iPhone 8 or later: Press and quickly release the volume up button. Press and quickly release the volume down button. Press and hold the side button until the Apple logo appears.
For iPad models without a Home button: Press and quickly release the volume button closest to the top button. Press and quickly release the volume button farthest from the top button. Press and hold the top button until the Apple logo appears. If you’re not sure, learn which buttons you need to press to restart your iPad.
For iPhone 7, iPhone 7 Plus, and iPod touch (7th generation): Press and hold both the side (or top) button and the volume down button until the Apple logo appears.
For iPad models with a Home button, iPhone 6s or earlier, and iPod touch (6th generation) or earlier: Press and hold both the side (or top) button and the Home button until the Apple logo appears.
If the Restore screen still appears after you restart
If the Restore screen still appears after you restart, you need to reinstall iOS or iPadOS:
- Open the Finder on your Mac, or open the Apple Devices app on your PC. If your PC doesn’t have the Apple Devices app, or your Mac is using macOS Mojave or earlier, open iTunes instead. Find out which macOS your Mac is using.
- Make sure that your device is still connected to your computer. A “There’s a problem with the [your device name] that requires it to be updated or restored” message should appear.
- Click Update (not Restore) to reinstall iOS or iPadOS and keep your personal data.
- Don’t disconnect your device from your computer until the update finishes.
Recovering Your iPhone: A Step-by-Step Guide
Losing access to your iPhone can be a frustrating experience. Whether you’ve forgotten your passcode or your device is disabled, it’s important to know how to recover it. This guide provides step-by-step instructions to help you regain access to your iPhone and protect your data.
Recovery Options
There are two primary methods to recover your iPhone:
- Recovery Mode: This method allows you to erase your iPhone and restore it from a backup.
- Find My iPhone: If you have Find My iPhone enabled, you can use it to erase your device remotely.
Recovery Mode
To use Recovery Mode, you’ll need a computer with iTunes (for macOS Mojave or earlier and Windows) or Finder (for macOS Catalina or later). Follow these steps:
- Connect your iPhone to your computer.
- Put your iPhone into Recovery Mode. The process varies depending on your iPhone model. You can find specific instructions on Apple’s support website.
- Locate your iPhone on your computer. It will appear in iTunes or Finder.
- Choose the “Restore” option. This will erase your iPhone and install the latest iOS version.
- Restore from a backup. If you have a recent backup, you can choose to restore it after the restore process is complete.
Find My iPhone
If you have Find My iPhone enabled, you can erase your device remotely. Follow these steps:
- Go to iCloud.com and sign in with your Apple ID.
- Open Find My iPhone.
- Select your iPhone from the list of devices.
- Choose the “Erase iPhone” option. This will erase all data on your iPhone.
Important Considerations
- Backups: Regularly backing up your iPhone is crucial for data recovery. You can back up to iCloud or your computer.
- Apple ID: Remember your Apple ID and password. You’ll need them to recover your iPhone.
- Data Loss: Erasing your iPhone will delete all data. Ensure you have a backup before proceeding.
Preventing Future Lockouts
- Strong Passcode: Use a strong and unique passcode that is difficult to guess.
- Face ID/Touch ID: Enable Face ID or Touch ID for convenient and secure access.
- Find My iPhone: Always keep Find My iPhone enabled to locate and erase your device remotely if needed.
Additional Tips
- Apple Support: If you encounter difficulties, contact Apple Support for assistance.
- Security: Protect your iPhone from unauthorized access by keeping your software updated and using strong passwords.
By following these steps and taking preventive measures, you can recover your iPhone and protect your valuable data.
Understanding iPhone Security Features
iPhones are equipped with robust security features to protect user data. These include:
- Passcode: A numeric or alphanumeric code that prevents unauthorized access.
- Face ID/Touch ID: Biometric authentication methods that use facial recognition or fingerprint scanning.
- Find My iPhone: A feature that allows you to locate, lock, or erase your iPhone remotely.
- Data Encryption: Hardware-level encryption that protects data at rest and in transit.
These features work together to provide a secure environment for your personal information and prevent unauthorized access.
Preparing for iPhone Restore
Restoring your iPhone requires some important steps to ensure a smooth process. Follow these key preparations to safeguard your data and avoid potential issues.
Backup Your iPhone
Before restoring, create a full backup of your iPhone. This protects your data in case anything goes wrong. You have two main options:
-
- Connect to Wi-Fi
- Go to Settings > [your name] > iCloud > iCloud Backup
- Tap “Back Up Now”
iTunes/Finder Backup:
- Connect your iPhone to your computer
- Open iTunes (Windows) or Finder (Mac)
- Select your device and click “Back Up Now”
iCloud backups are convenient but may take longer. iTunes/Finder backups are faster and don’t require internet.
Update iTunes or Finder
Using the latest version of iTunes or Finder is crucial. Outdated software can cause compatibility issues during the restore process.
For iTunes (Windows):
- Open iTunes
- Click Help > Check for Updates
- Follow prompts to install any available updates
For Finder (Mac):
- Click the Apple menu
- Select “System Preferences” > “Software Update”
- Install any available macOS updates
Updating iTunes or macOS ensures you have the latest features and bug fixes for a smooth restore.
Ensure Compatibility with iTunes or MacOS
Check that your iPhone is compatible with your computer’s operating system. Older iPhones may not work with newer versions of macOS or Windows.
Compatibility table:
| iPhone Model | Minimum macOS | Minimum Windows |
|---|---|---|
| iPhone 6s and newer | macOS 10.15 | Windows 10 |
| iPhone 5s to 6 | macOS 10.11 | Windows 7 |
| iPhone 5 and older | macOS 10.6.8 | Windows XP |
If your computer doesn’t meet these requirements, consider using iCloud for the restore process. This method bypasses compatibility issues with older systems.
Steps to Restore iPhone
Restoring an iPhone can fix various issues and return the device to its original settings. This process involves entering recovery mode, using iTunes or Finder, and addressing potential errors.
Entering Recovery Mode
To start the restore process, you need to put your iPhone in recovery mode. The method varies by model:
For iPhone 8 and later:
- Press and quickly release the Volume Up button
- Press and quickly release the Volume Down button
- Press and hold the Side button until you see the recovery mode screen
For iPhone 7 and 7 Plus:
- Press and hold the Side and Volume Down buttons together
- Keep holding until the recovery mode screen appears
For iPhone 6s and earlier:
- Press and hold the Home and Top (or Side) buttons simultaneously
- Continue holding until you see the recovery mode screen
Using iTunes or Finder to Restore
Once your iPhone is in recovery mode, connect it to a computer with iTunes (or Finder on macOS Catalina and later). Follow these steps:
- Open iTunes or Finder on your computer
- Click Restore when prompted
- Wait for the restore process to complete
- Set up your iPhone as new or restore from a backup
If you’re signed into Find My iPhone, you’ll need to sign out before restoring.
| Restore Option | Pros | Cons |
|---|---|---|
| Set up as new | Fresh start, no old issues | Lose all data |
| Restore from backup | Keep your data | May reintroduce old problems |
Resolving Common Restore Errors
You might encounter errors during the restore process. Here are some solutions:
- Update iTunes or macOS to the latest version
- Try a different USB cable or port
- Restart your computer and iPhone
If you see a support.apple.com/iphone/restore error, it often means your device can’t exit recovery mode. In this case:
- Disconnect your iPhone
- Force restart it
- Try the restore process again
If problems persist, contact Apple Support or visit an Apple Store for help.
Post-Restore Setup
After restoring your iPhone, you’ll need to set it up again. This involves restoring your data and adjusting settings to get your device back to normal.
Restoring Backup from iCloud or Computer
To restore your backup, choose either iCloud or your computer as the source. For iCloud, tap “Restore from iCloud Backup” on the Apps & Data screen. Sign in with your Apple ID and select the most recent backup. Make sure you’re connected to Wi-Fi for a smooth restore.
If you prefer a computer backup, connect your iPhone to the computer you used for the backup. Open iTunes or Finder and select your device. Click “Restore Backup” and choose the most recent one. Keep your device connected until the process finishes.
| Backup Source | Pros | Cons |
|---|---|---|
| iCloud | Wireless, accessible anywhere | Requires strong Wi-Fi |
| Computer | Faster for large backups | Needs physical connection |
Troubleshooting Post-Restore Issues
If you face issues after restoring, try these steps:
- Check your Wi-Fi connection
- Ensure you have enough iCloud storage
- Update to the latest iOS version
For app-related problems, you might need to re-download some apps manually. Go to the App Store and tap your profile picture to see a list of your purchases.
If Find My iPhone was on before the restore, you’ll need to turn it off to complete the setup. Go to Settings > [Your Name] > Find My > Find My iPhone and toggle it off.
For persistent issues, contact Apple Support for personalized help.
Additional Resources
Apple offers several tools to help you restore your iPhone. The Apple Support website provides step-by-step guides for various iPhone models. You’ll find instructions for iPhone 7, iPhone 8, and iPhone 11 among others.
For iPad users, Apple has specific restoration procedures tailored to different iPad models. These guides walk you through the process of entering recovery mode and restoring your device.
The Find My app is crucial for device security. Before restoring your iPhone, you’ll need to sign out of Find My. This step is essential to protect your data and allow the restoration process to begin.
Here’s a quick reference table for recovery mode button combinations:
| Device | Button Combination |
|---|---|
| iPhone 8 and later | Press and release Volume Up, then Volume Down, then hold Side button |
| iPhone 7 | Hold Side and Volume Down buttons |
| iPad with Home button | Hold Home and Top buttons |
| iPad without Home button | Press Volume Up, Volume Down, then hold Top button |
Remember to trust your computer when connecting your iPhone for restoration. This allows your computer to access your device and complete the process.
The Apple Devices app (formerly iTunes) is your go-to tool for restoring iPhones on Windows PCs. You can download it from the Microsoft Store if needed.
Frequently Asked Questions
Restoring an iPhone can be tricky. These questions cover key steps and solutions for common restore issues.
What steps should be taken to commence the iPhone restore process?
To start restoring your iPhone:
- Connect your device to a computer with iTunes or Finder open.
- Select your iPhone when it appears.
- Click “Restore iPhone” in the Summary tab.
- Confirm your choice to erase all data and restore.
Backup your data first if possible. The process may take some time to complete.
Can you restore an iPhone without using iTunes?
Yes, you can restore an iPhone without iTunes:
- Go to Settings > General > Reset.
- Tap “Erase All Content and Settings”.
- Enter your passcode if prompted.
- Confirm your choice to erase everything.
This method uses iCloud for the restore process. It requires a stable internet connection.
How to handle an iPhone stuck in recovery mode?
If your iPhone is stuck in recovery mode:
- Force restart your device.
- If that fails, try updating in recovery mode.
- As a last resort, restore in recovery mode.
Each iPhone model has a specific button combination for force restart. Check Apple’s guide for your model.
What do you do if your iPhone won’t restore through iTunes?
When iTunes fails to restore your iPhone:
- Update iTunes to the latest version.
- Try a different USB cable and port.
- Disable antivirus software temporarily.
- Put your iPhone in recovery mode manually.
If these steps don’t work, contact Apple Support for further assistance.
Is it possible to restore an iPhone without a computer?
You can restore an iPhone without a computer:
- Go to Settings > General > Reset.
- Choose “Erase All Content and Settings”.
- Follow the on-screen prompts to complete the process.
This method requires a stable Wi-Fi connection and sufficient battery life.
How do you resolve errors encountered during the iPhone restore process?
To fix restore errors:
- Check your internet connection.
- Update iTunes or macOS.
- Disable Find My iPhone if prompted.
- Try restoring in recovery mode.
If errors persist, note down any error codes and contact Apple Support for help.
| Error Type | Possible Solution |
|---|---|
| Update Error | Check internet, retry |
| Verification Error | Sign out of Apple ID, retry |
| Unknown Error | Force restart, try again |
| Firmware Error | Put in recovery mode, restore |