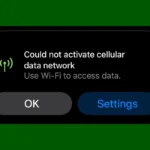Transferring data to a new iPhone after setup can seem tricky, but it’s actually quite simple. You have several options to move your apps, photos, and other content from your old device to the new one.
You can transfer data from your old iPhone to your new one after setup using iCloud, iTunes/Finder, or third-party apps. Each method has its pros and cons, so you’ll want to pick the one that best fits your needs and situation.
The easiest way is often using iCloud to transfer your data wirelessly. This method works well if you have a good internet connection and enough iCloud storage. For larger transfers or slower connections, you might prefer using iTunes or Finder on a computer. Some third-party apps also offer data transfer features with added flexibility.
| Method | Pros | Cons |
|---|---|---|
| iCloud | Wireless, easy to use | Requires internet and iCloud storage |
| iTunes/Finder | Works offline, faster for large transfers | Requires a computer |
| Third-party apps | More flexibility | May have security concerns |
Transferring Data to a New iPhone After Setup
It’s easy to transfer your data to a new iPhone using Quick Start during the initial setup process. But what if you’ve already set up your new device? Don’t worry, you still have options! Here’s how to transfer your data even after you’ve gone through the initial setup.
Methods for Transferring Data After Setup
- iCloud Backup:
- Back up your old iPhone: Go to Settings > [Your Name] > iCloud > iCloud Backup and tap “Back Up Now.”
- Erase your new iPhone: Go to Settings > General > Transfer or Reset iPhone > Erase All Content and Settings.
- Restore from your iCloud backup: During the setup process on your new iPhone, choose “Restore from iCloud Backup” and select your most recent backup.
- Direct Transfer (using your old iPhone):
- Start from scratch: As with the iCloud method, you’ll need to erase your new iPhone first (Settings > General > Transfer or Reset iPhone > Erase All Content and Settings).
- Initiate Quick Start: Place your old iPhone near your new iPhone and follow the Quick Start prompts.
- Choose “Transfer from iPhone” to directly copy data from your old device.
- Transferring Specific Content (selective transfer):
- iCloud, iTunes, or Finder: You can use these methods to transfer specific content like photos, music, contacts, and apps.
- Move to iOS app (from Android): If you’re switching from an Android device, the Move to iOS app can help transfer contacts, messages, photos, and more.
Choosing the Best Method
- iCloud Backup: Ideal for a complete and convenient transfer, but requires sufficient iCloud storage and a strong Wi-Fi connection.
- Direct Transfer: Faster than iCloud for large amounts of data, but requires both iPhones to be available.
- Selective Transfer: Useful for transferring only specific content, but might be more time-consuming.
Important Considerations
- Storage Space: Ensure your new iPhone has enough storage to accommodate the data you’re transferring.
- Wi-Fi Connection: A stable Wi-Fi connection is crucial for iCloud and direct transfers.
- Time: The transfer process can take time, depending on the amount of data.
No matter which method you choose, you can successfully transfer your data to your new iPhone even after you’ve completed the initial setup.
Preparing for Data Transfer to Your New iPhone
Before transferring data to your new iPhone, take a few key steps to ensure a smooth process. These preparations will help safeguard your information and streamline the transfer.
Ensure Compatible iOS Version
Check that both your old and new iPhones are running compatible iOS versions. To verify:
- Go to Settings > General > Software Update on both devices
- Install any available updates
If your old iPhone can’t update to the latest iOS, your new device may need to temporarily downgrade. This ensures data compatibility during transfer.
Quick Start works best when both iPhones run the same iOS version. It allows for seamless wireless data migration.
Keep your devices plugged in during updates to avoid interruptions. Large updates may require Wi-Fi connection.
Update iCloud Backup on Your Old iPhone
A current iCloud backup is crucial for successful data transfer. To update your backup:
- Connect to Wi-Fi
- Plug in your iPhone
- Go to Settings > [Your Name] > iCloud > iCloud Backup
- Tap “Back Up Now”
Ensure you have enough iCloud storage for a full backup. Apple offers 5GB free, but you may need to upgrade for larger backups.
| iCloud Storage Plans | Price (Monthly) |
|---|---|
| 50GB | $0.99 |
| 200GB | $2.99 |
| 2TB | $9.99 |
Wait for the backup to complete before starting the transfer process. This step guarantees all your latest data is ready to move to your new iPhone.
Using Quick Start for Easy Setup
Quick Start simplifies transferring data to your new iPhone. This feature allows you to set up your device and move information wirelessly from your old iPhone.
Initiating Quick Start
To begin Quick Start, turn on your new iPhone and place it near your current device. Ensure both iPhones are running iOS 11 or later. Your current iPhone should be connected to Wi-Fi with Bluetooth enabled.
An animation will appear on your new iPhone’s screen. Use your current iPhone to scan this image. If you can’t use the camera, tap “Authenticate Manually” and follow the prompts.
Enter your current device’s passcode on the new iPhone when prompted. This step verifies you’re authorized to transfer the data.
Transferring Data Directly Between Devices
Once authenticated, you can start transferring your data. Choose whether to transfer all your apps and data or customize the selection.
Select “Transfer from iPhone” to move your information directly between devices. This method is typically faster than restoring from an iCloud backup.
| Transfer Options | Time Required | Internet Connection |
|---|---|---|
| Direct Transfer | 10-30 minutes | Not needed |
| iCloud Backup | 1-4 hours | Required |
During the transfer, keep both devices close together and plugged into power. The process may take 10 to 30 minutes depending on the amount of data.
You can set up Face ID or Touch ID while the transfer is in progress. This saves time and lets you use your new iPhone sooner.
After the transfer completes, your new iPhone will be ready to use with all your apps, data, and settings intact.
Using iCloud to Restore Your New iPhone
iCloud offers a seamless way to transfer your data to a new iPhone. This method ensures you retain your settings, apps, and personal information without hassle.
Performing iCloud Backup Restoration
To restore your new iPhone from an iCloud backup, start by turning on your device. You’ll see a “Hello” screen. Follow the prompts until you reach the Apps & Data screen. Choose “Restore from iCloud Backup” and sign in with your Apple ID.
Select the most recent backup. The restoration process will begin. Keep your iPhone connected to Wi-Fi and a power source during this time. Depending on the size of your backup and internet speed, this may take a while.
Once complete, your iPhone will restart. It will then download your apps and content. You might need to re-enter passwords for certain apps and services.
Downloading and Redownloading Apps
After restoration, your iPhone will automatically download previously installed apps. If some apps don’t appear, you can easily redownload them from the App Store.
To find and redownload your apps:
- Open the App Store
- Tap your profile picture
- Select “Purchased”
- Tap “Not on this iPhone”
Here you’ll see a list of all apps linked to your Apple ID. Tap the cloud icon next to any app to download it.
| App Status | Action Required |
|---|---|
| Automatically downloaded | None |
| Not downloaded | Tap cloud icon |
| Paid app | May need to repurchase |
Remember, while apps can be redownloaded, their data might not be restored unless it was included in your iCloud backup.
Alternatives to iCloud and Quick Start
iTunes and Finder offer alternative methods to transfer data to a new iPhone after setup. These options provide flexibility for users who prefer not to use iCloud or Quick Start.
Transferring Data Using iTunes or Finder
iTunes or Finder can help you move your data to a new iPhone without relying on iCloud. This method works well if you have limited internet access or prefer local backups.
To start, connect your old iPhone to a computer with iTunes (Windows) or Finder (Mac). Create a backup of your device. Then, disconnect the old iPhone and connect your new one.
Select your new iPhone in iTunes or Finder. Choose “Restore Backup” and pick the backup you just created. Your data will begin transferring to the new device.
| Pros | Cons |
|---|---|
| Works offline | Requires a computer |
| Free storage | Can be slower than wireless methods |
| Full control over backup | Needs cable connection |
This method transfers most data types including contacts, photos, and app data. However, some items like Apple Pay cards may need manual setup.
Remember to keep your iPhone connected until the process finishes. Afterward, you can set up Face ID or Touch ID on your new device.
Frequently Asked Questions
Transferring data to a new iPhone after setup can be done through various methods. These include using iCloud, direct transfer, and third-party tools. Each method has its own steps and requirements.
What steps are involved in transferring my data from an old iPhone to a new iPhone using iCloud?
To transfer data using iCloud, first back up your old iPhone to iCloud. Then turn on your new iPhone and follow the setup process. When you reach the Apps & Data screen, select “Restore from iCloud Backup”. Sign in with your Apple ID and choose the most recent backup.
Your new iPhone will download the data from iCloud. This process may take some time depending on your internet speed and the amount of data.
Can I move data to a new iPhone after initial setup without using iCloud, and if so, how?
Yes, you can move data after initial setup without iCloud. One option is to use the Quick Start feature. Place your old iPhone near your new one. Follow the on-screen instructions to transfer data directly between devices.
Another method is to use iTunes or Finder on a computer. Connect your old iPhone and create a backup. Then connect your new iPhone and restore from that backup.
How can I migrate data from an Android device to a new iPhone after the iPhone has already been set up?
To move data from Android to iPhone after setup, use the Move to iOS app. First, reset your iPhone to factory settings. During setup, choose “Move Data from Android”. On your Android device, download the Move to iOS app from the Google Play Store.
Follow the prompts on both devices to transfer your data. This process will move contacts, message history, photos, videos, and more.
Is it possible to transfer all of my data, including apps, to my new iPhone after I’ve completed the setup process?
Yes, you can transfer all data including apps after setup. The easiest way is to reset your new iPhone and start the setup process again. Choose to restore from an iCloud or computer backup of your old device.
If you don’t want to reset, you can manually sync some data types. Go to Settings > [Your Name] > iCloud and turn on the toggles for the data you want to sync.
What is the best method to transfer data from one iPhone to another without using wires?
The best wireless method is using Quick Start. This feature transfers data directly between iPhones over Wi-Fi. It’s fast and doesn’t require an iCloud backup.
To use Quick Start, place your old iPhone near your new one. A prompt will appear on your old iPhone to set up the new one. Follow the on-screen instructions to complete the transfer.
How can I ensure a complete transfer of data from my old iPhone to my new iPhone without having to reset the new device?
To ensure a complete transfer without resetting, use iCloud. On your old iPhone, go to Settings > [Your Name] > iCloud > iCloud Backup and perform a backup. On your new iPhone, go to Settings > [Your Name] > iCloud and sign in with the same Apple ID.
Turn on all the toggles for the data types you want to sync. Your new iPhone will download the data from iCloud. This method doesn’t require resetting but may take longer than a full restore.
| Transfer Method | Pros | Cons |
|---|---|---|
| iCloud | Wireless, easy to use | Requires sufficient iCloud storage |
| Quick Start | Fast, direct transfer | Both devices must be nearby |
| iTunes/Finder | Doesn’t use internet data | Requires a computer and cables |
| Move to iOS | Works for Android to iPhone | Requires resetting new iPhone |