Seeing “This accessory is not supported” on your iPhone can be frustrating. The error often pops up when you connect a non-certified or faulty accessory to your device. Don’t worry – there are easy fixes you can try.
First, check if your accessory is certified by Apple. Look for the “Made for iPhone” logo on the packaging. If it’s not certified, that may explain the error. For certified accessories, try unplugging and reconnecting. This simple step can clear the alert in many cases.
If reconnecting doesn’t work, inspect the connectors on both your iPhone and the accessory. Gently clean off any debris you see. You can also try restarting your iPhone to resolve software glitches causing the error.
| Common Causes | Quick Fixes |
|---|---|
| Non-certified accessory | Use Apple-certified products |
| Dirty connectors | Clean connectors gently |
| Software glitch | Restart iPhone |
| Damaged accessory | Try a different accessory |
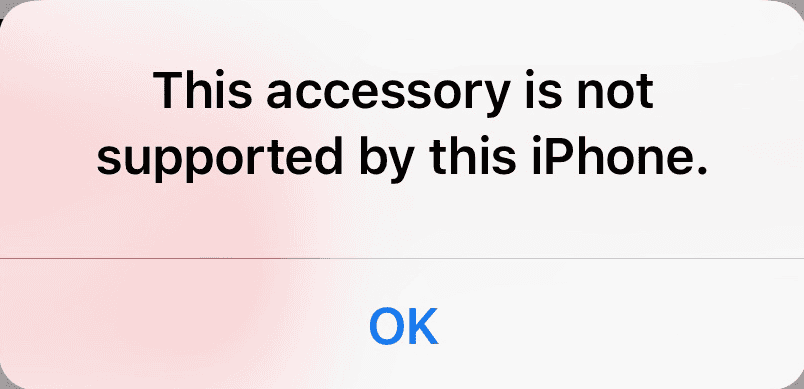
Understanding the ‘This Accessory Is Not Supported by This iPhone’ Alert
The “This Accessory Is Not Supported” alert on your iPhone can be frustrating. This message often appears when connecting non-Apple or uncertified accessories. Let’s explore why this happens and what you can do about it.
Potential Causes for the Alert
Several factors can trigger this alert on your iPhone. A common reason is using non-Apple certified accessories. These may not meet Apple’s standards for safety and compatibility.
Damaged cables or connectors can also cause this issue. Check your Lightning port and cable for any visible damage or debris. Software glitches in iOS can sometimes lead to false alerts.
Here’s a quick breakdown of potential causes:
- Non-certified accessories
- Damaged cables or connectors
- Dirty Lightning port
- iOS software bugs
- Outdated device firmware
Try disconnecting and reconnecting the accessory to see if the alert clears. If it persists, inspect the cable and port for any issues.
MFi Certification and Its Importance
MFi stands for “Made for iPhone/iPad/iPod.” This certification program ensures accessories meet Apple’s standards. MFi-certified products undergo rigorous testing for safety and compatibility.
Using MFi-certified accessories offers several benefits:
- Guaranteed compatibility with your iPhone
- Better performance and reliability
- Reduced risk of damage to your device
Non-certified accessories may work initially but can stop functioning after iOS updates. They might also cause damage to your iPhone’s battery or charging port.
To avoid issues, look for the MFi certification logo when buying accessories. This ensures you’re getting a product that’s fully compatible with your iPhone.
| Accessory Type | MFi Certified | Non-Certified |
|---|---|---|
| Charging Cable | Reliable, Safe | May cause alerts, Potential damage |
| Car Charger | Stable charging | Inconsistent performance |
| Bluetooth Speaker | Seamless pairing | Connection issues |
Troubleshooting Steps to Resolve Connectivity Issues
When your iPhone displays the “This accessory is not supported” message, several steps can help resolve the issue. These range from simple cleaning to more advanced software and hardware solutions.
Inspecting and Cleaning the iPhone and Accessory Ports
Start by examining your iPhone’s charging port and the accessory’s connector. Look for any visible damage or debris. Use a flashlight to check for lint, dust, or other particles that might interfere with the connection.
To clean the ports:
- Power off your iPhone
- Use a soft, dry brush or compressed air to remove debris
- Gently scrub with a toothpick if needed
Be careful not to damage the pins inside the port. Clean the connectors on both your iPhone and the accessory.
After cleaning, try reconnecting the accessory. If the error persists, move on to software solutions.
Software-Based Solutions
If cleaning doesn’t work, try these software fixes:
- Restart your iPhone
- Update iOS to the latest version
- Enable USB Accessories in Settings > Face ID & Passcode
- Reset all settings (Settings > General > Transfer or Reset iPhone > Reset > Reset All Settings)
| Solution | Difficulty | Time Required |
|---|---|---|
| Restart iPhone | Easy | 2 minutes |
| Update iOS | Medium | 15-30 minutes |
| Enable USB Accessories | Easy | 1 minute |
| Reset Settings | Medium | 5-10 minutes |
Try each solution in order. If the issue persists, consider hardware fixes.
Hardware Fixes and When to Seek Professional Help
If software solutions don’t work, the problem might be hardware-related. Try these steps:
- Test the accessory with another iPhone
- Use a different cable or adapter
- Check for physical damage on the accessory or cable
If you’ve tried all these steps and still see the error, it’s time to seek professional help. Contact Apple Support or visit an Apple Authorized Service Provider. They can diagnose and repair any hardware issues with your iPhone or determine if the accessory is faulty.
Remember, using non-certified accessories can cause this error. Always use Apple-certified or MFi (Made for iPhone) accessories to avoid compatibility issues.
Best Practices for Using Accessories with iPhone
Proper selection and maintenance of iPhone accessories ensure optimal performance and longevity. Following these guidelines will help you avoid compatibility issues and keep your devices working smoothly.
Selection of Compatible Accessories
Choose MFi-certified accessories whenever possible. These products meet Apple’s standards for quality and compatibility. Look for the “Made for iPhone” logo on packaging or product descriptions.
When buying chargers or cables, stick to reputable brands. Cheap, uncertified accessories may damage your iPhone or fail to work properly.
Consider your specific needs when selecting accessories:
- Wireless chargers for convenience
- Rugged cases for protection
- Bluetooth headphones for audio
- External batteries for extended use
Check your iPhone model’s specifications to ensure compatibility. Newer iPhones use USB-C ports, while older models have Lightning connectors.
| Accessory Type | Key Features to Look For |
|---|---|
| Chargers | Wattage, port type |
| Cases | Exact iPhone model fit |
| Headphones | Bluetooth version |
| Cables | Length, durability |
Maintaining Connections and Ports
Keep your iPhone’s charging port clean to prevent connection issues. Use a soft brush or compressed air to remove lint and debris gently.
Inspect cables regularly for signs of wear or damage. Replace frayed or bent connectors promptly to avoid charging problems.
When unplugging accessories, grasp the connector firmly. Don’t yank on the cable itself. This prevents damage to both the accessory and your iPhone’s port.
Store accessories properly when not in use. Coil cables loosely to prevent kinks and breakage. Use cases or pouches to protect delicate items.
Update your iPhone’s software regularly. This ensures compatibility with the latest accessories and resolves potential connection issues.
Understanding Warranty and Support Options
When your iPhone doesn’t support an accessory, knowing your warranty and support options can help resolve the issue. Apple offers various channels to assist you with troubleshooting and repairs.
Navigating Apple Support
Apple Support provides several ways to get help. You can visit their website for troubleshooting guides and FAQs. For direct assistance, call Apple Support or use their online chat service.
If you prefer in-person help, book an appointment at an Apple Store Genius Bar. They can diagnose issues and offer solutions on the spot.
You can also try a DFU (Device Firmware Update) restore as a last resort. This process resets your iPhone to factory settings and can sometimes fix compatibility issues.
Utilizing AppleCare for Repairs and Assistance
AppleCare extends your warranty coverage and provides additional benefits. It covers accidental damage and offers priority support.
With AppleCare, you get:
- 24/7 technical support
- Hardware coverage
- Software support
You can contact AppleCare via phone, chat, or email. They’ll guide you through troubleshooting steps or arrange repairs if needed.
For repairs, you have options:
- Mail-in service
- Carry-in service at an Apple Store
- On-site service for select issues
AppleCare also covers iPhone accessories purchased from Apple. This can be helpful if you’re experiencing compatibility problems with official Apple products.
| Service Option | AppleCare | Standard Warranty |
|---|---|---|
| Duration | 2-3 years | 1 year |
| Accidental Damage | Covered | Not covered |
| Technical Support | 24/7 | 90 days |
| Repairs | Priority | Standard |
Frequently Asked Questions
iPhone users often encounter issues with unsupported accessories. These problems can stem from various causes and have different solutions.
How can one fix the issue of unsupported accessories on an iPhone?
To fix unsupported accessories on your iPhone, try these steps:
- Unplug and reconnect the accessory.
- Clean the iPhone’s charging port and accessory connector.
- Restart your iPhone.
- Update iOS to the latest version.
What causes the iPhone to display a message that an accessory is not supported?
Several factors can trigger this message:
- Dirt or debris in the charging port
- Damaged accessory or cable
- Outdated iOS version
- Incompatible third-party accessories
Why does the ‘Accessory not supported’ alert appear even when nothing is plugged into the iPhone?
This alert can appear without a connected accessory due to:
- Residual charge in the Lightning port
- Software glitch
- Recent unplugging of an incompatible accessory
To resolve this, restart your iPhone or reset all settings.
What should be done when an iPhone does not detect any external devices?
If your iPhone fails to detect external devices:
- Try a different cable or accessory
- Check for port damage
- Update iOS
- Perform a force restart
How can someone troubleshoot the issue when an iPhone accessory is connected but not charging?
To troubleshoot a non-charging accessory:
- Check the power source
- Use a different cable and adapter
- Clean the Lightning port
- Try charging in different outlets
What are the steps to resolve the persistent message that an accessory may not be supported on iPhone?
To resolve a persistent ‘accessory not supported’ message:
- Update iOS to the latest version
- Reset all settings
- Restore iPhone as new
- Contact Apple Support if the issue persists
| Issue | Quick Fix |
|---|---|
| Unsupported accessory | Unplug and reconnect |
| Persistent alert | Update iOS |
| No device detection | Try different cable |
| Not charging | Check power source |







