The “Sent from my iPhone” signature has become a ubiquitous part of mobile email communication. Many iPhone users want to change or remove this default signature from their emails. You can easily customize your iPhone email signature to reflect your personal style or professional brand.
Changing your signature takes just a few taps in your iPhone’s settings. You can opt for a simple personalized message, add contact details, or remove the signature entirely. This small change can make your emails look more polished and intentional.
Whether you’re looking to maintain privacy, appear more professional, or simply express yourself, customizing your email signature is a quick and easy way to enhance your digital communication. Here’s a quick guide to help you get started:
| Option | Steps |
|---|---|
| Change signature | Settings > Mail > Signature > Edit text |
| Remove signature | Settings > Mail > Signature > Delete text |
| Per-account signatures | Settings > Mail > Signature > Per Account |
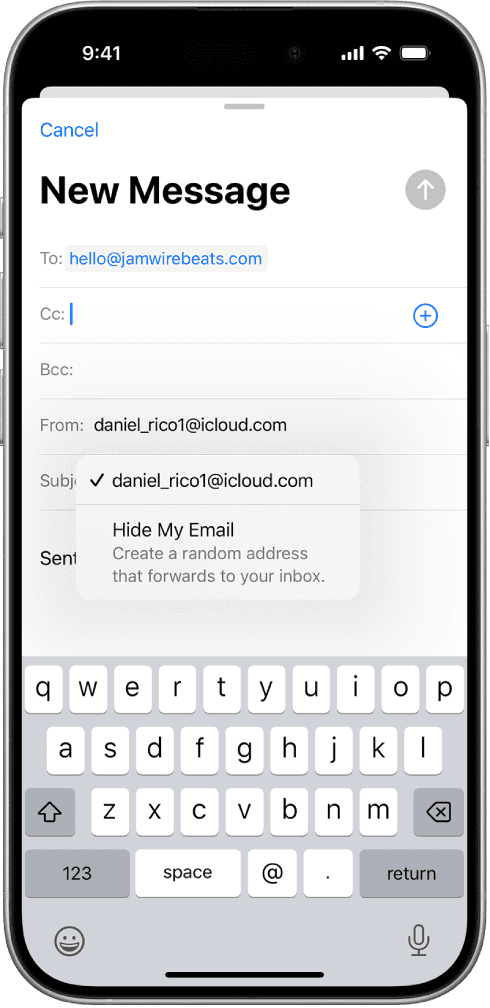
Personalizing Your “Sent From My iPhone” Signature
Tired of the standard “Sent from my iPhone” signature in your emails? You can easily customize it or remove it altogether. Here’s how:
1. Accessing Signature Settings
- Open the Settings app on your iPhone.
- Scroll down and tap Mail.
- Tap Signature.
2. Customizing Your Signature
- Removing the Default Signature: Simply delete the “Sent from my iPhone” text in the signature box.
- Adding Your Own Text: Type in your desired signature, such as your name, title, contact information, or a favorite quote.
- Using Different Signatures for Each Account: If you have multiple email accounts set up on your iPhone, you can choose to use different signatures for each one. Tap Per Account to customize the signature for each account individually.
- Formatting Options: You can use basic formatting options like bold, italics, and underline in your signature. However, more advanced formatting like different fonts or colors is not supported.
3. Creative Signature Ideas
- Professional: Include your name, title, company, and contact information.
- Simple: Just your name or initials.
- Fun: A favorite quote or saying.
- Minimalist: A single emoji or symbol.
4. Important Notes
- Signature Length: Keep your signature concise and to the point. Avoid long blocks of text or unnecessary information.
- Mobile-Friendliness: Remember that your emails will be read on various devices. Make sure your signature looks good on both small and large screens.
- Professionalism: Consider the context of your emails. A casual signature might not be appropriate for all situations.
5. Troubleshooting
- Signature Not Appearing: Make sure you have enabled the signature for the specific email account you’re using. Check the Per Account setting in the Signature settings.
- Formatting Issues: If your formatting isn’t working correctly, try deleting and retyping your signature. Avoid copying and pasting formatted text from other sources, as this can sometimes cause problems.
By customizing your email signature, you can add a personal touch to your messages and make them more professional or memorable.
Origin and Purpose of ‘Sent from My iPhone’ Signature
The ‘Sent from my iPhone’ signature first appeared in 2007 when Apple launched the original iPhone. This automatic email signature was designed to serve multiple purposes.
Apple intended the signature to promote their new device. It acted as a subtle marketing tool, spreading awareness of the iPhone with every email sent.
The signature also served a practical function. It alerted recipients that the sender was using a mobile device. This explained potential brevity or typos in the message.
Here’s a quick breakdown of the signature’s purposes:
| Purpose | Explanation |
|---|---|
| Marketing | Promotes iPhone brand |
| Etiquette | Explains brief replies |
| Functionality | Indicates mobile use |
You can customize this signature on your iPhone. Many users choose to keep it or create a personalized version. Some even add it manually when not using their iPhone.
The signature has become a cultural phenomenon. It’s recognized globally and often parodied. Some view it as a status symbol, while others see it as unnecessary.
Today, the ‘Sent from my iPhone’ signature remains a simple cue that improves communication. It sets expectations for the message’s format and response time.
Setting Up Email Signatures on Devices
Email signatures add a professional touch to your messages. They provide contact details and branding elements. Customizing signatures across devices ensures consistency in your communication.
iOS Mail Signature Configuration
To change your iPhone signature, start by opening the Settings app. Scroll down and tap Mail. Select Signature. You can choose to use the same signature for all accounts or set different ones for each email address.
To remove “Sent from my iPhone”, simply delete the text and type your preferred signature. Add your name, job title, and contact information. Keep it brief for better readability on mobile screens.
For a more eye-catching signature, you can include a small image or logo. Copy the desired image to your clipboard. Then paste it into the signature field in Settings.
Customizations for iPad Users
iPad users follow a similar process to set up email signatures. Open Settings, tap Mail, then Signature. The larger screen allows for more elaborate designs.
You can create separate signatures for different accounts on your iPad. This is useful if you use your device for both personal and professional emails. Select “Per Account” instead of “All Accounts” in the Signature settings.
To format your iPad signature, use simple HTML. Add line breaks with
tags. Use for bold text and for italics. This gives your signature a polished look across various email clients.
Managing Signatures in Gmail and Outlook
Gmail and Outlook offer more advanced signature options. In Gmail, click the gear icon, then “See all settings”. Scroll to the Signature section. Create multiple signatures and assign them to different email addresses.
Outlook allows rich text formatting in signatures. Open Outlook settings, choose Mail, then Compose and Reply. Here you can create and edit signatures with various fonts, colors, and even tables.
Both services let you set up mobile signatures separately from desktop ones. This ensures your signature looks great regardless of the device you’re using to send emails.
| Email Client | Signature Location | Multiple Signatures | HTML Support |
|---|---|---|---|
| iOS Mail | Settings > Mail | Yes (per account) | Limited |
| Gmail | Settings > General | Yes | Yes |
| Outlook | Settings > Mail | Yes | Yes |
How to Remove or Edit the Default Signature
Changing your iPhone email signature is simple. You can personalize it or remove it entirely.
To edit the signature:
- Open the Settings app
- Tap Mail
- Scroll down and tap Signature
- Edit or delete the text
You can set a signature for all accounts or create individual signatures for each email account.
To remove “Sent from my iPhone”:
- Follow steps 1-3 above
- Delete all text in the signature field
- Tap back to save
Adding a personal touch is easy. You might include:
- Your name
- Job title
- Contact info
- A favorite quote
| Signature Type | Pros | Cons |
|---|---|---|
| Default | Quick, shows device | Impersonal |
| Custom | Professional, unique | Takes time to set up |
| No signature | Clean, minimal | Lacks contact info |
Remember, your signature appears on every email you send. Keep it brief and professional.
You can change signatures anytime. Experiment to find what works best for you.
Best Practices for Email Signatures
Email signatures are crucial for professional communication. They provide key contact details and make a lasting impression. Here are some best practices to create effective signatures:
- Keep it concise
- Include essential information
- Use a professional font
- Add a logo or photo (optional)
- Ensure mobile-friendliness
Your signature should contain your name, job title, company, and preferred contact method. Phone numbers and social media links are optional. Avoid cluttered designs that distract from your message.
Consider creating two versions: a detailed one for new contacts and a shorter one for ongoing conversations. This approach balances information with efficiency.
Personal touches can enhance your signature. A brief tagline or achievement can make you memorable. But keep it professional and relevant to your work.
Here’s a simple template to follow:
| Element | Example |
|---|---|
| Name | Jane Doe |
| Title | Marketing Manager |
| Company | ABC Corp |
| Phone | (555) 123-4567 |
| jane.doe@abccorp.com |
Remember to update your signature regularly. Check that all information remains current and links work properly.
Lastly, test your signature across various devices and email clients. Ensure it looks good on both desktop and mobile screens. A clean, professional signature helps build trust and credibility in your communications.
Frequently Asked Questions
The ‘Sent from my iPhone’ signature sparks various queries about customization, professional etiquette, and alternatives. Users often seek ways to personalize this default message or remove it entirely.
How can I add or customize the ‘Sent from my iPhone’ email signature?
You can easily modify your iPhone email signature through the Settings app. Navigate to Mail settings and tap on Signature. Here you can edit or replace the default text.
For a personal touch, consider adding your name or job title. Keep it brief to maintain a clean look on mobile devices.
What connotations does using the ‘Sent from my iPhone’ signature carry in professional contexts?
In professional settings, this signature can have mixed implications. It may suggest you’re responsive and available outside the office. But it could also appear informal or even unprofessional in some industries.
Consider your audience and company culture when deciding whether to keep or replace this signature.
How do you change the ‘Sent from my iPhone’ signature in iOS 15?
The process in iOS 15 is similar to newer versions. Open Settings, scroll to Mail, and select Signature. You can then edit your signature for all accounts or set unique signatures for each email account.
Remember to proofread your new signature before saving changes.
Can the ‘Sent from my iPhone’ signature be configured within Outlook’s mobile app settings?
Outlook’s mobile app uses its own signature settings, separate from the iPhone’s default Mail app. You’ll need to adjust this within the Outlook app itself.
Look for signature options in Outlook’s settings menu to customize your sign-off for emails sent through that app.
Is there a significant meaning behind the phrase ‘Sent from my iPhone’ when seen at the end of emails?
This signature primarily serves as a courtesy to explain brief responses or formatting issues. It indicates the email was composed on a mobile device, potentially with limited typing capabilities.
Some view it as a status symbol, while others see it as unnecessary information.
Are there any creative or formal alternatives to the ‘Sent from my iPhone’ signature?
Yes, many alternatives exist. You might consider:
- Your name and title
- A brief company slogan
- A link to your website or social media
- A simple “Best regards” or “Cheers”
| Signature Type | Example |
|---|---|
| Professional | Jane Doe, Marketing Manager |
| Creative | Sent with thumb power ???? |
| Minimalist | -J |
| Informative | jdoe@company.com | 555-0123 |
Choose an alternative that fits your personal style and professional needs.







