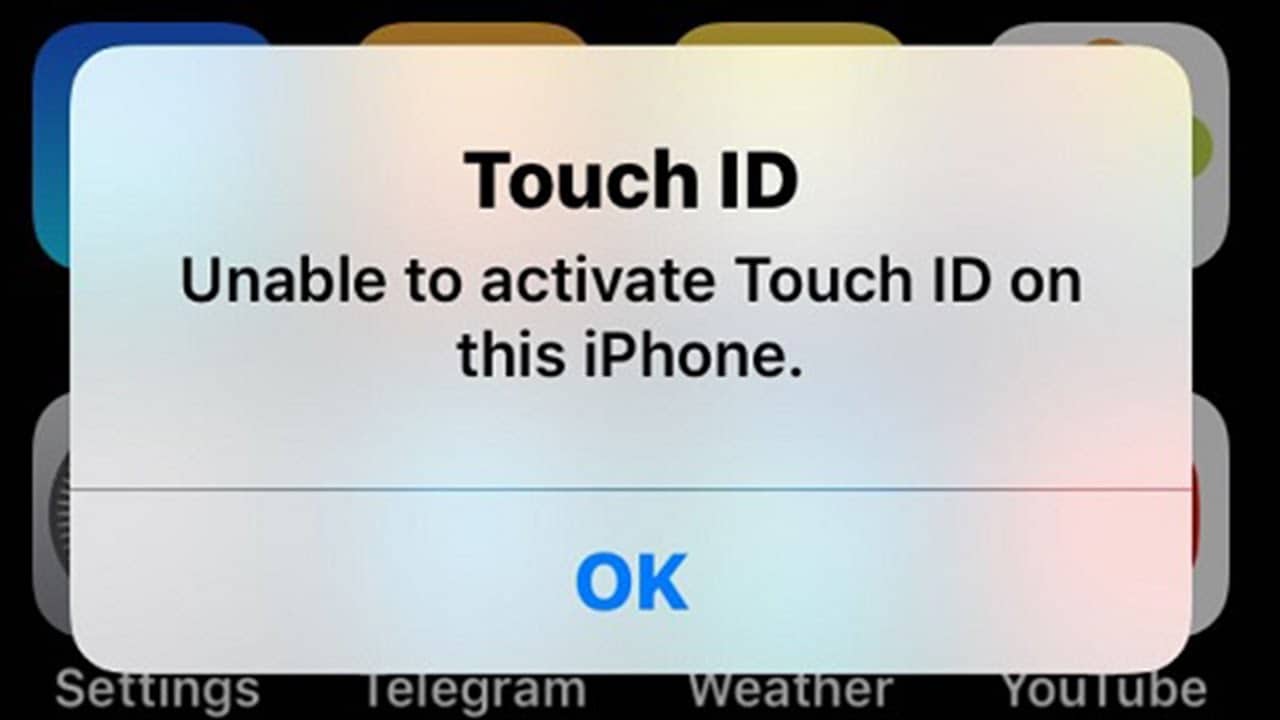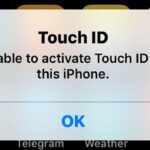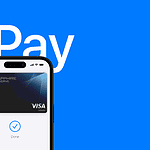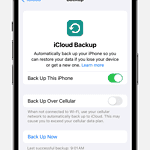Touch ID not working on your iPhone, iPad, or Mac can be frustrating. To fix Touch ID issues, try cleaning the sensor, updating your device’s software, or re-enrolling your fingerprint. These simple steps often resolve common problems and get your device working smoothly again.
If Touch ID still fails after basic troubleshooting, don’t worry. There are more advanced solutions to try. We’ll explore all the options to get your fingerprint sensor functioning properly, from quick fixes to more in-depth troubleshooting steps.
Let’s dive into the most effective ways to solve Touch ID problems across Apple devices. Whether you’re dealing with an unresponsive sensor or inconsistent recognition, you’ll find practical tips to restore Touch ID functionality and enhance your device’s security.
| Device | Common Touch ID Issues | Quick Fix |
|---|---|---|
| iPhone | Sensor not responding | Clean with soft cloth |
| iPad | Inconsistent recognition | Re-enroll fingerprint |
| MacBook | Software conflicts | Update macOS |
Troubleshooting Inactive iPhone Touch ID
Touch ID makes unlocking your iPhone and using Apple Pay quick and easy. However, sometimes you might find that it’s not active or available. Here are some common reasons why your iPhone Touch ID might not be working and how to fix them:
1. Check if Touch ID is Enabled
First, ensure Touch ID is set up and enabled for the features you want to use it with:
- Go to Settings > Touch ID & Passcode.
- Enter your passcode.
- Make sure Touch ID is turned on for iPhone Unlock, Apple Pay, and iTunes & App Store.
2. Clean Your Finger and the Home Button
Dirt, dust, or moisture on your finger or the Home button can interfere with Touch ID.
- Wipe your finger and the Home button with a clean, dry cloth.
- Make sure your finger is clean and dry.
3. Ensure Proper Finger Placement
Make sure you’re placing your finger correctly on the Home button:
- Cover the entire Home button with your finger.
- Don’t press too hard or too lightly.
- Keep your finger still while Touch ID is scanning.
4. Add Another Fingerprint
Sometimes, adding another fingerprint can improve Touch ID accuracy.
- Go to Settings > Touch ID & Passcode.
- Tap “Add a Fingerprint” and follow the instructions.
5. Restart Your iPhone
A simple restart can often resolve temporary software glitches that might be affecting Touch ID.
- Press and hold the Side button and either Volume button until the power-off slider appears.
- Drag the slider to turn off your iPhone.
- After your iPhone turns off, press and hold the Side button again until the Apple logo appears.
6. Update Your iOS Software
Make sure your iPhone is running the latest version of iOS. Software updates often include bug fixes and improvements that can resolve Touch ID issues.
- Go to Settings > General > Software Update.
- If an update is available, tap “Download and Install.”
7. Check for Hardware Issues
If none of the above solutions work, there might be a hardware problem with your Home button or Touch ID sensor.
- If your iPhone is still under warranty or you have AppleCare+, contact Apple Support or visit an Apple Store for assistance.
8. Reset All Settings
If you suspect a software issue is causing the problem, you can try resetting all settings on your iPhone.
- Go to Settings > General > Transfer or Reset iPhone > Reset.
- Tap “Reset All Settings.”
- This will reset all your iPhone’s settings to their default values, but it won’t erase your data.
Additional Tips
- Avoid using Touch ID with wet fingers or when wearing gloves.
- If you’ve recently applied a screen protector, make sure it’s not covering the Home button.
- If you’ve recently repaired your iPhone, the Touch ID sensor might have been damaged during the repair process.
If you’ve tried all these steps and your Touch ID is still not working, you may need to contact Apple Support for further assistance.
Understanding Touch ID Technology
Touch ID is a biometric security feature that uses fingerprint recognition to authenticate users on Apple devices. It offers a secure and convenient way to unlock devices and authorize transactions.
Components and Functions
Touch ID relies on a fingerprint sensor embedded in the home button or power button of compatible Apple devices. This sensor captures high-resolution images of your fingerprint’s sub-epidermal layers. The system can store up to five fingerprints per user.
The sensor uses capacitive touch to detect your finger. It creates a detailed map of your fingerprint ridges and valleys. This map is then converted into a mathematical representation for secure storage.
Touch ID serves multiple functions:
- Unlocking your device
- Authorizing App Store purchases
- Authenticating Apple Pay transactions
- Autofilling passwords
Secure Enclave and Fingerprint Recognition
The Secure Enclave is a coprocessor within Apple’s A-series and M-series chips. It handles cryptographic operations and secures your biometric data. Your fingerprint information never leaves this isolated environment.
When you place your finger on the sensor, it compares the new scan to stored templates. If there’s a match, it sends a simple yes/no response to the main processor. Your actual fingerprint data is never exposed.
This process ensures:
- Quick recognition (often under a second)
- High security (1 in 50,000 chance of a false match)
- Protection against unauthorized access
| Feature | Description |
|---|---|
| Storage | Secure Enclave |
| Recognition Speed | < 1 second |
| False Match Rate | 1 in 50,000 |
| Max Fingerprints | 5 per user |
Touch ID’s security measures make it a reliable method for protecting your device and personal information.
Troubleshooting Common Touch ID Problems
Touch ID issues can stem from various factors. These include hardware problems, software glitches, and environmental conditions. Let’s explore each of these areas to help you resolve your Touch ID difficulties.
Hardware-Related Issues
Check your iPhone’s home button for damage or dirt. A dirty Touch ID sensor can prevent proper fingerprint recognition. Clean it gently with a soft, lint-free cloth.
Remove your screen protector if you have one. It might interfere with the sensor’s function.
Inspect for visible damage around the home button. Cracks or scratches can affect Touch ID performance.
If cleaning doesn’t help, try re-registering your fingerprints. Go to Settings > Touch ID & Passcode > Delete existing prints > Add new fingerprints.
Software-Related Issues
Update your iOS to the latest version. Apple often releases fixes for Touch ID problems in software updates.
Restart your device. This can resolve temporary glitches affecting Touch ID.
Reset your network settings. Go to Settings > General > Reset > Reset Network Settings. This might help if the issue is related to Apple Pay or App Store purchases.
Consider resetting all settings if the problem persists. Go to Settings > General > Reset > Reset All Settings.
Environmental Factors
Moisture and temperature can affect Touch ID performance. Ensure your hands and the home button are dry before use.
Cold weather can make Touch ID less responsive. Try warming your device slightly if you’re in a cold environment.
Avoid using Touch ID with dirty or oily fingers. Clean and dry your hands before attempting to unlock your device.
| Factor | Impact on Touch ID | Solution |
|---|---|---|
| Dirt/Oil | Reduced accuracy | Clean sensor and fingers |
| Moisture | Sensor malfunction | Dry hands and device |
| Cold | Decreased sensitivity | Warm device slightly |
| Screen protector | Interference | Remove or replace |
Remember to be gentle when cleaning or handling your device to avoid causing further issues.
Setting Up and Managing Touch ID
Touch ID enhances security and convenience on Apple devices. Proper setup and management ensure optimal functionality and protection for your device.
Adding and Deleting Fingerprints
To add a fingerprint, go to Settings > Touch ID & Passcode. Enter your passcode and tap “Add a Fingerprint”. Follow the on-screen instructions to scan your finger. You can add up to five fingerprints.
To delete a fingerprint, go to the same menu. Tap the fingerprint you want to remove and select “Delete Fingerprint”.
Keep your fingerprints up-to-date. Rescan if you’ve had injuries or changes to your fingers.
Settings and Passcode Integration
Touch ID works with your passcode for enhanced security. You can use it to:
- Unlock your device
- Make purchases in App Store and iTunes
- Authenticate Apple Pay transactions
- Autofill passwords
To manage these settings:
- Open Settings
- Tap Touch ID & Passcode
- Enter your passcode
- Toggle options on/off
| Touch ID Usage | Benefits |
|---|---|
| Device Unlock | Quick access |
| App Store/iTunes | Easy purchases |
| Apple Pay | Secure payments |
| Password Autofill | Convenient logins |
Remember, your passcode is still required after device restart or 48 hours of inactivity.
Unable to Complete Touch ID Setup
If you can’t set up Touch ID, try these steps:
- Clean your finger and the Touch ID sensor
- Ensure your finger covers the entire sensor
- Try a different finger
If problems persist:
- Update your device to the latest iOS/iPadOS version
- Check for physical damage to the sensor
- Contact Apple Support if issues continue
Sometimes, software glitches cause setup failures. A device restart often resolves these issues.
Touch ID and Device Use Cases
Touch ID enhances iPhone security and convenience. It allows quick access to device features and simplifies purchases.
Unlocking the Device and Making Purchases
Touch ID lets you unlock your iPhone with a fingerprint. Place your finger on the home button to access your device instantly. This method is faster and more secure than entering a passcode.
Touch ID also streamlines purchases. You can buy apps, music, and books from the App Store and iTunes without typing your Apple ID password. Simply touch the sensor to confirm your identity.
Many third-party apps support Touch ID for secure logins. Banking apps often use it to protect sensitive financial information.
| Touch ID Use Case | Benefit |
|---|---|
| Device Unlock | Quick access |
| App Store Purchases | Faster checkout |
| Third-party App Login | Enhanced security |
Apple Pay and App Store Integration
Apple Pay uses Touch ID for secure payments. You can make purchases in stores, apps, and websites with just your fingerprint. This eliminates the need to enter card details repeatedly.
In the App Store, Touch ID speeds up downloads. You can get new apps or update existing ones quickly. The sensor confirms your identity for free and paid apps alike.
Touch ID works with Apple’s Password AutoFill feature. It can fill in saved passwords in apps and websites securely. This saves time and improves security by reducing manual password entry.
Frequently Asked Questions
Touch ID issues can be frustrating but often have simple solutions. These common questions cover troubleshooting steps for iPhones, MacBooks, iPads, and Magic Keyboards.
What are the steps to troubleshoot Touch ID issues on an iPhone?
Start by cleaning the Touch ID sensor with a lint-free cloth. Make sure your fingers are clean and dry. Update to the latest iOS version if available.
If problems persist, try removing and re-adding your fingerprints. Go to Settings > Touch ID & Passcode > enter your passcode > select a fingerprint > Delete Fingerprint. Then add it again.
How can I resolve Touch ID malfunctions on a MacBook Air?
Remove existing fingerprints in System Settings > Touch ID & Password. Click the “X” next to each one. Then select “Add fingerprint” and follow the prompts.
Restart your MacBook Air if issues continue. Check for macOS updates in System Settings > Software Update.
What should I do if Touch ID is not functioning correctly on an iPad?
Follow similar steps as with an iPhone. Clean the sensor and update iPadOS. Remove and re-add fingerprints in Settings > Touch ID & Passcode.
If problems persist, try resetting all settings. Go to Settings > General > Transfer or Reset iPad > Reset > Reset All Settings.
How do I fix Touch ID failing after a software update?
After updates, recalibrate Touch ID. Go to Settings > Touch ID & Passcode > turn off iTunes & App Store. Restart your device. Return to settings and turn iTunes & App Store back on.
If issues continue, back up your device and perform a factory reset. Then restore from your backup.
Is there a way to fix Touch ID on an iPhone SE when it stops working?
Try the basic troubleshooting steps first: clean the sensor, update iOS, and remove/re-add fingerprints. If those don’t work, check for physical damage to the home button.
Contact Apple Support if you suspect hardware issues. They can run diagnostics and determine if repairs are needed.
Why might the Touch ID on my Mac’s Magic Keyboard become unresponsive?
Turn your Magic Keyboard off and on. Then connect it to your Mac using the USB to Lightning cable. Touch ID may be unavailable for up to 10 seconds after reconnecting.
If problems persist, unpair and re-pair the keyboard in System Settings > Bluetooth. Update the keyboard’s firmware if prompted.
| Device | First Troubleshooting Step | Advanced Fix |
|---|---|---|
| iPhone/iPad | Clean sensor and update iOS/iPadOS | Remove/re-add fingerprints |
| MacBook | Remove existing fingerprints | Restart and check for updates |
| Magic Keyboard | Turn off/on and reconnect | Unpair and re-pair in Bluetooth settings |