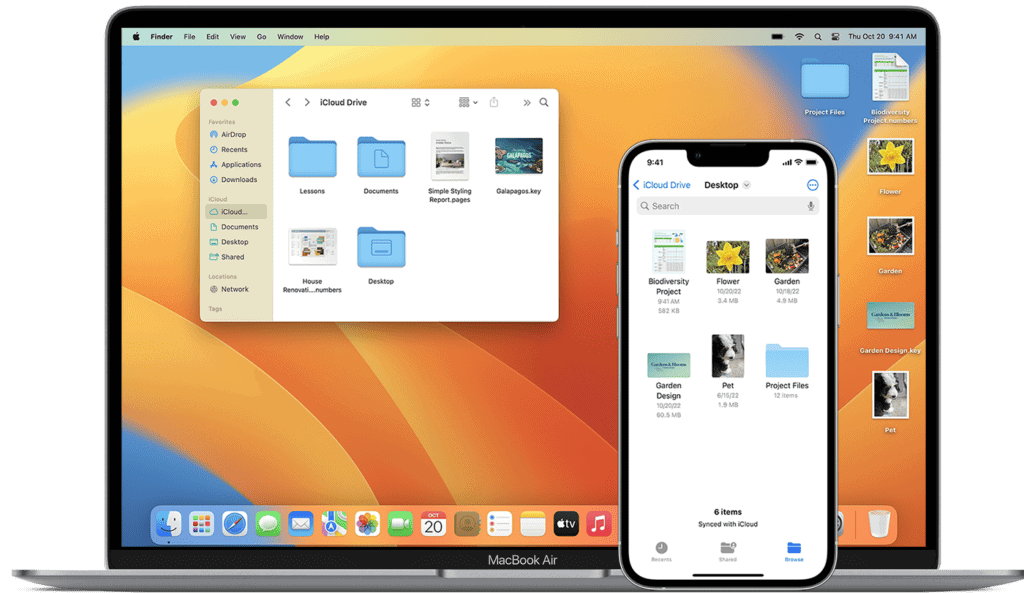Sticky notes for Mac offer a simple yet effective way to jot down quick thoughts and reminders right on your desktop. Stickies, the built-in Mac app, lets you create colorful digital notes that stay on your screen even when you switch between applications. This handy tool helps you keep important information visible and accessible at all times.
You can customize your sticky notes to suit your needs. Change colors, fonts, and sizes to organize your thoughts visually. The app also allows you to import and export notes, making it easy to share information or back up your ideas.
For those seeking more features, third-party apps like Simple Antnotes and Quick Note offer additional functionality. These alternatives provide options such as cloud syncing and advanced organizational tools, enhancing your note-taking experience on Mac.
| Feature | Stickies | Third-Party Apps |
|---|---|---|
| Cost | Free | Free to Paid |
| Syncing | Limited | Cloud-based |
| Customization | Basic | Advanced |
| Integration | System | Cross-platform |
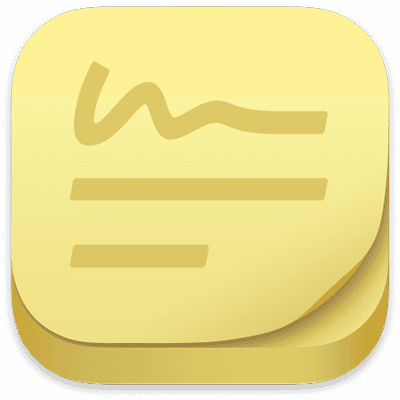
Sticky Notes on Your Mac: A Guide to Reminders and Organization
Mac users have a handy built-in tool for creating digital sticky notes. The Stickies app lets you jot down quick reminders, to-do lists, or any bits of information you want to keep readily available on your desktop.
Using the Stickies App
- Open Stickies: You can find the Stickies app in your Applications folder.
- Create a New Note: Click “File” > “New Note” or simply press Command-N.
- Type Your Note: Start typing your text into the note window. It saves automatically as you type.
- Customize Your Notes:
- Change colors to categorize notes.
- Adjust fonts and sizes for readability.
- Add images or even PDFs by dragging them into a note.
Features of Stickies
- Always on Top: Choose to have your sticky notes float above other windows, ensuring they remain visible.
- Import from Dashboard: If you upgraded from an older macOS version, you can import your old Dashboard sticky notes.
- Export Notes: Share your notes by exporting them as RTF files.
- Markup Support: Use Markup tools to annotate images or PDFs within your notes.
Tips for Using Stickies Effectively
- Color-Code: Assign different colors to your notes to categorize them by project, urgency, or topic.
- Use Keyboard Shortcuts: Learn common shortcuts like Command-N (new note), Command-M (minimize), and Command-H (hide) for faster note management.
- Organize with Spaces: If you use multiple desktops (Spaces), assign specific notes to different spaces to keep your work organized.
- Make a To-Do List: Use a sticky note to create a daily or weekly to-do list, checking off items as you complete them.
Alternatives to Stickies
While Stickies is a convenient option, you might want to explore other note-taking apps for added features:
- Apple Notes: A more robust note-taking app with features like checklists, attachments, and syncing across devices.
- Third-Party Apps: Explore apps like Google Keep, Evernote, or Microsoft OneNote for advanced features like collaboration, web clipping, and more.
| Feature | Description |
|---|---|
| Create Notes | Quickly jot down text, reminders, or lists |
| Customization | Change colors, fonts, and formatting |
| Always on Top | Keep notes visible above other windows |
| Import/Export | Import from Dashboard, export as RTF files |
| Markup Support | Annotate images or PDFs within notes |
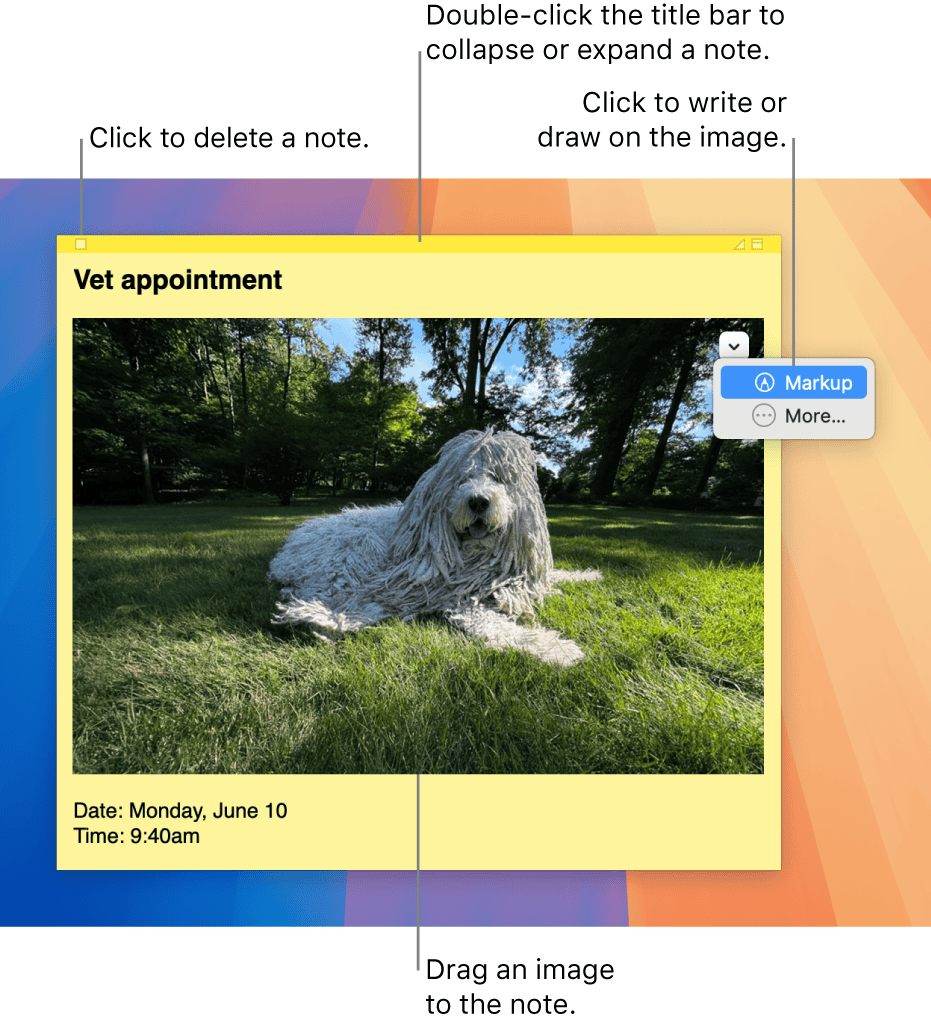
Getting Started With Stickies on Mac
Stickies is a handy tool for creating digital sticky notes on your Mac. It offers a simple way to jot down quick thoughts, reminders, or important information right on your desktop.
Accessing Stickies Through Finder
To start using Stickies, you’ll need to locate the app on your Mac. Open Finder and click on the Applications folder. Scroll through the list until you find the Stickies app icon. Double-click to launch it.
For quicker access in the future, you can add Stickies to your Dock. Simply drag the Stickies icon from the Applications folder to your Dock. This allows you to open the app with a single click whenever you need it.
Creating Your New Sticky
Once Stickies is open, creating a new note is easy. Click File in the menu bar and select New Note. You can also use the keyboard shortcut Command+N.
A blank yellow note will appear on your screen. Start typing to add your text. The note automatically saves as you type, so you don’t need to worry about losing information.
Understanding Stickies Interface and Features
Stickies offers several customization options to help organize your notes. You can change the note color and font by selecting these options from the menu bar.
To move a note, click and drag its title bar. Resize by pulling the bottom right corner. Double-click the title bar to collapse or expand a note.
| Feature | How to Access |
|---|---|
| Change Color | Color > Choose a color |
| Adjust Font | Font > Show Fonts |
| Float on Top | Window > Float on Top |
| Make Translucent | Window > Translucent |
You can also arrange notes by choosing Window > Arrange By and selecting an option. This helps keep your desktop organized when using multiple notes.
Organizing and Managing Sticky Notes
Mac’s Stickies app offers several features to keep your digital notes organized and easily accessible. You can arrange notes on your desktop, keep important ones visible, and manage your collection efficiently.
Arranging Notes on Desktop
The Stickies app allows you to arrange your notes in various ways. You can manually move notes by clicking and dragging their title bars. For automatic organization, use the “Arrange By” feature. Access it through Window > Arrange By in the menu bar. Choose from options like:
• Color
• Date Created
• Date Modified
• Content
This helps group similar notes together. You might sort by color for different projects or by date for time-sensitive information. Experiment with these options to find what works best for your workflow.
Using Float on Top Functionality
The “Float on Top” feature ensures your most important notes remain visible. To use it:
- Select the note you want to keep visible
- Go to Window > Float on Top
This note will now stay in front of other windows. It’s useful for reminders or frequently accessed information. You can still move and resize these notes as needed.
Consider using this for:
• Daily to-do lists
• Important deadlines
• Frequently used passwords or codes
Remember to deactivate this feature when you no longer need the note to be prominent.
Deleting and Exporting Notes
Managing your Stickies collection involves both removing outdated notes and saving important ones. To delete a note:
- Click the note to select it
- Press Delete or choose File > Close Note
For exporting, Stickies offers two main options:
- Export text: Save individual notes as text files
- Export all to Notes: Transfer your entire Stickies collection to the Notes app
To export, select File > Export Text (for individual notes) or File > Export All to Notes (for the entire collection).
| Action | Steps | Use Case |
|---|---|---|
| Delete | Select note, press Delete | Remove outdated info |
| Export Text | File > Export Text | Save important notes as files |
| Export All | File > Export All to Notes | Transfer collection to Notes app |
Regularly review and clean up your Stickies to maintain an organized workspace.
Advanced Stickies Features
Stickies on Mac offers powerful capabilities beyond basic note-taking. These features enhance productivity and streamline your workflow.
Utilizing Keyboard Shortcuts
Keyboard shortcuts in Stickies boost efficiency. Press Command + N to create a new note instantly. Use Command + M to minimize all notes. Command + W closes the active note.
To format text, employ Command + B for bold and Command + I for italic. Command + U underlines text. Adjust font size with Command + Plus or Minus.
Arrange notes quickly using Command + 1 for title, Command + 2 for date, or Command + 3 for content. These shortcuts help organize information effortlessly.
Setting Reminders and Tasks
Stickies can function as a simple task manager. Create to-do lists by using bullet points. Press Option + Tab to insert a bullet.
Use different colors to categorize notes. Yellow for personal tasks, blue for work projects. This visual system aids quick identification.
Set due dates by typing them at the top of each note. While Stickies lacks built-in reminders, this method helps track deadlines.
For recurring tasks, duplicate notes using Command + D. Update dates as needed to maintain an ongoing task list.
Integrating with Other Mac Applications
Stickies integrates seamlessly with other Mac apps. Drag and drop text, images, or files directly onto a note. This feature allows quick information capture from various sources.
Use Stickies with Ghostnote for context-specific notes. Attach notes to specific files or applications for easy reference.
Enable Stickies in Dark Mode for improved visibility in low-light conditions. Access this feature through System Preferences > General.
| Feature | Shortcut | Description |
|---|---|---|
| New Note | Command + N | Creates a new sticky note |
| Format Bold | Command + B | Applies bold formatting to selected text |
| Insert Bullet | Option + Tab | Adds a bullet point for lists |
| Duplicate Note | Command + D | Creates an exact copy of the current note |
Stickies can display floating notes above other windows. Use this for important reminders or frequently accessed information.
Alternatives to the Default Stickies App
Mac users have several options beyond the built-in Stickies app. These alternatives offer enhanced features and better integration with macOS.
Comparing Popular Sticky Note Apps
Simple AntNotes provides a clean interface for quick note-taking. It allows easy organization with color-coding and categories. GhostNote offers context-sensitive notes that appear based on the active application or file. This feature helps keep relevant information at your fingertips.
Desktop Sticky Notes brings a familiar post-it style to your screen. It syncs across devices for access to your notes anywhere. Floating Notes lets you create translucent notes that hover above other windows. This app is ideal for keeping important reminders visible while you work.
| App Name | Key Feature | Sync Capability |
|---|---|---|
| Simple AntNotes | Color-coding | No |
| GhostNote | Context-sensitive | Yes |
| Desktop Sticky Notes | Post-it style | Yes |
| Floating Notes | Translucent notes | No |
Features of Third-Party Apps
Third-party sticky note apps for Mac often include advanced functions. Many offer customizable fonts, sizes, and colors to suit your preferences. Some apps like Unclutter combine note-taking with file storage and clipboard history.
Quick Note features in some apps allow you to jot down ideas without interrupting your workflow. You can usually access these through keyboard shortcuts or menu bar icons. To-do list integration is common, turning your notes into actionable tasks.
Most third-party options support rich text formatting. This lets you add emphasis, create lists, or include links within your notes. Some even allow image insertion, making visual note-taking possible.
Integration with MacOS Ecosystem
Many sticky note apps for Mac aim to blend seamlessly with the operating system. They often support system-wide keyboard shortcuts for quick access. Some integrate with Spotlight search, making it easy to find specific notes.
iCloud sync is a valuable feature in many apps. It ensures your notes are available across all your Apple devices. Some apps also offer integration with other cloud services like Dropbox or Google Drive.
Compatibility with Dark Mode is increasingly common. This feature adjusts the app’s appearance to match your system preferences. A few apps even support handwriting input using trackpads or connected tablets, enhancing the note-taking experience.
Frequently Asked Questions
Mac users have several options for sticky note applications. These apps offer various features to help organize thoughts and reminders effectively.
How can one download sticky notes for Mac?
You can download Stickies from the App Store on your Mac. It comes pre-installed on most Macs. For third-party apps, visit their websites or the App Store to download.
What are the best sticky notes applications available for Mac?
Top sticky note apps for Mac include:
- Stickies (built-in)
- Quick Note
- Ghostnote
- Evernote
- Notejoy
Each app offers unique features to suit different needs.
How does one place sticky notes on the desktop in MacOS?
To place sticky notes on your Mac desktop:
- Open Stickies
- Create a new note (Command+N)
- Click and drag the note to your desired location
Notes will stay in place even after restarting your Mac.
Can the color of Stickies on Mac be customized?
Yes, you can customize Stickies colors. To change a note’s color:
- Click on the note to select it
- Go to “Color” in the top menu
- Choose your preferred color
This allows for easy organization and visual categorization.
Is there an official Apple application for sticky notes on Mac?
Yes, Apple provides an official sticky notes application called Stickies. It comes pre-installed on most Macs and offers basic note-taking functionality.
What features does the Stickies app on Mac offer?
Stickies on Mac offers several useful features:
- Float notes on top of other windows
- Adjust transparency
- Format text (bold, italic, underline)
- Add images and other media
- Collapse or expand notes
- Arrange notes automatically or manually
| Feature | Description |
|---|---|
| Float on Top | Keep notes visible above other windows |
| Transparency | Adjust note opacity |
| Text Formatting | Apply styles to text |
| Media Support | Add images and files to notes |
| Note Management | Collapse, expand, and arrange notes |
These features help you customize and organize your notes effectively.