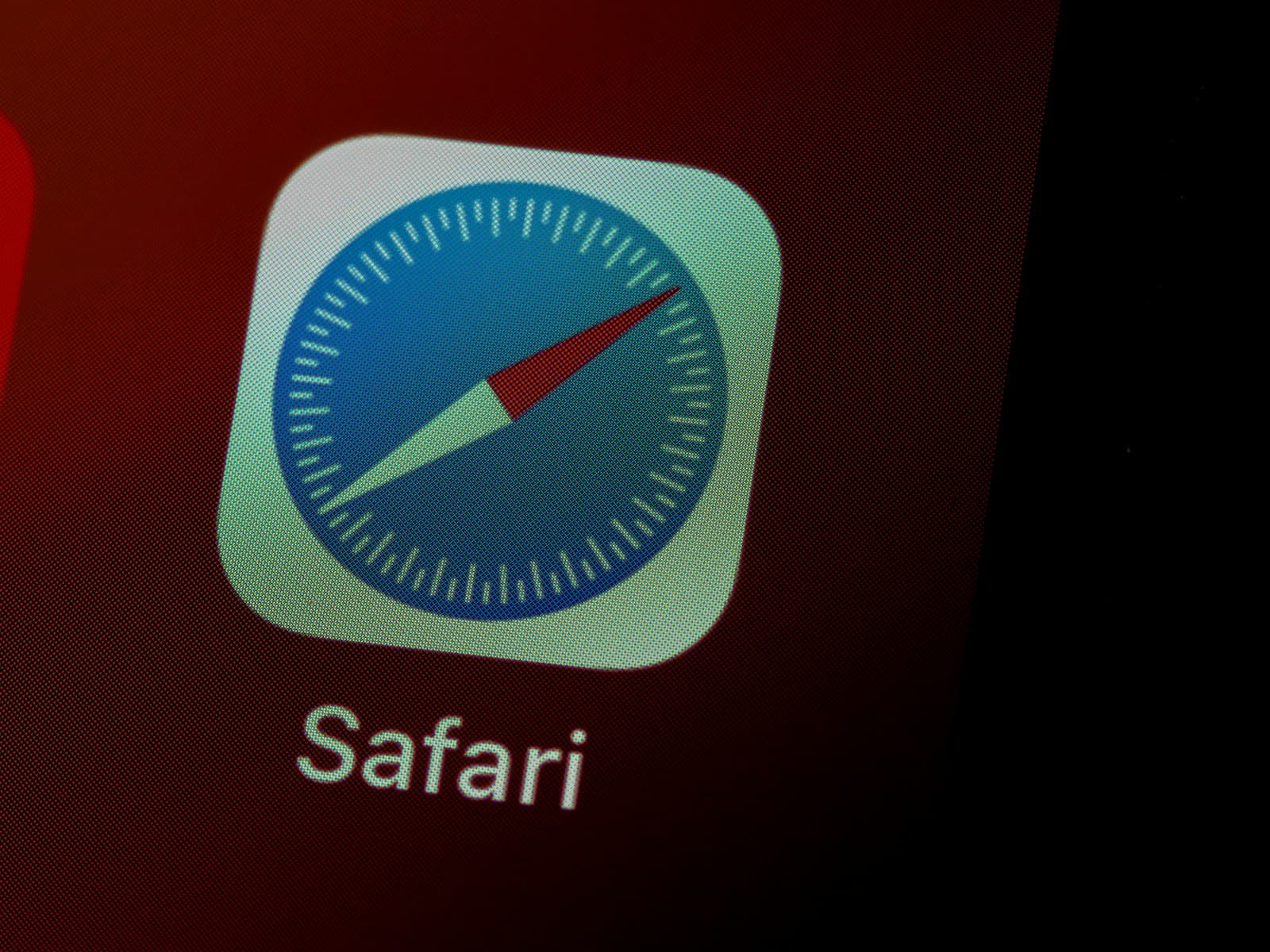Safari’s developer tools are powerful allies for web developers. To open developer tools in Safari, click the “Develop” menu in the top bar and select “Show Web Inspector”. This unlocks a suite of features to analyze and debug web pages.
Web Inspector lets you view and edit HTML, CSS, and JavaScript in real-time. You can inspect page elements, monitor network activity, and test responsive designs. These tools help you build better websites and solve issues quickly.
If you don’t see the Develop menu, you can enable it in Safari’s preferences. Go to Safari > Preferences > Advanced and check “Show Develop menu in menu bar.” This simple step grants access to Safari’s full range of developer features.
| Feature | Description |
|---|---|
| Elements | Inspect and edit page HTML/CSS |
| Console | View logs and run JavaScript |
| Network | Monitor page requests |
| Sources | Debug JavaScript code |
| Timeline | Analyze page performance |
Accessing Safari Developer Tools
Safari’s Developer Tools provide web developers with a powerful set of tools to inspect, debug, and optimize websites. These tools allow you to analyze a website’s code, track network activity, and identify performance bottlenecks.
Enabling the Develop Menu
- Open Safari Preferences: Go to Safari > Preferences.
- Go to Advanced: Click on the “Advanced” tab.
- Show Develop menu: Check the box at the bottom that says “Show Develop menu in menu bar.”
Opening Developer Tools
Once you’ve enabled the Develop menu, you can access the Developer Tools in a few ways:
- Right-click: Right-click on any element on a webpage and select “Inspect Element.”
- Develop menu: Go to Develop > Show Web Inspector.
- Keyboard shortcut: Press Option + Command + I.
Exploring the Developer Tools
The Developer Tools panel appears at the bottom or side of your Safari window. It contains several tabs, each offering different functionalities:
- Elements: Inspect and modify the HTML and CSS of a webpage.
- Console: View JavaScript logs, errors, and warnings. Execute JavaScript code in real time.
- Sources: Debug JavaScript code, set breakpoints, and step through code execution.
- Network: Monitor network requests and responses, analyze loading times, and identify performance issues.
- Performance: Profile website performance, identify bottlenecks, and optimize rendering speed.
- Memory: Analyze memory usage and identify potential memory leaks.
- Storage: Inspect website data stored in local storage, session storage, cookies, and caches.
Using Developer Tools Effectively
- Inspect elements: Use the Elements tab to identify the HTML and CSS responsible for specific elements on a webpage. This is helpful for debugging layout issues and making design changes.
- Debug JavaScript: Use the Console and Sources tabs to identify and fix JavaScript errors. You can set breakpoints to pause code execution and step through the code line by line.
- Analyze network performance: Use the Network tab to identify slow-loading resources and optimize website performance.
- Simulate different devices: Use the Responsive Design Mode to test how a website looks and behaves on different screen sizes and devices.
Additional Resources for Web Developers
- Safari Developer Documentation: Apple provides comprehensive documentation on Safari Developer Tools, including detailed explanations of each feature and use cases.
- Web Developer Blogs and Forums: Stay up-to-date with the latest web development trends and best practices by following web developer blogs and participating in online forums.
- Online Courses and Tutorials: Enhance your web development skills with online courses and tutorials covering various topics like HTML, CSS, JavaScript, and web performance optimization.
Getting Started with Safari Developer Tools
Safari’s developer tools offer powerful features for web development and debugging. These tools help you inspect and modify web content in real-time.
Enabling Developer Menu in Safari
To access Safari’s developer tools, you first need to enable the Develop menu. Open Safari and click on “Safari” in the menu bar. Select “Settings” (or “Preferences” on older versions). Click the “Advanced” tab. Check the box next to “Show features for web developers“.
The Develop menu will now appear in Safari’s menu bar. This menu contains various tools and options for web development.
You can also enable the Develop menu using keyboard shortcuts. Press Command + Comma to open Safari preferences. Use the Tab key to navigate to the Advanced tab. Press Space to toggle the checkbox.
Accessing the Safari Web Inspector
The Web Inspector is Safari’s primary development tool. To open it, click “Develop” in the menu bar and select “Show Web Inspector“. Alternatively, use the keyboard shortcut Option + Command + I.
The Web Inspector opens as a separate window or as a panel within Safari. It provides several tabs for different aspects of web development:
| Tab | Function |
|---|---|
| Elements | Inspect and modify HTML and CSS |
| Console | View JavaScript output and errors |
| Sources | Debug JavaScript code |
| Network | Monitor network requests |
| Storage | Examine local storage and cookies |
You can use the Web Inspector to make real-time changes to web pages. These changes are temporary and will reset when you refresh the page. This feature is useful for testing and debugging without modifying the original code.
Using the Console and Debugging JavaScript
Safari’s developer tools offer powerful features for JavaScript debugging. The console allows direct code execution while the debugger helps identify and fix issues in your scripts.
Interacting with the JavaScript Console
The JavaScript console in Safari lets you run code and inspect variables. To access it, open Safari’s developer tools and select the Console tab. You can type JavaScript commands directly into the console prompt. It displays output from your code and any errors that occur.
Try these console commands:
console.log("Hello World")– Prints text to the consoledocument.querySelector("h1").textContent– Gets text of first H1 elementwindow.innerWidth– Shows browser window width
The console also shows network requests, security warnings, and other diagnostic information. This helps you troubleshoot issues quickly.
Setting Breakpoints and Debugging Code
Safari’s debugger lets you pause code execution and examine variables. To use it, go to the Sources tab in the developer tools. You’ll see your website’s JavaScript files.
To set a breakpoint:
- Click the line number where you want to pause
- Refresh the page to trigger the breakpoint
- Use the debugger controls to step through code
| Debugger Control | Function |
|---|---|
| Step Over | Execute current line |
| Step Into | Enter function call |
| Step Out | Exit current function |
| Resume | Continue execution |
You can also use conditional breakpoints that only trigger when certain conditions are met. This helps pinpoint specific issues in complex scripts.
Inspecting and Modifying HTML/CSS
Web Inspector in Safari gives you powerful tools to examine and edit HTML and CSS on any webpage. You can view the document structure and make real-time style changes.
Examining and Editing the DOM
The Web Inspector lets you explore a page’s Document Object Model (DOM). Click the Elements tab to see the HTML structure. You can expand and collapse nodes to focus on specific areas.
To edit HTML, double-click an element. This allows you to change tags, attributes, and content. Your edits appear instantly on the page. Right-click an element for more options like copying, deleting, or forcing states.
The DOM tree highlights elements as you hover over the page. This helps you quickly find corresponding code. You can also use the search bar to locate elements by tag, ID, or class.
Styling with CSS in Inspector
The Styles pane shows CSS rules applied to the selected element. You can toggle properties on and off or edit values directly. New styles take effect immediately on the page.
To add a new rule, click the + button in the Styles pane. You can target elements with selectors just like in a stylesheet. The inspector suggests matching selectors as you type.
| Feature | Description |
|---|---|
| Color picker | Choose colors visually |
| Box model | Visualize margins, borders, and padding |
| Computed tab | See final applied styles |
You can also edit stylesheets directly in the Sources tab. This is useful for making larger changes or adding new rules. Remember, these edits are temporary and won’t save to your files.
Analyzing Performance and Network Issues
Safari’s developer tools offer powerful features for examining web page performance and network activity. These tools help identify bottlenecks and optimize loading times.
Timing Network Requests
The Network tab in Safari’s developer tools provides detailed insights into page load times and resource requests. You can monitor network activity and see how long each element takes to load.
To access this information:
- Open Safari’s developer tools
- Click on the Network tab
- Reload your webpage
The Network panel displays a waterfall chart showing the timing of each request. This visual representation helps you spot delays quickly. You can sort requests by size, type, or load time to pinpoint issues.
Safari also allows you to simulate slower network conditions. This feature lets you test how your site performs on different connection speeds.
Optimizing Page Performance
Safari’s developer tools include a Timeline feature to analyze page rendering and JavaScript execution. This tool helps you identify performance bottlenecks and optimize your code.
Key performance metrics you can track:
| Metric | Description |
|---|---|
| FPS | Frames per second |
| CPU usage | Processing power used |
| Memory | RAM consumption |
To use the Timeline:
- Open the developer tools
- Select the Timeline tab
- Start recording
- Interact with your webpage
- Stop recording and analyze the results
The Timeline shows you when layout changes occur and when JavaScript is executed. This information helps you find slow-running scripts or excessive DOM manipulations.
You can also use Safari’s Audit tab to get suggestions for improving page speed. It checks for common issues like uncompressed resources or inefficient CSS.
Frequently Asked Questions
Safari Developer Tools offer powerful features for web developers. These tools help inspect, debug, and optimize websites directly in the browser.
How can one enable and access Developer Tools in Safari on a Mac?
To enable Developer Tools in Safari on Mac, go to Safari > Settings > Advanced. Check the box next to “Show Develop menu in menu bar.” Access the tools by clicking Develop > Show Web Inspector or right-clicking on a webpage and selecting Inspect Element.
What is the shortcut key for opening Safari Developer Tools on Mac?
The keyboard shortcut to open Safari Developer Tools on Mac is Option + Command + C. This quickly launches the Web Inspector panel.
Is it possible to use Safari Developer Tools on an iPhone, and if so, how?
You can’t use Developer Tools directly on an iPhone. Instead, connect your iPhone to a Mac. Open Safari on the Mac and enable Developer Tools. The iPhone will appear in the Develop menu, allowing you to inspect and debug the mobile Safari.
Can you access and utilize Developer Tools on an iPad within Safari?
Like the iPhone, you can’t use Developer Tools directly on an iPad. Connect your iPad to a Mac with Safari. Enable the Developer Tools on the Mac. Your iPad will show up in the Develop menu, letting you inspect and debug the iPad’s Safari remotely.
What steps are needed to view a website in mobile layout using Safari Developer Tools?
To view a website in mobile layout:
- Open Safari Developer Tools
- Click the Responsive Design Mode button
- Choose a mobile device preset or set custom dimensions
- The webpage will now display in the selected mobile layout
How does one access the Network tab within Safari’s Developer Tools?
To access the Network tab:
- Open Safari Developer Tools
- Look for the Network tab in the top menu
- Click on it to view network activity
This tab shows all network requests, helping you analyze page load times and resources.
| Feature | Shortcut | Description |
|---|---|---|
| Open Developer Tools | Option + Command + C | Quickly launch Web Inspector |
| Responsive Design Mode | Command + Shift + M | Toggle mobile layout view |
| Network Tab | N/A | Access via Developer Tools menu |