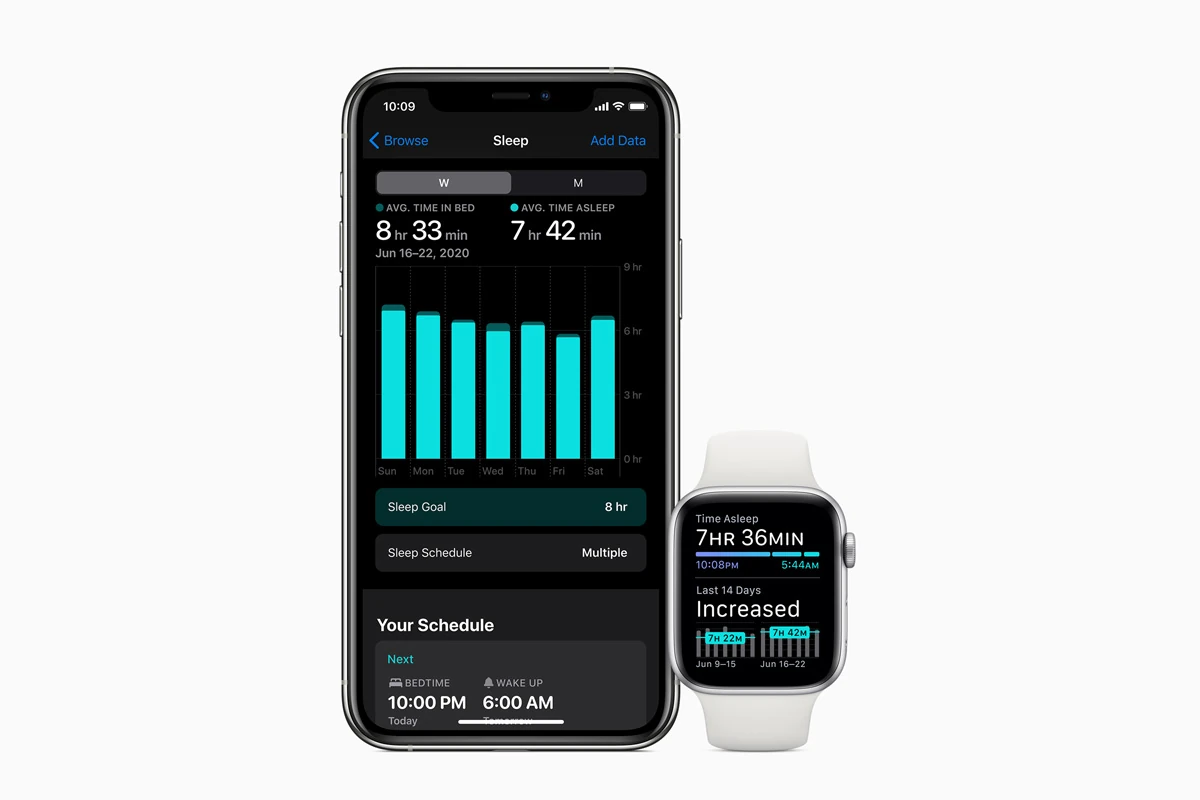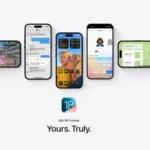Sleep Focus on iPhone helps you get a better night’s rest. This iOS feature cuts distractions and sets up a peaceful bedtime routine. You can easily turn Sleep Focus on or off through the Control Center or set it to activate automatically based on your schedule.
Sleep Focus goes beyond just silencing notifications. It dims your iPhone’s display and can change your Home Screen to show only the apps you need before bed. You can customize your wind-down time to gradually prepare for sleep, setting reminders for calming activities like reading or meditation.
With Sleep Focus, you’re not just improving your phone habits – you’re enhancing your overall sleep hygiene. It works with the Health app to track your sleep patterns, giving you insights to improve your rest. If you have an Apple Watch, it can monitor your sleep stages for even more detailed data.
| Sleep Focus Feature | Benefit |
|---|---|
| Notification silencing | Reduces nighttime distractions |
| Display dimming | Eases eye strain before bed |
| Customizable Home Screen | Limits access to sleep-disrupting apps |
| Sleep tracking | Provides insights for better sleep habits |
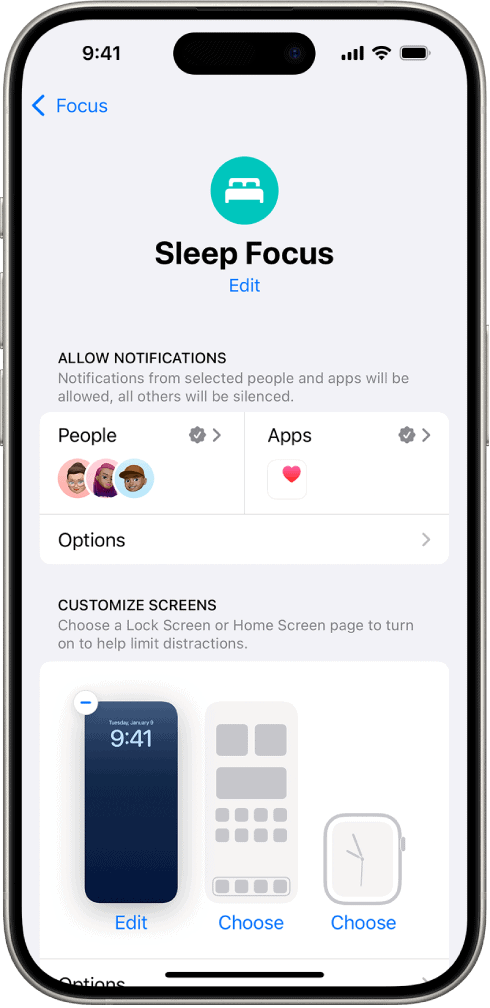
Setting Up and Using Sleep Focus on iPhone
Sleep Focus is a powerful feature on your iPhone designed to minimize distractions and promote better sleep. It helps you create a personalized bedtime routine by silencing notifications, customizing your lock screen, and dimming the display.
Setting Up Sleep Focus
- Open Settings: Go to the Settings app on your iPhone.
- Find Focus: Tap on “Focus.”
- Choose Sleep: Select “Sleep” from the list of Focus options.
Customizing Sleep Focus
- Schedule: Set a sleep schedule for your Sleep Focus. You can choose specific days and times or have it turn on automatically based on your sleep schedule in the Health app.
- Allowed Notifications: Choose which contacts and apps can send you notifications while Sleep Focus is on. You can allow all, none, or only your favorites.
- Focus Filters: Customize how your device behaves during Sleep Focus. You can dim the lock screen, hide notification badges, and even apply a specific Home Screen page.
- Options: Further personalize Sleep Focus by enabling features like “Wind Down,” which gradually dims your screen and turns on Do Not Disturb before your scheduled sleep time.
Using Sleep Focus
Once you’ve set up Sleep Focus, there are a few ways to turn it on:
- Control Center: Swipe down from the top-right corner of your screen to open Control Center, then tap the Focus icon and select “Sleep.”
- Siri: Ask Siri to “Turn on Sleep Focus.”
- Automatically: If you’ve set a schedule, Sleep Focus will turn on and off automatically at your chosen times.
Additional Tips
- Track your sleep: Use the Health app to track your sleep data and see how Sleep Focus is affecting your sleep quality.
- Adjust as needed: Don’t be afraid to experiment with different settings and schedules to find what works best for you.
- Use it consistently: The more you use Sleep Focus, the more effective it will be in establishing a healthy sleep routine.
Other Focus Modes
Beyond Sleep Focus, your iPhone offers several other Focus modes to help you stay on track and minimize distractions throughout the day:
- Do Not Disturb: Silence all calls and notifications.
- Driving: Prevent distractions while you’re behind the wheel.
- Personal: Focus on personal time by filtering notifications from work or social media.
- Work: Block out distractions and stay productive during work hours.
You can customize each Focus mode with its own set of preferences, allowing you to tailor your iPhone’s behavior to different situations and activities.
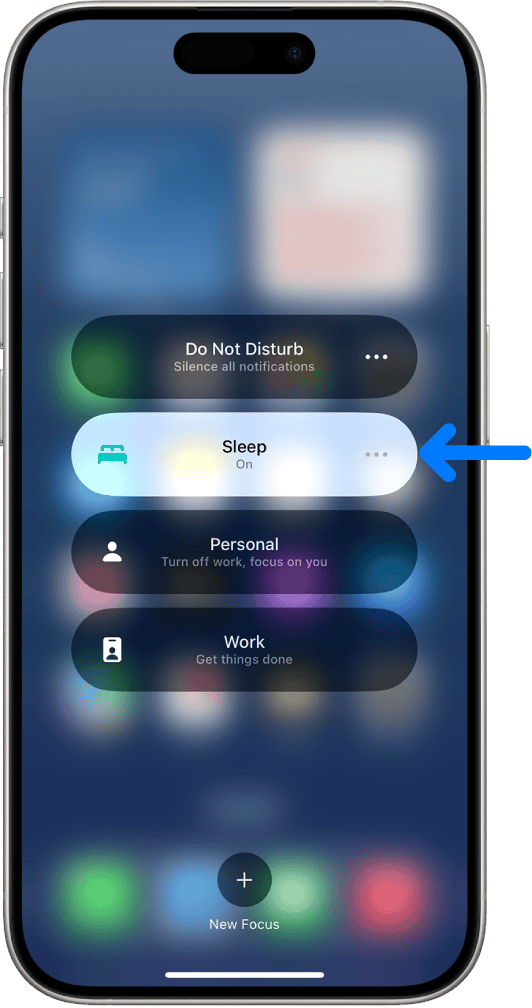
Understanding Sleep Focus on iOS
Sleep Focus on iOS helps minimize distractions during bedtime. This feature improves sleep quality by limiting notifications and customizing your device’s behavior at night.
The Basics of Sleep Focus
Sleep Focus is part of iOS Focus modes. It dims your lock screen and silences notifications to create a calm environment for sleep. You can set up Sleep Focus in the Health app or Control Center.
To activate Sleep Focus:
- Open Control Center
- Tap Focus
- Select Sleep
You can schedule Sleep Focus to turn on automatically at bedtime. This helps maintain a consistent sleep routine. Sleep Focus syncs across your Apple devices when Share Across Devices is enabled.
How Sleep Focus Improves Quality of Rest
Sleep Focus enhances your rest by reducing digital distractions. It mutes calls and notifications except from designated contacts. This prevents unnecessary wake-ups during the night.
Key benefits of Sleep Focus:
| Benefit | Description |
|---|---|
| Reduced blue light | Dims screen and enables Night Shift |
| Customized shortcuts | Quick access to relaxation apps |
| Sleep tracking | Monitors sleep duration and patterns |
Sleep Focus integrates with the Health app to track your sleep habits. This data helps you understand your sleep patterns and make improvements. You can view your sleep data in the Health app under the Sleep section.
By limiting phone use before bed, Sleep Focus promotes better sleep hygiene. It encourages you to wind down and prepare for rest without digital interference.
Setting Up Sleep Focus on Your Device
Sleep Focus helps you maintain a consistent sleep schedule and minimize distractions. This feature integrates with your iPhone, iPad, and Apple Watch to promote better sleep habits.
Configuring Sleep Focus via Settings
To set up Sleep Focus, go to Settings > Focus > Sleep on your iPhone or iPad. Tap “Set Up Sleep” to begin. Choose your sleep goal and set your bedtime and wake-up time. You can create different schedules for weekdays and weekends.
Turn on Use Schedule for Sleep Focus to automatically enable Sleep Focus at your scheduled bedtime. This silences notifications and dims your lock screen.
Customize allowed notifications by tapping “People” or “Apps” under the Sleep Focus settings. Select contacts or apps that can break through during your sleep hours.
Integrating with the Health App and Apple Watch
The Health app works with Sleep Focus to track your sleep patterns. Open the Health app and tap Browse > Sleep to view your data. Here you can adjust your sleep schedule and set sleep goals.
If you have an Apple Watch, wear it to bed for more detailed sleep tracking. The watch monitors your heart rate and movement to estimate your sleep stages.
Enable “Track Sleep with Apple Watch” in the Health app to use these features. Your watch will automatically enter Sleep Focus mode based on your schedule.
Customizing Focus Modes Across Apple Devices
Sleep Focus can sync across your Apple devices for a unified experience. Go to Settings > Focus > Share Across Devices to enable this feature.
On your Mac, set up Sleep Focus in System Preferences > Notifications & Focus. Your sleep schedule will sync from your iPhone.
Create custom Focus modes for different activities like work or exercise. These can be activated manually or set to trigger automatically based on time, location, or app usage.
| Device | Where to Set Up Sleep Focus |
|---|---|
| iPhone/iPad | Settings > Focus > Sleep |
| Apple Watch | Watch app on iPhone > Sleep |
| Mac | System Preferences > Notifications & Focus |
Advanced Features and Best Practices
Sleep Focus on iPhone offers powerful tools to enhance your sleep routine and improve overall well-being. These features help create a personalized sleep environment and provide valuable insights into your sleep patterns.
Utilizing Wind Down for A Better Bedtime Routine
Wind Down is a key feature of Sleep Focus that helps you prepare for bed. You can set a Wind Down period before your scheduled bedtime. During this time, your iPhone will minimize distractions and encourage relaxation.
To set up Wind Down:
- Open the Health app
- Tap “Sleep”
- Scroll to “Wind Down” and set your preferred duration
During Wind Down, your iPhone can:
- Dim the lock screen
- Enable Do Not Disturb
- Suggest calming apps
You can customize Wind Down shortcuts on your lock screen. These might include meditation apps, soothing music, or a favorite book app. This feature helps signal to your brain that it’s time to slow down and prepare for sleep.
Employing Sleep Tracking for Enhanced Insights
Sleep tracking provides valuable data about your sleep patterns. Your iPhone uses motion and sound detection to estimate your sleep duration and quality. This feature works best when you keep your iPhone near your bed while sleeping.
To view your sleep data:
- Open the Health app
- Tap “Browse”
- Select “Sleep”
Here you’ll find information on:
- Average time in bed
- Average sleep duration
- Sleep consistency
This data helps you understand your sleep habits and make informed decisions about your routine. You can set sleep goals and track your progress over time. The Health app also provides weekly and monthly sleep trend reports.
Leveraging Focus Mode for Work and Personal Life
Focus Mode extends beyond sleep to help you manage distractions throughout your day. You can create custom Focus modes for work, personal time, or specific activities.
To set up a custom Focus mode:
- Go to Settings > Focus
- Tap the “+” icon
- Choose a name and icon for your Focus
You can customize each Focus mode by:
- Allowing notifications from specific people or apps
- Setting custom home screens
- Scheduling automatic activation
| Focus Mode | Best For | Key Features |
|---|---|---|
| Work | Office hours | Silence personal notifications |
| Personal | Family time | Block work-related alerts |
| Fitness | Workouts | Allow health app notifications |
These customized Focus modes help you stay productive and maintain a healthy work-life balance. You can easily switch between modes or let them activate automatically based on your schedule or location.
Navigating Notifications and Controls
Sleep Focus on iPhone offers powerful tools to manage notifications and control your device during rest periods. These features help minimize distractions and improve sleep quality.
Managing Notifications to Minimize Distractions
The Sleep Focus mode lets you customize notification settings to reduce interruptions. You can allow certain contacts or apps to bypass the Sleep Focus. This ensures you don’t miss important calls or messages.
To set up allowed notifications:
- Go to Settings > Focus > Sleep
- Tap “People” or “Apps” under Allowed Notifications
- Select contacts or apps you want to hear from
You can also enable “Allow Repeated Calls” to let a second call from the same person within 3 minutes come through. This helps in case of emergencies.
The Lock Screen appearance changes during Sleep Focus. It dims and shows only allowed notifications to reduce visual distractions.
Exploring Control Center for Quick Access
Control Center provides quick access to Sleep Focus settings. To use it:
- Swipe down from the top-right corner of your screen
- Tap the Focus button
- Select Sleep to toggle it on or off
This method allows you to quickly turn Sleep Focus on or off without navigating through settings. It’s useful for impromptu naps or changes to your sleep schedule.
You can also customize Control Center to include other sleep-related controls like:
- White noise
- Bedtime reminders
- Sleep analysis shortcuts
These additions make it easier to prepare for sleep right from your Home Screen.
Enhancing Usability with Widgets and Shortcuts
Widgets and shortcuts can improve your Sleep Focus experience. Add a Sleep Schedule widget to your Home Screen for easy access to your sleep data and settings.
To add the widget:
- Long-press on your Home Screen
- Tap the “+” button
- Search for “Sleep” and select the widget size
- Place it where you want
Create a shortcut to automate your bedtime routine. For example, you could set up a shortcut that:
- Turns on Sleep Focus
- Starts a relaxing playlist
- Dims your smart lights
Use the Shortcuts app to build these custom actions. Then add the shortcut to your Home Screen for one-tap access to your perfect sleep environment.
| Feature | Benefit |
|---|---|
| Allowed Notifications | Stay connected to important contacts |
| Control Center Access | Quick Sleep Focus toggling |
| Widgets | Easy sleep data viewing |
| Shortcuts | Automate bedtime routines |
These tools help you tailor your iPhone’s Sleep Focus to your specific needs. They balance staying connected with minimizing sleep disruptions.
Frequently Asked Questions
Sleep Focus on iPhone offers various customization options and features to enhance your sleep routine. Let’s address some common queries about its functionality and settings.
How can Sleep Focus be activated or deactivated on an iPhone?
You can turn Sleep Focus on or off through Control Center. Open Control Center and tap Focus, then select Sleep. Your iPhone will automatically activate or deactivate Sleep Focus at your scheduled bedtime and wake-up times.
What are the primary differences between Do Not Disturb mode and Sleep Focus mode on iPhones?
Sleep Focus is more specialized than Do Not Disturb. It integrates with the Health app to track your sleep patterns and can automatically adjust your iPhone’s display to reduce blue light. Do Not Disturb simply silences notifications without these additional sleep-related features.
Are there any specific settings for managing Sleep Focus on an iPhone?
Yes, you can customize Sleep Focus in the Health app. Go to Browse > Sleep > Full Schedule & Options. Here you can set your sleep schedule, customize allowed notifications, and adjust other sleep-related settings.
In what ways does activating Sleep Focus impact incoming phone calls?
When Sleep Focus is active, most incoming calls are silenced. You can allow calls from specific contacts or repeated calls from the same number within 3 minutes to come through in case of emergencies.
Does setting an iPhone to Sleep Focus mode affect alarm functionality?
No, Sleep Focus does not interfere with your alarms. Your iPhone will still sound any alarms you’ve set, even when Sleep Focus is active. This ensures you wake up on time despite the restricted notifications.
How are text messages handled when an iPhone is set to Sleep Focus mode?
Text messages are typically silenced during Sleep Focus. However, you can customize your Focus settings to allow messages from specific contacts. Others who try to message you may see that you have notifications silenced.
| Feature | Sleep Focus | Do Not Disturb |
|---|---|---|
| Silences notifications | Yes | Yes |
| Integrates with Health app | Yes | No |
| Adjusts display color | Yes | No |
| Customizable schedule | Yes | Yes |
| Allows emergency calls | Yes | Yes |