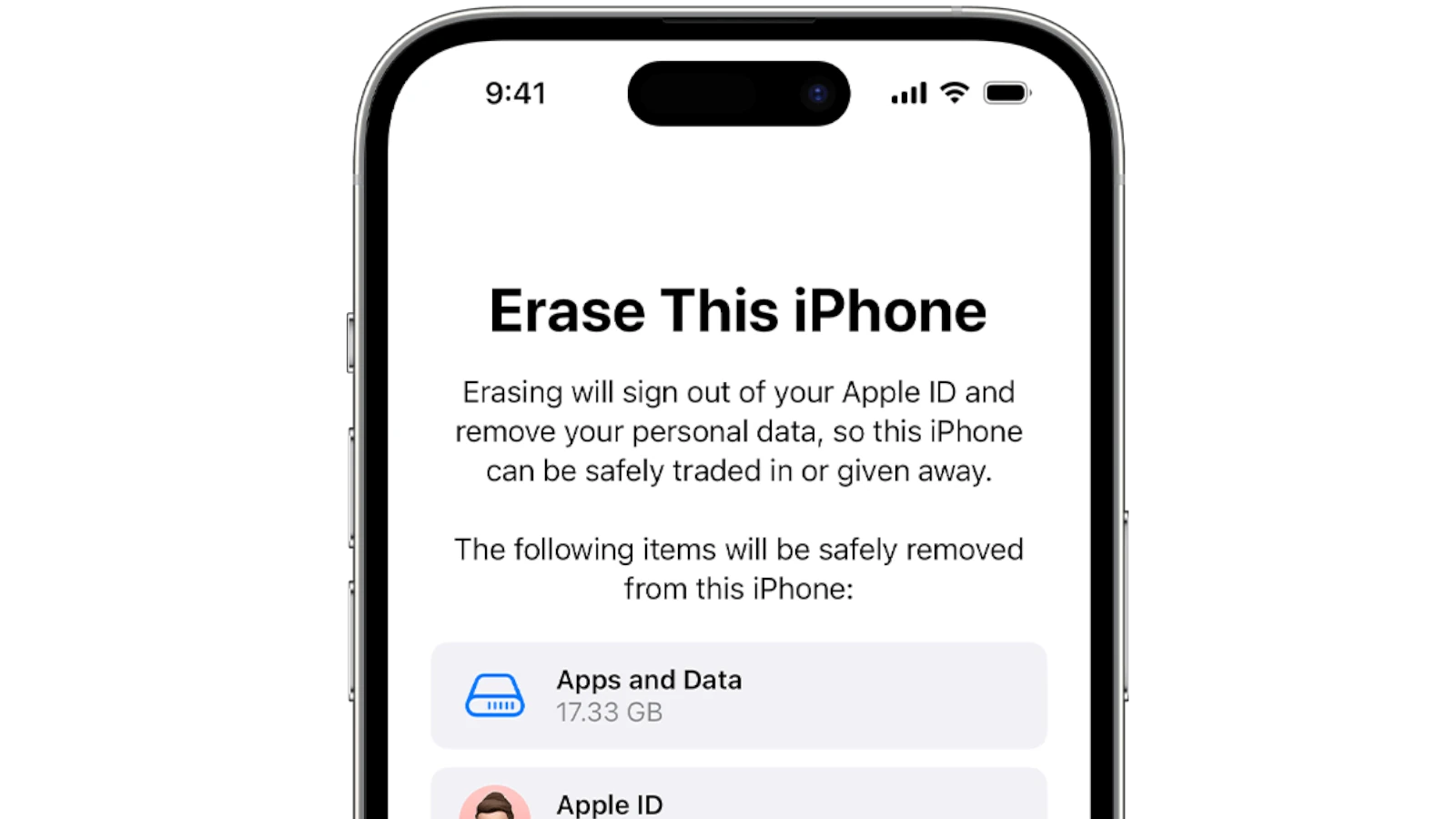Restoring your iPhone to factory settings can be a crucial step when troubleshooting issues or preparing your device for sale. Restoring your iPhone erases all data and settings, returning it to its original state.
The process is straightforward but requires careful preparation. You’ll need a computer with the latest version of iTunes or Finder, depending on your operating system. Before starting, it’s vital to back up your iPhone to avoid losing important data.
If your iPhone is unresponsive or won’t turn on, you may need to use recovery mode to restore it. This involves specific button combinations depending on your iPhone model. Always ensure you’re using a reliable USB cable and a stable internet connection during the restore process.
| Restore Method | Requirements | Pros | Cons |
|---|---|---|---|
| iTunes/Finder | Computer, latest software | Full control, can solve complex issues | Time-consuming, requires computer |
| iCloud | Wi-Fi connection, iCloud account | Convenient, no computer needed | Slower, depends on internet speed |
| Recovery Mode | Computer, USB cable | Can fix severe software issues | May cause data loss if not backed up |
Factory Resetting Your iPhone Without an Apple ID
Factory resetting your iPhone typically requires your Apple ID password, especially if Find My iPhone is enabled. However, if you’ve deleted your Apple ID, you might encounter difficulties. Here are some options you can try:
Option 1: Using Recovery Mode
If you can’t recall your Apple ID password or have deleted your Apple ID, recovery mode is a potential solution.
Steps:
- Connect to a computer: Connect your iPhone to a computer with a USB cable and open iTunes (on macOS Mojave or earlier or a Windows PC) or Finder (on macOS Catalina or later).
- Enter recovery mode: Follow the instructions for your iPhone model to enter recovery mode:
- iPhone 8 or later: Quickly press and release the Volume Up button. Quickly press and release the Volume Down button. Then, press and hold the Side button until you see the recovery mode screen.
- iPhone 7, iPhone 7 Plus, and iPod touch (7th generation): Press and hold the Side (or Top) button and the Volume Down button at the same time. Keep holding them until you see the recovery mode screen.
- iPhone 6s and earlier, iPad with Home button, or iPod touch (6th generation or earlier): Press and hold the Home button and the Top (or Side) button at the same time. Keep holding them until you see the recovery mode screen.
- Restore your iPhone: On your computer, you’ll see a message that your iPhone is in recovery mode and you have the option to update or restore. Choose Restore. This will erase your iPhone and install the latest iOS software.
Important Notes:
- This process will erase all data on your iPhone, so make sure you have a backup if you want to save any of it.
- If the restore process takes more than 15 minutes, your iPhone may exit recovery mode. You’ll need to repeat steps 2 and 3.
- If you’re unable to restore your iPhone using recovery mode, you may need to contact Apple Support for further assistance.
Option 2: Contact Apple Support
If you’ve exhausted all other options, contacting Apple Support is your best bet. They may be able to help you reset your iPhone without your Apple ID password, especially if you can provide proof of purchase or ownership.
Before contacting Apple Support:
- Gather any relevant information, such as your iPhone’s serial number and proof of purchase.
- Be prepared to answer security questions to verify your identity.
Additional Tips for Managing Your Apple ID
- Keep your Apple ID information up to date: Make sure your Apple ID password and security questions are current.
- Use a strong password: Choose a password that is difficult to guess and use a different password for each of your online accounts.
- Enable two-factor authentication: This adds an extra layer of security to your Apple ID.
- Consider using a password manager: This can help you create and remember strong passwords for all your accounts.
Understanding iPhone Restore
Restoring an iPhone is a crucial process for troubleshooting or preparing a device for a new user. It involves erasing all content and reinstalling iOS.
Concept of Restoring an iPhone
Restoring an iPhone returns it to factory settings. This process wipes all data and settings from the device. You can restore your iPhone using iTunes or Finder on a computer.
The restore process:
- Erases all content
- Installs the latest iOS version
- Resets all settings
When to restore:
- Fixing software issues
- Preparing to sell or give away your iPhone
- Starting fresh with a clean device
Restoring can solve many problems but may result in data loss if not backed up properly.
Differences Between Restore and Reset
Restoring and resetting are different processes with distinct outcomes.
| Feature | Restore | Reset |
|---|---|---|
| Data removal | Complete | Partial |
| iOS version | Latest | Unchanged |
| Recovery mode | May require | Not needed |
| Time required | Longer | Shorter |
Resetting keeps your iOS version and some settings. It’s less thorough than a restore. You can reset specific settings or all settings without erasing content.
Restoring is more comprehensive. It removes all data and installs a fresh iOS. This can fix deeper issues but takes longer. You’ll need to set up your iPhone as new or restore from a backup after.
Choose reset for minor issues. Opt for a full restore when facing persistent problems or preparing your iPhone for a new user.
Preparing for Restore
Restoring your iPhone requires careful preparation to ensure a smooth process. Taking the right steps beforehand will protect your data and prevent potential issues.
Backing Up Your iPhone
Before restoring your iPhone, create a backup to safeguard your data. You have two main options:
-
- Connect to Wi-Fi
- Go to Settings > [Your Name] > iCloud > iCloud Backup
- Tap “Back Up Now”
Computer Backup:
- Connect your iPhone to your Mac or PC
- Open Finder (macOS Catalina or later) or iTunes (earlier macOS or Windows)
- Select your device and click “Back Up Now”
Choose the method that best fits your needs. iCloud is convenient but may require purchasing additional storage. Computer backups are faster and don’t use internet data.
Ensuring Compatibility with iTunes and Finder
To restore your iPhone using a computer, you need compatible software. Here’s what to check:
For Mac:
- macOS Catalina or later: Use Finder
- Earlier macOS versions: Use iTunes (latest version)
For Windows PC:
- Download and install the latest version of iTunes
Make sure your computer meets these requirements:
| Operating System | Minimum Version |
|---|---|
| macOS | 10.15 or later |
| Windows | 10 or later |
Update your operating system if needed. Also, check for updates to iTunes or Finder to avoid compatibility issues during the restore process.
Executing the Restore Process
Restoring your iPhone can solve many issues and return it to factory settings. This process involves using iTunes or Finder, entering recovery mode, and addressing potential errors.
Using iTunes or Finder for Restoration
To start the restore process, connect your iPhone to your computer using a USB cable. Open iTunes on Windows or older Macs. For newer Macs, use Finder. Once connected, locate your device in the app.
Click on your iPhone icon. Select the “Restore iPhone” option. A warning will appear about erasing all data. Make sure you have a backup before proceeding.
If you’re signed into Find My iPhone, you’ll need to sign out first. Click “Restore” again to confirm. Your computer will download the latest iOS software and install it on your device.
Entering Recovery Mode
Sometimes, you may need to put your iPhone in recovery mode to restore it. The method varies by model:
- For iPhone 8 or later: Press and release Volume Up, then Volume Down. Hold the Side button until you see the recovery screen.
- For iPhone 7: Hold the Side and Volume Down buttons together until the recovery screen appears.
- For iPhone 6s or earlier: Hold the Home and Top (or Side) buttons until you see the recovery screen.
Once in recovery mode, your computer should detect the device and prompt you to restore or update.
Resolving Potential Errors
If you encounter errors during the restore process, try these steps:
- Update iTunes or macOS to the latest version
- Use a different USB cable or port
- Restart your computer and iPhone
- Temporarily disable security software
If you see error messages, note the specific code. Common errors include:
| Error Code | Possible Solution |
|---|---|
| 3194 | Check hosts file or firewall settings |
| 4013 | Use a different USB cable or port |
| 9 | Check for USB hub interference |
For persistent issues, try restoring on another computer. If problems continue, contact Apple Support for further assistance.
Post-Restore Steps
After restoring your iPhone, you’ll need to complete a few essential tasks. These steps ensure your device is set up correctly and your data is recovered.
Reinstalling iOS and Data Recovery
Start by reinstalling iOS if it wasn’t done during the restore. Connect your iPhone to a computer with iTunes or Finder. Select your device and click “Restore iPhone” if prompted. This process may take some time.
Once iOS is installed, you can begin data recovery. If you have an iCloud backup, go to Settings > General > Reset > Erase All Content and Settings. Then follow the setup process and choose “Restore from iCloud Backup” when prompted.
For iTunes backups, connect your iPhone to the computer with your backup. Open iTunes or Finder and select your device. Click “Restore Backup” and choose the most recent one.
Setting Up Your iPhone After Restore
After recovering your data, you’ll need to reconfigure some settings. Start by signing in to your Apple ID in Settings. This reactivates iCloud services and enables Find My iPhone.
Next, set up Face ID or Touch ID for security. Go to Settings > Face ID & Passcode or Touch ID & Passcode to do this.
Reinstall any apps that weren’t restored from your backup. You can find them in the App Store under your account’s “Purchased” section.
Check your iCloud settings in Settings > [Your Name] > iCloud. Ensure the services you want are turned on.
| Setting | Action |
|---|---|
| Wi-Fi | Reconnect to your networks |
| Bluetooth | Pair devices again |
| Apple Pay | Re-add your cards |
Lastly, update your apps and iOS to the latest versions for optimal performance and security.
Frequently Asked Questions
Restoring an iPhone can be tricky. These questions cover common issues and solutions for various iPhone models and situations.
How can I restore my iPhone if I do not have access to a computer?
You can restore your iPhone using iCloud without a computer. Go to Settings > General > Reset > Erase All Content and Settings. Enter your passcode and Apple ID password. Choose “Erase iPhone” and confirm. Your device will restart and begin the restore process.
What should I do if my iPhone displays the message ‘support.apple.com/iphone/restore’ but the restore process fails to work?
If you see this message and restoration fails, try these steps:
- Force restart your iPhone
- Check your internet connection
- Update iTunes if using a computer
- Try a different USB cable or port
If problems persist, contact Apple Support for further assistance.
What are the steps to put an iPhone, such as the iPhone X or iPhone 13, into recovery mode for restoration?
For iPhone X and newer models:
- Press and quickly release the Volume Up button
- Press and quickly release the Volume Down button
- Press and hold the Side button until you see the recovery mode screen
This process helps when standard restore methods don’t work.
What options are available for restoring an iPhone 7 or iPhone 11 using iCloud?
To restore using iCloud:
- Go to Settings > [Your Name] > iCloud > iCloud Backup
- Tap “Back Up Now” to create a current backup
- Reset your iPhone: Settings > General > Reset > Erase All Content and Settings
- Follow setup prompts and choose “Restore from iCloud Backup”
This method works for both iPhone 7 and iPhone 11.
How can I resolve an issue where my iPhone is stuck in a loop requesting to be restored?
If your iPhone is stuck in a restore loop:
- Force restart your device
- Try putting it in recovery mode
- Use iTunes or Finder to restore
- If unsuccessful, try DFU (Device Firmware Update) mode
These steps often break the loop and allow for successful restoration.
Is it possible to restore an iPhone, like the iPhone 6 or iPhone 14, to a previous iOS version?
Apple typically doesn’t allow downgrading to older iOS versions. However, you can sometimes restore to a previous version if:
- Apple is still signing that version
- You have saved SHSH blobs for the desired version
This process is complex and not officially supported by Apple.
| Restore Method | Pros | Cons |
|---|---|---|
| iCloud | No computer needed, Wireless | Requires stable internet |
| iTunes/Finder | Works offline, Faster for large backups | Requires computer, cable |
| Recovery Mode | Can fix software issues | May erase data |
| DFU Mode | Solves deep software problems | Always erases all data |