Adjusting the ringer volume on your iPhone is a simple yet essential task. You can change the ringer volume easily using the buttons on the side of your device or through the Settings app. This feature allows you to customize your iPhone’s sound levels to suit your preferences and environment. There are two main methods to control the ringer volume on your iPhone. The first method involves using the physical buttons located on the side of your device.
These buttons provide quick access to volume adjustments without needing to unlock your phone. The second method involves using the Settings app, which gives you more precise control over your iPhone’s sound settings. Knowing how to manage your iPhone’s ringer volume can help you avoid missing important calls or alerts, while also ensuring that you don’t disturb others in quiet settings. Let’s explore how to use these methods effectively on your iPhone.
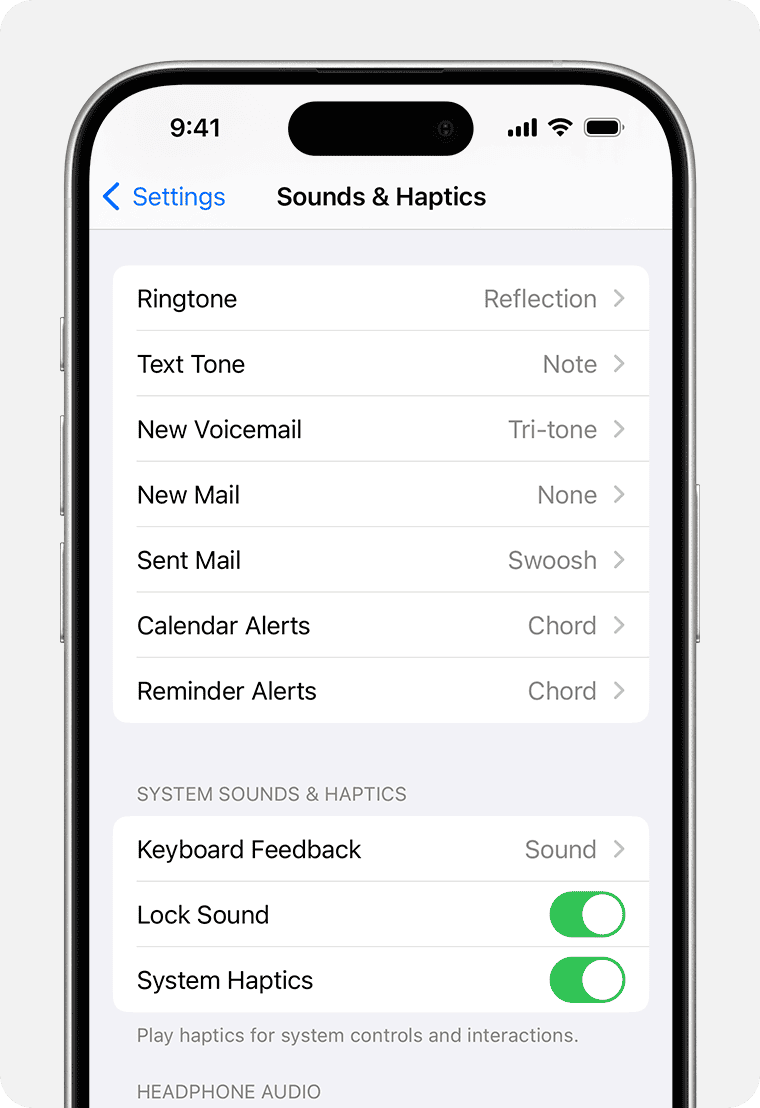
| Method | Ease of Use | Precision | Speed |
|---|---|---|---|
| Side Buttons | High | Low | Fast |
| Settings App | Medium | High | Slow |
How to Make Your iPhone Ringtone Louder
Is your iPhone ringtone too quiet? Missing calls because you can’t hear your phone ringing can be frustrating. But don’t worry, there are several ways to increase your iPhone’s ringtone volume and ensure you never miss an important call again.
Adjust the Ringer and Alert Volume
The most straightforward way to increase your ringtone volume is to use the physical volume buttons on the side of your iPhone. When no media is playing, these buttons control the ringer and alert volume. Press the volume up button repeatedly until you reach your desired loudness.
Check the Ring/Silent Switch
Make sure the Ring/Silent switch on the side of your iPhone is not switched to silent mode (showing an orange dot). If it is, flip the switch to enable the ringer.
Disable “Change with Buttons”
By default, your iPhone’s ringer volume is linked to the volume of other sounds, like music and videos. To make your ringtone louder independently, go to Settings > Sounds & Haptics and disable the “Change with Buttons” option. This allows you to adjust the ringer volume separately using the volume buttons.
Choose a Louder Ringtone
Some ringtones are naturally louder than others. Explore the built-in ringtone options in Settings > Sounds & Haptics > Ringtone and choose one that’s loud and clear. You can also purchase or create custom ringtones with higher volume levels.
Use a Hearing Aid Compatibility Setting
If you have hearing difficulties, you can enable a hearing aid compatibility setting that boosts certain frequencies to make sounds clearer. Go to Settings > Accessibility > Audio/Visual and turn on “Mono Audio” or “Headphone Accommodations.”
Troubleshooting iPhone Ringtone Volume
| Problem | Solution |
|---|---|
| Ringtone too quiet | Increase ringer volume with buttons, check Ring/Silent switch. |
| Ringtone volume changes unexpectedly | Disable “Change with Buttons” in Sounds & Haptics settings. |
| Difficulty hearing ringtone clearly | Choose a louder ringtone, enable hearing aid compatibility settings. |
By following these tips, you can ensure your iPhone’s ringtone is loud enough to hear in any situation. Never miss an important call again!
Basic Ringer Volume Adjustments
The iPhone offers simple ways to adjust your ringer volume. You can use the volume buttons or the Ring/Silent switch to control sound levels and mute alerts.
Using the Volume Buttons
The volume buttons on your iPhone can adjust the ringer volume. To enable this:
- Go to Settings
- Tap Sounds & Haptics
- Toggle on “Change with Buttons”
Now press the volume up or down buttons on the side of your phone to change the ringer volume. A volume indicator will appear on screen as you adjust.
You can also use Siri to change the volume. Just say “Hey Siri, turn up the volume” or “Hey Siri, turn down the volume.”
If your ringer seems too quiet even at max volume, check if Attention Aware Features are on. This can lower volume when you look at your phone. To turn it off:
- Go to Settings > Face ID & Passcode
- Enter your passcode
- Toggle off Attention Aware Features
Ring/Silent Switch Usage
The Ring/Silent switch on the side of your iPhone quickly mutes all sounds and vibrations. Flip it towards the back to enable silent mode. An orange indicator appears when silent is on.
In silent mode, your iPhone won’t make sounds for:
- Incoming calls
- Text messages
- Notifications
- Alarms
Your phone will still vibrate unless you turn off vibration in Settings. To keep some sounds in silent mode:
- Go to Settings > Sounds & Haptics
- Under “Ringer and Alerts” toggle on sounds you want to hear
| Mode | Sounds | Vibration |
|---|---|---|
| Ring | On | On (if enabled) |
| Silent | Off | On (if enabled) |
Remember, the Ring/Silent switch doesn’t affect media playback. You’ll still hear music or videos unless you lower the volume.
Advanced Volume Settings
The iPhone offers several ways to fine-tune your volume settings beyond the basic controls. You can adjust audio levels through Control Center, customize options in the Settings app, and use Do Not Disturb and Focus modes to manage sounds.
Control Center Adjustments
Control Center provides quick access to volume controls. To open it, swipe down from the top-right corner of your screen. You’ll see a volume slider that lets you adjust the system volume instantly.
For more precise control, press and hold the volume slider. This expands it to show separate sliders for different audio types:
• Ringer and Alerts
• Media
• Calls
You can adjust each independently. This is useful when you want loud music but quiet notifications.
Control Center also has a mute button. Tap it to silence all sounds quickly without changing your volume settings.
Settings App Configuration
The Settings app offers more detailed volume options. Go to Settings > Sounds & Haptics to access these controls.
Here you can:
• Set the ringer and alert volume
• Toggle “Change with Buttons” to let side buttons adjust ringer volume
• Choose custom sounds for different notifications
• Enable or disable keyboard clicks and lock sounds
To change ringer volume with buttons, turn on “Change with Buttons.” This lets you adjust ringer volume anytime, even when no media is playing.
You can also set up vibration patterns here. This is helpful for silent notifications in meetings or quiet spaces.
Do Not Disturb and Focus Modes
Do Not Disturb and Focus modes help manage sounds and notifications. They’re great for controlling volume in specific situations.
To set up Do Not Disturb:
- Go to Settings > Focus
- Tap Do Not Disturb
- Choose when to activate it automatically
- Select allowed notifications
Focus modes are more customizable. You can create modes for work, sleep, or personal time. Each mode can have its own volume and notification settings.
To create a Focus mode:
- Go to Settings > Focus
- Tap the + button
- Name your mode and choose its settings
These modes let you control volume and notifications based on your activity or time of day. They automatically adjust your iPhone’s volume to suit different situations.
Customization and Accessibility Features
The iPhone offers various options to tailor your ringer volume experience. You can set unique ringtones, adjust volume based on your attention, and protect your hearing.
Setting Custom Ringtones
You can personalize your iPhone with custom ringtones. To set a custom ringtone:
- Go to Settings > Sounds & Haptics
- Tap Ringtone
- Choose from pre-installed tones or tap “Tone Store” to buy new ones
You can also create ringtones from songs in your iTunes library. This lets you use your favorite music as an alert for calls.
To assign specific ringtones to contacts:
- Open Contacts
- Select a contact
- Tap Edit > Ringtone
- Choose the desired tone
This feature helps you identify callers without looking at your screen.
Enabling Attention Aware Features
The iPhone can adjust ringer volume based on your attention. To enable this:
- Go to Settings > Face ID & Passcode
- Enter your passcode
- Toggle on Attention Aware Features
When enabled, your iPhone lowers the ringer volume if you’re looking at it. This prevents loud interruptions during use.
If you find your ringer too quiet, try disabling this feature. It may solve low volume issues some users experience.
Utilizing Headphone Safety
Your iPhone includes tools to protect your hearing. To access these:
- Go to Settings > Sounds & Haptics > Headphone Safety
- Toggle on Reduce Loud Sounds
You can set a decibel limit for headphone audio. Your iPhone will automatically lower the volume when it exceeds this level.
| Decibel Level | Max Listening Time |
|---|---|
| 80 dB | 40 hours/week |
| 85 dB | 8 hours/week |
| 90 dB | 4 hours/week |
These limits help prevent hearing damage from prolonged exposure to loud sounds. Your iPhone tracks listening time and notifies you when you approach the weekly limit.
Handling Calls and Notifications
The iPhone offers several options to manage incoming calls and notifications. You can customize audio routing, adjust alert settings, and filter unwanted calls for a tailored experience.
Modifying Call Audio Routing
You can change how your iPhone handles audio during calls. Go to Settings > Accessibility > Touch > Call Audio Routing. Choose from:
- Automatic: Uses the default audio output
- Bluetooth Headset: Routes calls to a connected Bluetooth device
- Speaker: Always uses the phone’s speaker for calls
To switch audio during a call, tap the audio button on the call screen. This lets you move between iPhone, speaker, or Bluetooth devices quickly.
Managing Notifications and Alerts
Control how your iPhone notifies you about incoming messages and app alerts. Go to Settings > Sounds & Haptics to adjust:
- Ringer and Alerts slider: Sets volume for notifications
- Change with Buttons toggle: Allows volume buttons to adjust alerts
You can create custom vibration patterns for different contacts. In the Contacts app, select a person and tap Edit > Ringtone > Vibration.
| Setting | Location | Purpose |
|---|---|---|
| Do Not Disturb | Control Center | Silences calls and notifications |
| App Notifications | Settings > Notifications | Customize per-app alert style |
| Bedtime Mode | Settings > Focus | Dims display and silences notifications at night |
Silence Unknown Callers
To reduce unwanted calls, use the Silence Unknown Callers feature:
- Go to Settings > Phone
- Toggle on Silence Unknown Callers
This sends calls from numbers not in your contacts straight to voicemail. It helps prevent spam calls and reduces interruptions. Your iPhone still displays these calls in the Recents list.
Emergency calls will always come through. You can also add exceptions for specific numbers you want to ring through.
Frequently Asked Questions
The iPhone offers several options for managing ringer volume. You can adjust settings through buttons or menus to control how loud your phone rings for calls and notifications.
How can I increase the volume for incoming calls on my iPhone?
Use the volume buttons on the side of your iPhone while it’s ringing. You can also go to Settings > Sounds & Haptics and drag the Ringer and Alerts slider to the right. Make sure “Change with Buttons” is enabled to adjust volume with the side buttons.
What steps are involved in adjusting the ringer volume on an iPhone?
Find the switch above the volume buttons on the side of your iPhone. Flip it up so no orange is visible to turn off Silent Mode. Then press the volume up button to increase ringer volume. You can also adjust it in Settings > Sounds & Haptics.
How can I mute the ringer volume on my iPhone?
To mute your iPhone, flip the switch above the volume buttons down until you see orange. This activates Silent Mode. Your phone will vibrate for calls and alerts instead of playing sounds.
Where can I find the ringer volume settings on an iPhone?
Go to Settings > Sounds & Haptics. You’ll see a slider for Ringer and Alerts volume. Drag it left or right to adjust. There’s also a “Change with Buttons” option to enable volume adjustment using side buttons.
Is it possible to increase the maximum volume on an iPhone beyond the standard limit?
The iPhone’s maximum volume is set for safety reasons. You can’t increase it beyond Apple’s limit. However, you can boost perceived volume by using EQ settings or volume-boosting apps from the App Store.
How can I restore the ringer volume on my iPhone if it’s too low?
Check if Silent Mode is on. Flip the switch above volume buttons up. Go to Settings > Sounds & Haptics and move the Ringer and Alerts slider right. If issues persist, restart your iPhone or check for software updates.
| Setting | Location | Function |
|---|---|---|
| Ringer Switch | Side of iPhone | Toggles Silent Mode |
| Volume Buttons | Side of iPhone | Adjusts ringer volume |
| Ringer and Alerts Slider | Settings > Sounds & Haptics | Fine-tunes volume level |
| Change with Buttons | Settings > Sounds & Haptics | Allows volume button control |







