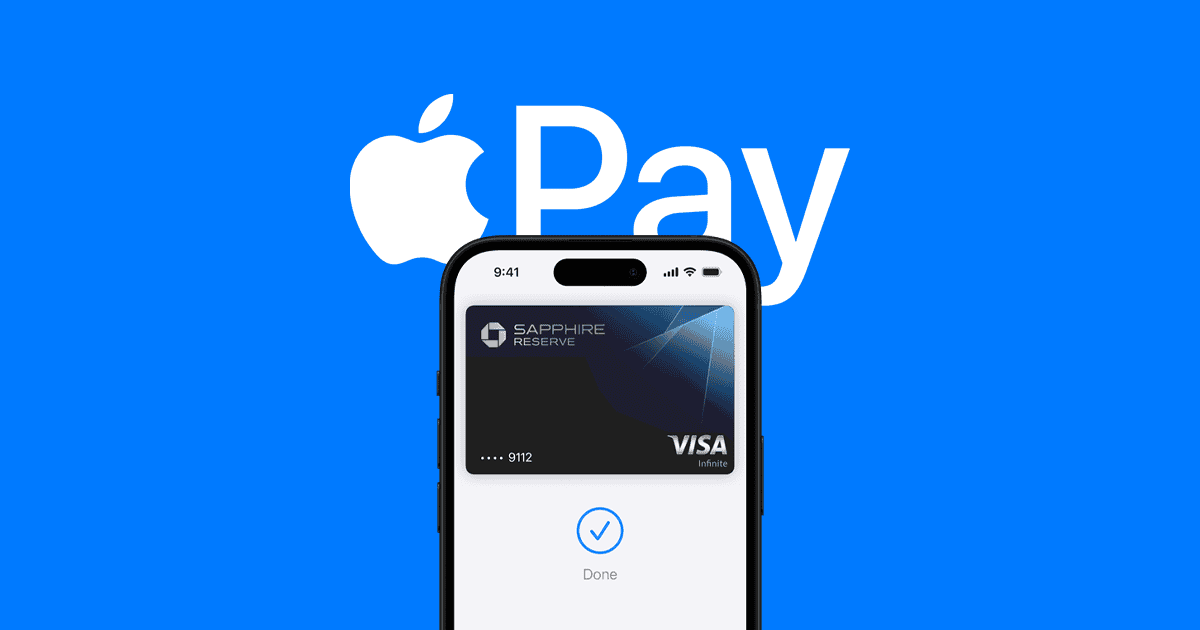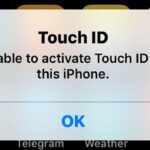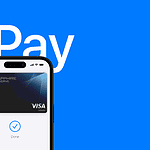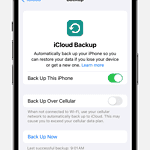Apple Pay simplifies digital payments on your iPhone, Apple Watch, iPad, and Mac. It’s a secure way to make purchases in stores, apps, and online without carrying physical cards. To set up Apple Pay, add your credit, debit, or prepaid cards to the Wallet app on your device.
Using Apple Pay is quick and easy. Just hold your device near a contactless reader and authorize the payment with Face ID, Touch ID, or your passcode. For online purchases, select Apple Pay at checkout and confirm with your device. Your card details stay private, as Apple Pay uses a unique code for each transaction.
Apple Pay works with most major banks and card issuers. It’s accepted at millions of locations worldwide. Plus, you can send money to friends and family through Messages. Here’s a quick look at Apple Pay compatibility:
| Device | Apple Pay Support |
|---|---|
| iPhone | Models with Face ID or Touch ID |
| Apple Watch | All models |
| iPad | Pro, Air, mini with Touch ID or Face ID |
| Mac | Models with Touch ID or using paired iPhone/Apple Watch |
Setting Up and Using Apple Pay on Your iPhone
Apple Pay is a safe and easy way to pay for things with your iPhone. It lets you use your phone instead of a physical card at many stores, within apps, and on the web.
Adding a Card to Apple Pay
To use Apple Pay, you first need to add a card to your Wallet app. Here’s how:
- Open the Wallet app on your iPhone.
- Tap the plus sign (+) in the top right corner.
- Follow the onscreen instructions to add a new card. You can add credit cards, debit cards, and store cards.
- You may need to verify your card with your bank.
Using Apple Pay in Stores
Once you’ve added a card to Apple Pay, you can use it to pay at contactless payment terminals.
- Look for the contactless payment symbol or the Apple Pay logo at the checkout.
- If you have an iPhone with Face ID, double-click the side button and look at your phone to authenticate. If you have an iPhone with Touch ID, rest your finger on the home button.
- Hold your iPhone near the contactless reader. You’ll see a checkmark and feel a vibration when the payment is successful.
Using Apple Pay Within Apps and on the Web
Many apps and websites support Apple Pay. Here’s how to use it:
- Look for the Apple Pay button at checkout.
- Review your payment information and shipping address.
- Confirm the payment with Face ID or Touch ID.
Tips for Using Apple Pay
- You can add multiple cards to Apple Pay.
- You can choose a default card for payments.
- You can use Apple Pay with your Apple Watch, too.
- Apple Pay is secure and protects your payment information.
Managing Your Apple Pay Cards and Settings
You can easily manage your Apple Pay cards and settings in the Wallet app.
Changing Your Default Card
- Open the Settings app on your iPhone.
- Tap “Wallet & Apple Pay.”
- Tap “Default Card.”
- Select the card you want to use as your default.
Removing a Card from Apple Pay
- Open the Wallet app on your iPhone.
- Tap the card you want to remove.
- Tap the three dots in the top right corner.
- Tap “Remove This Card.”
Additional Settings
You can also adjust other Apple Pay settings in the Wallet & Apple Pay section of the Settings app. These settings include:
- Turning on or off double-click for Apple Pay
- Adding or removing transit cards
- Changing your shipping address
- Viewing your transaction history
Setting Up Apple Pay on Your Devices
Apple Pay lets you make secure payments using your Apple devices. You can add cards to your Wallet app and use them for purchases in stores, apps, and websites.
On iPhone and iPad
To set up Apple Pay on your iPhone or iPad, open the Wallet app. Tap the plus sign to add a new card. You can scan your card or enter details manually.
For manual entry, type in your card number, expiration date, and security code. You may need to verify your card through your bank’s app or website.
Once verified, your card is ready to use. You can set a default card for payments in Settings > Wallet & Apple Pay.
To pay in stores, double-click the side button on iPhones with Face ID. On older models, use Touch ID. Hold your device near the payment terminal to complete the transaction.
On Apple Watch
Setting up Apple Pay on your Apple Watch is simple. Open the Watch app on your paired iPhone. Go to the My Watch tab and select Wallet & Apple Pay.
Tap “Add Card” and follow the steps to add your card. You may need to enter the card security code or contact your bank for verification.
Once added, your cards sync to your watch automatically. To pay, double-click the side button and hold your watch near the payment terminal.
You can add multiple cards and switch between them by swiping left or right on the screen before paying.
On Mac With Touch ID
For Macs with Touch ID, Apple Pay setup is done through System Preferences. Click on Wallet & Apple Pay to begin.
Click “Add Card” and enter your card details. You can also add cards you’ve previously used on other Apple devices.
Verify your card with your bank if needed. Once added, you can use Apple Pay on supported websites in Safari.
To pay, click the Apple Pay button at checkout. Select your card and complete the purchase using Touch ID.
| Device | How to Access Apple Pay | Payment Method |
|---|---|---|
| iPhone/iPad | Double-click side button or use Touch ID | Hold near terminal |
| Apple Watch | Double-click side button | Hold near terminal |
| Mac with Touch ID | Click Apple Pay button in Safari | Use Touch ID |
Adding and Managing Cards
Apple Pay simplifies digital payments by letting you add and manage cards in your Apple Wallet. This process is straightforward and offers flexibility in how you use your cards for transactions.
Adding a New Card
To add a new card to Apple Pay, open the Wallet app on your iPhone. Tap the plus sign and choose “Debit or Credit Card.” You can add your card by holding your iPhone near the card to capture its details or by entering them manually.
For cards without a chip, tap “Enter Card Details Manually” and type in the card number. You might need to provide additional information like the expiration date and security code.
Some banks allow you to add cards directly from their apps. This method uses encryption to protect your card information during transmission.
Setting a Default Card
Your first added card becomes the default for Apple Pay. To change this:
- Open the Wallet app
- Touch and hold your preferred card
- Drag it to the front of your cards
This sets your new default card for future Apple Pay transactions.
Managing Previous Cards
Apple Wallet lets you manage your existing cards easily. To view or modify a card’s details, select it in the Wallet app. You can update information, contact your bank, or remove the card if needed.
To remove a card:
- Open Wallet
- Select the card
- Scroll down and tap “Remove This Card”
This action only removes the card from Apple Pay on that device. Your actual account with the card issuer remains active.
| Action | Steps |
|---|---|
| Add Card | Open Wallet > Tap + > Follow prompts |
| Set Default | Open Wallet > Hold card > Drag to front |
| Remove Card | Open Wallet > Select card > Remove This Card |
Security and Privacy Features
Apple Pay incorporates robust security measures to protect your transactions and personal information. When you set up Apple Pay, you’re required to have a passcode on your device.
For added security, you can use Face ID, Touch ID, or Optic ID to authorize payments. These biometric features ensure only you can access your payment information.
Apple Pay uses a Device Account Number instead of your actual card details. This unique number is encrypted and stored securely on your device.
Your personal information is safeguarded throughout the payment process. Apple doesn’t store or have access to your card numbers or transaction details.
| Security Feature | Function |
|---|---|
| Passcode | Basic device protection |
| Face ID/Touch ID | Biometric authorization |
| Device Account Number | Encrypted card representation |
| Transaction Encryption | Secures payment data |
Apple Pay’s design prioritizes your privacy. It doesn’t track your purchases or share your transaction history with Apple.
When you add a card to Apple Pay, your information is encrypted and sent securely to your bank for verification. This process helps prevent fraud and ensures your card is eligible for use with the service.
iCloud securely backs up your Apple Pay information. This allows you to easily restore your payment methods if you get a new device.
Making Purchases With Apple Pay
Apple Pay offers a secure and convenient way to make payments. You can use it in stores, online, and within apps on various Apple devices.
Paying in Stores
To pay using Apple Pay in stores, hold your iPhone or Apple Watch near a contactless reader. For iPhone with Face ID, double-click the side button and glance at your screen. For iPhone with Touch ID, rest your finger on the sensor. With Apple Watch, double-click the side button.
Look for these symbols at checkout:
- Contactless payment symbol
- Apple Pay logo
Your default card will be used. To change cards, tap your default card before paying.
Apple Pay works at millions of stores worldwide. It’s accepted at most major retailers, restaurants, and gas stations.
Paying Online and Within Apps
When shopping online or in apps, look for the Apple Pay button at checkout. Tap it and review your payment info. You may need to enter your shipping address.
To confirm payment:
- On iPhone or iPad with Face ID: Double-click the side button and glance at your screen
- On iPhone or iPad with Touch ID: Use your fingerprint
- On Mac with Touch ID: Use your fingerprint
Apple Pay is accepted by many popular apps and websites. It saves time by not having to enter your card details for each purchase.
Using Apple Pay on Mac
To use Apple Pay on your Mac, you need:
- A Mac with Touch ID
- Or a Mac introduced in 2012 or later with an iPhone or Apple Watch
When shopping online in Safari, click the Apple Pay button at checkout. Review your info and select your shipping address if needed.
To complete the purchase:
- On Mac with Touch ID: Use your fingerprint
- On other Macs: Use your iPhone or Apple Watch to confirm
| Device | How to Confirm Payment |
|---|---|
| iPhone/iPad (Face ID) | Double-click side button, glance at screen |
| iPhone/iPad (Touch ID) | Use fingerprint |
| Apple Watch | Double-click side button |
| Mac (Touch ID) | Use fingerprint |
| Mac (without Touch ID) | Use iPhone or Apple Watch |
Apple Pay on Mac works with most major online retailers. It’s a fast and secure way to shop online without entering your card details.
Frequently Asked Questions
Setting up and using Apple Pay involves several key steps and considerations. Users can configure Apple Pay on various devices and utilize it for different types of transactions.
How can I set up Apple Pay on my iPhone to receive payments?
To set up Apple Pay for receiving payments on your iPhone, go to Settings and tap Wallet & Apple Pay. Select “Set Up Apple Cash” and follow the prompts. You’ll need to verify your identity and link a bank account.
What steps are needed to use Apple Pay for the first time?
To use Apple Pay for the first time, add a card to the Wallet app on your device. Open Wallet, tap the plus sign, and follow the instructions to add your card details. You may need to verify the card with your bank.
Can I use Apple Pay with my existing checking account, and if so, how?
Yes, you can use Apple Pay with your existing checking account. Add your debit card linked to that account in the Wallet app. Your bank must support Apple Pay for this to work.
What is the process to set up Apple Cash for transactions?
To set up Apple Cash, open Wallet on your iPhone and tap the Apple Cash card. Follow the on-screen instructions to verify your identity and link a debit card. Once set up, you can send and receive money through Messages.
How does Apple Pay differ from Apple Wallet?
Apple Pay is the payment system, while Apple Wallet is the app that stores your cards. Apple Wallet holds your credit, debit, and loyalty cards. Apple Pay uses these stored cards to make secure payments.
Is it possible to set up Apple Pay without a physical debit or credit card?
Yes, it’s possible to set up Apple Pay without a physical card. Some banks allow you to add a card to Apple Pay directly from their banking app. You’ll need the card details, which you can often find in your online banking portal.
| Feature | Apple Pay | Apple Wallet |
|---|---|---|
| Purpose | Payment system | Card storage app |
| Function | Processes transactions | Stores cards and passes |
| Usage | At checkout | Organizes payment methods |
| Security | Tokenizes card data | Secures stored information |