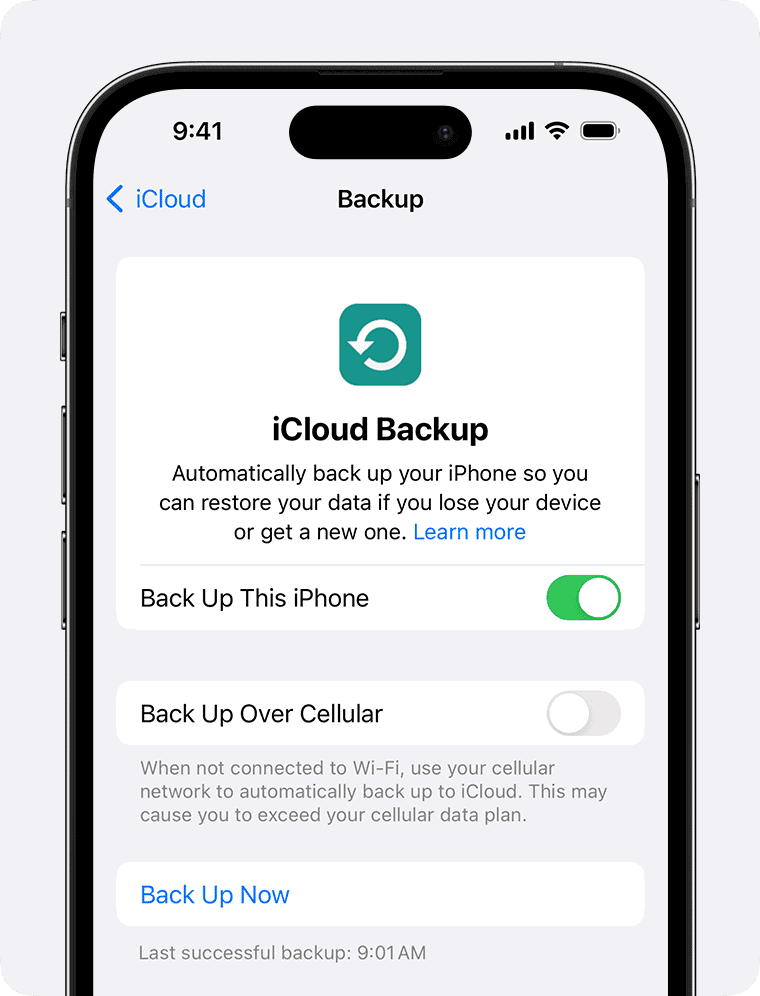Restoring your iPhone from a backup can save you time and hassle when setting up a new device or recovering from issues. You can easily restore your iPhone from an iCloud or computer backup to get all your data, settings, and apps back. This process ensures you don’t lose important information and can quickly pick up where you left off.
The restoration method you choose depends on where your backup is stored. iCloud backups offer convenience and accessibility from anywhere with an internet connection. Computer backups through Finder or iTunes give you more control and faster restore times, especially for large amounts of data.
Before starting the restore process, make sure your iPhone is charged and connected to a stable Wi-Fi network. You’ll need your Apple ID and password handy. If your backup is encrypted, you’ll also need the backup password.
| Backup Type | Pros | Cons |
|---|---|---|
| iCloud | Automatic, accessible anywhere | Requires internet, limited free storage |
| Computer | Faster for large restores, more control | Requires computer, manual process |
Restoring Your iPhone: A Step-by-Step Guide from iCloud
Restoring your iPhone from an iCloud backup is a simple way to get your device back to a previous state. This is useful if you’ve recently upgraded to a new iPhone or if your current one is experiencing issues.
What You’ll Need
Before you start the restore process, make sure you have the following:
- A stable Wi-Fi connection
- Your Apple ID and password
- Enough free space in iCloud for your backup
Steps to Restore
- If you’re setting up a new iPhone, turn it on and follow the onscreen prompts until you reach the “Apps & Data” screen. If you’re restoring an existing iPhone, you’ll need to erase all its content and settings first. You can do this by going to Settings > General > Transfer or Reset iPhone > Erase All Content and Settings.
- On the “Apps & Data” screen, tap “Restore from iCloud Backup.”
- Sign in with your Apple ID and password.
- Choose the backup you want to restore. You’ll see a list of available backups with their dates and sizes.
- Your iPhone will begin downloading the backup from iCloud. This may take some time depending on the size of your backup and the speed of your Wi-Fi connection.
- Once the download is complete, your iPhone will restart and begin restoring your data and settings. Keep your iPhone connected to Wi-Fi until the process is finished.
Important Considerations
- Data Loss: Restoring from an iCloud backup will overwrite any existing data on your iPhone. Make sure to back up any important data that isn’t included in your iCloud backup before you begin.
- Time: The restore process can take a while, depending on the size of your backup and your internet speed.
- iCloud Storage: Ensure you have enough iCloud storage space to accommodate your backup. If not, you may need to upgrade your iCloud storage plan.
Troubleshooting
If you encounter problems during the restore process, here are a few things you can try:
- Check your Wi-Fi connection: Make sure you have a strong and stable Wi-Fi connection.
- Restart your iPhone: Sometimes, a simple restart can resolve minor issues.
- Check Apple’s system status page: There may be an issue with iCloud itself. You can check Apple’s system status page to see if there are any known outages.
- Contact Apple support: If you’re still having trouble, you can contact Apple support for assistance.
Restoring from iTunes Backup: An Alternative Method
While iCloud offers a convenient way to back up and restore your iPhone, it’s not the only option. You can also use iTunes to create and restore backups on your computer.
Advantages of iTunes Backups
- Speed: Restoring from an iTunes backup is generally faster than restoring from iCloud, especially for large backups.
- No storage limits: You’re not limited by your iCloud storage space when creating iTunes backups.
- Offline backups: You can create and restore iTunes backups even without an internet connection.
How to Restore from an iTunes Backup
- Connect your iPhone to your computer using a USB cable.
- Open iTunes and select your iPhone.
- Click on “Restore Backup.”
- Choose the backup you want to restore.
- Enter your password if prompted.
- Keep your iPhone connected to your computer until the restore process is complete.
Choosing the Right Backup Method
Both iCloud and iTunes backups have their own pros and cons. iCloud is more convenient for most users, while iTunes offers more speed and flexibility. Ultimately, the best backup method for you depends on your individual needs and preferences.
Preparing to Restore Your iPhone
Before starting the restoration process, it’s crucial to understand your backup options and ensure you have a recent, accessible backup. This preparation will help streamline the restoration and minimize data loss risks.
Understanding Backup Options
iPhones offer two primary backup methods: iCloud and computer backups. iCloud backups are stored online and can be accessed anywhere with an internet connection. They’re convenient but may have storage limitations.
Computer backups use iTunes or Finder to store data locally on your Mac or PC. These backups often contain more data but require physical access to the computer.
Key differences:
- iCloud: Automatic, cloud-based, limited storage
- Computer: Manual, local storage, larger capacity
Choose the option that best fits your needs based on data volume and backup frequency.
Checking Backup Availability and Recency
Verify your most recent backup before restoring. For iCloud:
- Go to Settings > [Your Name] > iCloud > Manage Storage > Backups
- Check the date and size of the latest backup
For computer backups:
- Open iTunes or Finder
- Select your device
- View backup details in the device summary
Ensure your chosen backup is recent and contains all necessary data. If not, create a new backup immediately to avoid losing recent changes during restoration.
| Backup Type | Pros | Cons |
|---|---|---|
| iCloud | Automatic, accessible anywhere | Limited storage |
| Computer | Larger capacity, faster restore | Requires physical access |
Restoring iPhone from iCloud Backup
Restoring your iPhone from an iCloud backup is a straightforward process. You’ll need to follow specific steps to initiate the restore, sign in to your iCloud account, and complete the process successfully.
Initiating the Restore Process
To begin restoring your iPhone from an iCloud backup, start with a fresh device or erase your current one. Turn on your iPhone and you’ll see the Hello screen. Follow the setup steps until you reach the Apps & Data screen. Here, tap “Restore from iCloud Backup” to start the process.
Make sure your iPhone is connected to a stable Wi-Fi network. This is crucial as iCloud backups can be large and require a reliable internet connection. Your device’s battery should also be sufficiently charged or plugged in to avoid interruptions.
Signing in to iCloud
Next, you’ll need to sign in to your iCloud account. Enter your Apple ID email and password when prompted. If you use multiple Apple IDs, make sure to sign in with the one associated with your backup.
After signing in, you’ll see a list of available backups. Choose the most recent one or the specific backup you want to restore from. The backup’s date and size will be displayed to help you make the right choice.
| Backup Selection Tips |
|---|
| Check date and time |
| Verify backup size |
| Ensure correct device |
Completing the Restore
Once you’ve selected your backup, the restore process will begin. You’ll see a progress bar indicating how long the restore will take. This can vary depending on the size of your backup and your internet speed.
During the restore, your iPhone will restart several times. Don’t interrupt the process. When it’s done, you’ll need to enter your Apple ID password again to restore your purchased apps and content.
After the restore is complete, your iPhone will be set up with all the data from your iCloud backup. This includes your apps, photos, messages, and settings. Some apps may need to download additional data after the initial restore.
Restoring iPhone from Mac or PC
Restoring your iPhone from a backup on your Mac or PC can help recover your data after a factory reset or when setting up a new device. This process involves using either Finder or iTunes and connecting your iPhone to your computer.
Using Finder or iTunes
On newer Macs running macOS Catalina or later, you’ll use Finder to restore your iPhone backup. For older Macs or Windows PCs, iTunes is the tool for the job.
Finder offers a simpler interface for managing your iPhone. It appears in the sidebar when you connect your device. iTunes requires a separate download on Windows but provides similar functionality.
Both options allow you to create backups, update software, and restore your iPhone. The steps for restoring are nearly identical in both applications.
Connecting Your iPhone to Your Computer
To start the restore process, you need to physically connect your iPhone to your computer. Use the USB cable that came with your iPhone or a certified replacement.
Once connected, your computer should recognize the device. On a Mac, you’ll see your iPhone appear in the Finder sidebar. For Windows or older Macs, iTunes will launch automatically or you’ll need to open it manually.
If it’s your first time connecting, you may need to trust the computer on your iPhone. Follow the on-screen prompts to establish the connection.
Executing the Restore Procedure
With your iPhone connected, locate the restore option in Finder or iTunes. In Finder, select your iPhone in the sidebar and click “Restore Backup.” In iTunes, find your device and click the “Restore Backup” button.
Choose the most recent backup or select a specific one if you prefer. Keep in mind that restoring will replace all current data on your iPhone with the backup’s contents.
The restore process may take some time depending on the size of your backup. Keep your iPhone connected until it’s complete. Your device will restart, and you’ll need to enter your Apple ID to reactivate it.
| Restore Method | Pros | Cons |
|---|---|---|
| Finder (Mac) | User-friendly interface, integrated with macOS | Only available on newer Macs |
| iTunes (PC/older Mac) | Works on all computers, familiar to long-time users | Separate download needed for Windows |
Remember to keep your iPhone plugged in and wait for the process to finish. Once done, your iPhone will have all the data from your chosen backup.
Post-Restore Steps
After restoring your iPhone from a backup, a few key tasks remain to complete the setup process. These steps ensure your device is fully functional and personalized to your needs.
Setting Up Your Restored iPhone
Begin by entering your Apple ID and password when prompted. This action reactivates your account on the device. Next, you’ll need to set up a new passcode to secure your iPhone. Choose a strong, unique code that’s easy for you to remember but difficult for others to guess.
Allow time for your apps to download and install. This process may take several minutes depending on your internet connection and the number of apps. While waiting, review and accept any terms and conditions that appear.
Set up Face ID or Touch ID if your device supports these features. This adds an extra layer of security and convenience for unlocking your iPhone and making purchases.
Restoring Additional Data and Settings
Check your device settings to ensure they match your preferences. Pay special attention to privacy, notification, and location services settings.
| Setting Category | Items to Check |
|---|---|
| Privacy | App permissions |
| Notifications | Alert styles |
| Location Services | App access |
Sync your email accounts, calendars, and contacts if they haven’t transferred automatically. Go to Settings > Mail (or Contacts, Calendar) to add or update these accounts.
Restore any saved passwords for apps and websites through iCloud Keychain. Enable this feature in Settings > [Your Name] > iCloud > Keychain if it’s not already on.
Finally, download any additional content like music, books, or podcasts that weren’t included in the backup. Use the respective apps (Music, Books, Podcasts) to access your purchases and download them to your device.
Frequently Asked Questions
Restoring an iPhone from a backup involves several key steps and considerations. Users often have questions about the process and available options.
How can I restore my iPhone from an iCloud backup?
To restore your iPhone from an iCloud backup, start by turning on your device. You’ll see a Hello screen. Follow the setup steps until you reach the Apps & Data screen. Tap “Restore from iCloud Backup” and sign in with your Apple ID.
Choose the most recent backup. Your iPhone will begin downloading the data. Stay connected to Wi-Fi during this process.
What steps are involved in restoring an iPhone from a backup on a Mac?
Restoring an iPhone from a Mac backup requires a few steps. Connect your iPhone to the Mac with a USB cable. Open Finder and select your iPhone in the sidebar.
Click “Trust” if prompted. Then click “Restore from this backup” and choose the desired backup file. Your Mac will transfer the data to your iPhone.
Is it possible to restore an iPhone from a backup without erasing current data?
Unfortunately, you can’t restore a full backup without erasing current data. Restoring overwrites existing information on your iPhone. Always back up your current data before restoring from an old backup.
How do I access and restore previous backups for my iPhone?
You can access previous backups through iCloud or your computer. For iCloud, go to Settings > Your Name > iCloud > Manage Storage > Backups. On a Mac, use Finder. On Windows, use iTunes.
Select the backup you want to restore. Remember that newer backups may overwrite data from older ones.
What is the procedure for restoring an iPhone to factory settings from a backup?
To restore to factory settings, go to Settings > General > Reset. Choose “Erase All Content and Settings”. After the reset, follow the setup process and select “Restore from iCloud Backup” or “Restore from Mac or PC”.
Can I restore my iPhone from a backup after I’ve already set it up as a new device?
Yes, you can restore a backup after setting up as new. Go to Settings > General > Reset > Erase All Content and Settings. This will wipe your iPhone. Then, follow the setup process and choose to restore from a backup.
| Backup Method | Pros | Cons |
|---|---|---|
| iCloud | Easy to access, automatic | Requires Wi-Fi, limited free storage |
| Mac/PC | Faster restore, more control | Requires computer, manual process |