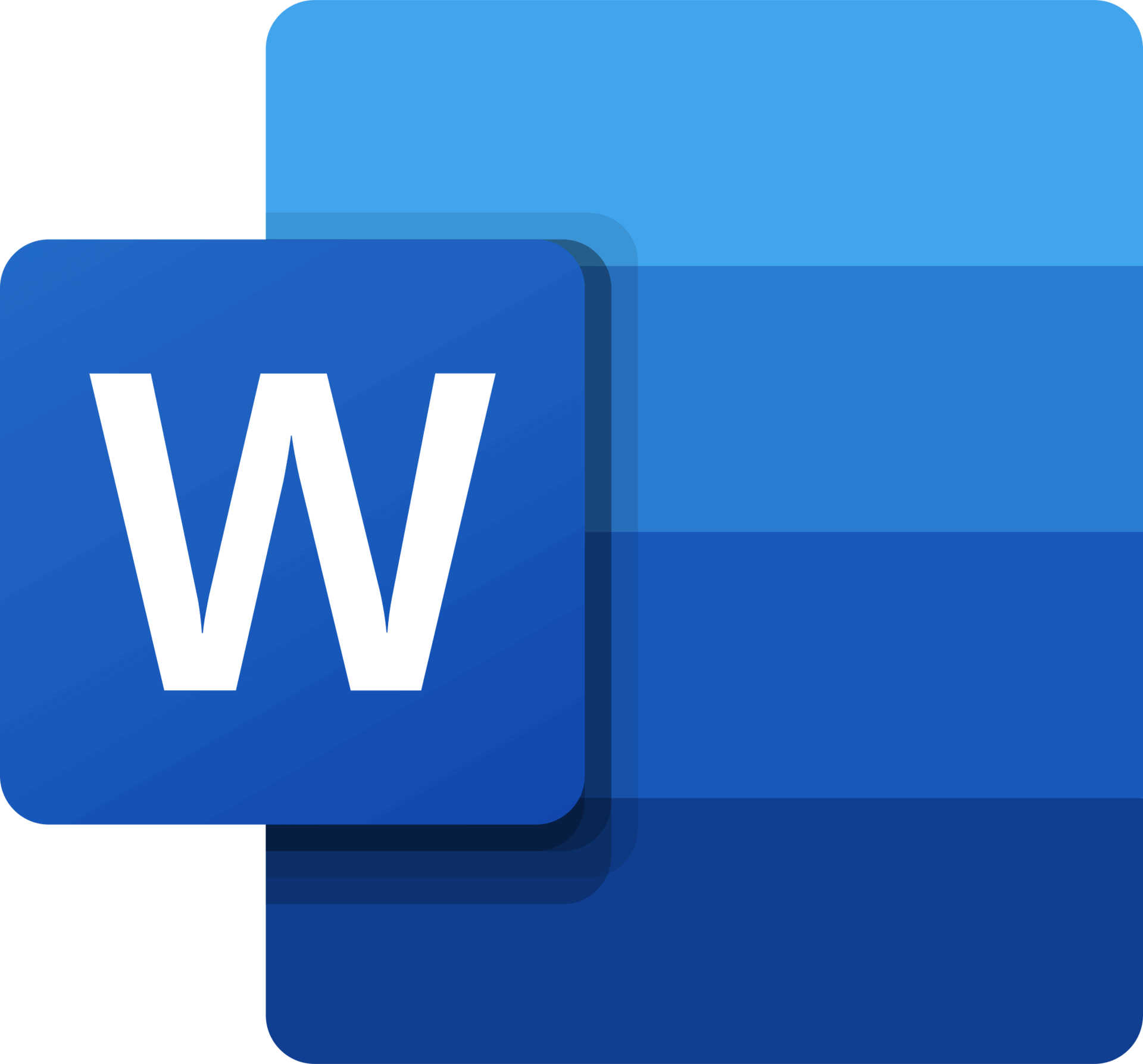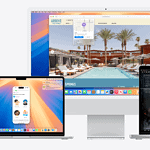Losing an important Word document on your Mac can be frustrating. You can recover replaced Word documents on Mac using built-in features or third-party software. Microsoft Word offers version history and AutoRecover options to help retrieve previous versions of your files.
If Word’s built-in tools don’t work, you have other choices. Time Machine backups let you restore older file versions. Cloud storage like iCloud may keep copies of your documents. As a last resort, data recovery software can scan your Mac for deleted or overwritten files.
| Recovery Method | Ease of Use | Success Rate |
|---|---|---|
| Word Version History | Easy | High |
| Time Machine | Medium | High |
| Cloud Backups | Easy | Medium |
| Recovery Software | Hard | Low |
Recovering Replaced Word Documents on Mac
Accidentally replacing a Word document on your Mac can be a heart-stopping moment. But don’t panic! There are a few ways you might be able to recover that lost version.
1. Check for Temporary Files
Word often creates temporary files as you work. These files might contain a previous version of your document. Here’s how to find them:
- Open Finder: Go to Finder and click “Go” in the menu bar.
- Go to Folder: Select “Go to Folder…” and type in
~/Library/Containers/com.microsoft.Word/Data/TemporaryItems/. - Look for Temporary Files: Look for files with names similar to your lost document. They might have extensions like “.tmp” or “.asd.”
- Open and Save: If you find a relevant file, open it in Word and save it with a new name.
2. Recover from Time Machine
If you have Time Machine set up on your Mac, you can recover an older version of your document. Here’s how:
- Open Time Machine: Open Time Machine from the menu bar or System Settings.
- Navigate to the Folder: Browse through your backups and find the folder where your document was saved.
- Select the Date and Time: Choose the backup from before you replaced the document.
- Restore the Document: Select the document and click “Restore.”
3. Use File History (if available)
If you use OneDrive or another cloud storage service with version history, you might be able to recover a previous version of your document from there. Check your cloud service’s settings for file history or versioning options.
4. Try Data Recovery Software
If the above methods don’t work, you can try using data recovery software. These tools can scan your hard drive for deleted or overwritten files. Some popular options include Disk Drill and Data Rescue.
Table of Recovery Methods
| Method | Requirements | Notes |
|---|---|---|
| Temporary Files | No backup needed | Might not always be available |
| Time Machine | Time Machine backup | Reliable if you have a backup |
| File History | Cloud storage with version history | Depends on your cloud service |
| Data Recovery Software | Can be expensive, success not guaranteed |
Preventing Future Mishaps
- Save Often: Save your work frequently to minimize potential data loss.
- Use Version Control: Consider using version control software like Git to track changes to your documents.
- Enable AutoSave: Turn on AutoSave in Word to automatically save your work at regular intervals.
- Keep Backups: Regularly back up your Mac using Time Machine or another backup solution.
- Be Careful When Replacing Files: Double-check before replacing files to avoid accidental overwrites.
Understanding Mac File Recovery
Mac systems offer robust file recovery options. These features help users retrieve lost or overwritten documents quickly and efficiently.
The Role of File Versions and Local Backups
File versioning and local backups are crucial for Mac file recovery. Time Machine creates regular backups of your entire system. This allows you to restore previous versions of files easily.
To access Time Machine backups:
- Open Finder
- Click on the Time Machine icon in the menu bar
- Browse through past backups
Local snapshots provide another layer of protection. These are stored on your main drive and don’t require an external backup disk. You can access them through Time Machine even when your backup drive isn’t connected.
Version history within apps like Microsoft Word also helps. You can view and restore earlier drafts of your documents without leaving the application.
Leveraging Autorecovery Features
Autorecovery is a lifesaver for unsaved work. Microsoft 365 apps on Mac use AutoSave and AutoRecover to protect your progress.
AutoSave works continuously in the background. It saves your changes every few seconds when you’re working on cloud-stored documents.
AutoRecover creates temporary backups at set intervals. If your system crashes, you can often retrieve these files when you reopen the app.
To find AutoRecover files:
- Open Finder
- Press Cmd + Shift + G
- Type: ~/Library/Containers/com.microsoft.Word/Data/Library/Preferences/AutoRecovery
This folder may contain your unsaved work after a crash. You can also adjust AutoRecover settings in Word preferences to increase saving frequency.
| Feature | Purpose | Location |
|---|---|---|
| Time Machine | Full system backup | External drive or network |
| Local Snapshots | Quick file recovery | Main system drive |
| AutoSave | Continuous saving | Cloud storage |
| AutoRecover | Crash protection | Local AutoRecovery folder |
Strategies for Recovering Overwritten Files
Mac users have powerful options to recover replaced or overwritten files. Time Machine and third-party tools offer effective solutions for file restoration.
Using Time Machine to Restore Previous Versions
Time Machine is a built-in backup feature on Mac that can help recover overwritten files. To use it:
- Connect your Time Machine backup drive
- Open the folder containing the overwritten file
- Click the Time Machine icon in the menu bar
- Select “Enter Time Machine”
- Navigate through backups to find the version you need
- Click “Restore” to recover the file
Time Machine keeps hourly backups for the past 24 hours, daily backups for the past month, and weekly backups for all previous months. This gives you multiple restore points to choose from.
Exploring Third-Party Data Recovery Tools
When Time Machine can’t help, third-party software may be able to recover replaced files on Mac. These tools scan your drive for deleted or overwritten data.
Popular options include:
| Software | Key Features |
|---|---|
| Disk Drill | Deep scan, preview before recovery |
| EaseUS | Recovers 1000+ file types |
| iBoysoft | Specialized for macOS |
To use these tools:
- Download and install the software
- Run a scan of your Mac’s drive
- Preview found files
- Select and recover the overwritten document
Be cautious when installing new software. Choose reputable tools to protect your system.
Cloud Solutions and Online Backups
Cloud-based storage offers reliable options for recovering replaced Word documents on Mac. These solutions provide automatic backups and easy access to previous versions of your files.
Utilizing iCloud for File Recovery
iCloud provides a seamless way to recover deleted Word documents on your Mac. When you enable iCloud Drive, your files are automatically synced to the cloud. To retrieve a replaced document:
- Open Finder and go to iCloud Drive
- Look for the Word document in question
- Right-click and select “Browse Version History”
- Choose the version you want to restore
iCloud keeps multiple versions of your files for 30 days. This feature helps you recover from accidental changes or deletions.
Importance of Continuous Online Backups
Regular online backups protect your Word documents from various threats. They safeguard against:
- Hardware failures
- Accidental deletions
- Power outages
- Malware attacks
Many cloud services offer automatic backups. These include Google Drive, Dropbox, and Microsoft OneDrive. Set up these services to sync your important folders.
| Backup Service | Free Storage | Automatic Sync |
|---|---|---|
| iCloud | 5 GB | Yes |
| Google Drive | 15 GB | Yes |
| Dropbox | 2 GB | Yes |
| OneDrive | 5 GB | Yes |
Choose a service that fits your needs. Enable real-time syncing for crucial documents. This ensures you always have the latest version backed up online.
Frequently Asked Questions
Recovering replaced or overwritten Word documents on Mac involves several methods. These range from using built-in features to exploring terminal commands for file recovery.
How can I retrieve a Word document that was accidentally replaced on Mac?
Check your Mac’s Trash bin first. If the file isn’t there, use Time Machine if you have it set up. Open Word and look for AutoRecover files. Go to File > Open Recent and see if your document is listed.
What steps should be taken to recover overwritten Word files on a Mac without using Time Machine?
Enable AutoSave in Microsoft 365 to prevent future losses. Check for temporary files in your Word folder. Use file recovery software designed for Macs. Look in your email drafts or sent folder if you emailed the document recently.
Can lost Word documents be recovered on Mac if they were not backed up on iCloud Drive?
Yes, you can still recover documents not backed up on iCloud. Search for AutoRecover files in Word. Check your Downloads folder. Use Spotlight to search for files with similar names or content.
Is it possible to recover previous versions of a document when ‘Browse version history’ is not enabled on Mac?
It’s challenging but not impossible. Check if your Mac has local snapshots enabled. Use third-party file recovery software. Look for temporary saves in your Word application folder.
How does one use the Mac Terminal to recover files that have been overwritten?
Using Terminal requires caution. Type “mdfind” followed by keywords from your document’s name or content. Use the “sudo” command to access system files. Consider using Terminal-based recovery tools like TestDisk.
What methods are available for restoring a Word file that has been saved over with the same name on Mac?
Check if AutoRecover is enabled in Word preferences. Use Time Machine if you have it set up. Look for previous versions in the File menu. Try third-party data recovery software designed for Macs.
| Recovery Method | Difficulty | Success Rate |
|---|---|---|
| Trash Bin | Easy | High |
| AutoRecover | Medium | Medium |
| Time Machine | Easy | High |
| Terminal | Hard | Low |
| Recovery Software | Medium | Medium |