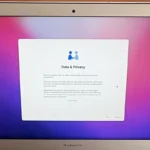Running iOS apps on your Mac opens up a world of possibilities and you can now access a vast library of iPhone and iPad apps directly on your Apple Silicon Mac. This feature, introduced with macOS Big Sur and the M1 processor, allows you to enjoy your favorite mobile apps on a larger screen with keyboard and mouse support.
To get started, simply open the App Store on your Mac and look for the “iPhone & iPad Apps” section. Here, you’ll find a selection of compatible apps ready for download. Many popular iOS apps are available for free, even if you previously purchased them on your mobile device.
To do it make sure to:
- Find compatible apps: In the Mac App Store, look for apps labeled “Designed for iPhone” or “Designed for iPad”.
- Use the apps: You can use touch alternatives like pressing and holding the Option key to use a trackpad as a virtual touch screen. You can also turn on alternatives for an app by going to [App] > Settings.
- Install apps that aren’t optimized for macOS: You can still install apps that aren’t optimized for macOS, but the user experience may vary. These apps will have a “Not verified for macOS” note next to them.
For apps not listed in the Mac App Store, you have options. Third-party tools like PlayCover allow you to run almost any iOS app on your Mac. This expands your choices beyond the official offerings, giving you access to an even wider range of apps and games.
| Feature | Official Method | Third-Party Method |
|---|---|---|
| App Source | Mac App Store | Any iOS app |
| Ease of Use | Very Easy | Moderate |
| Compatibility | High | Varies |
| Security | Apple-verified | Use with caution |
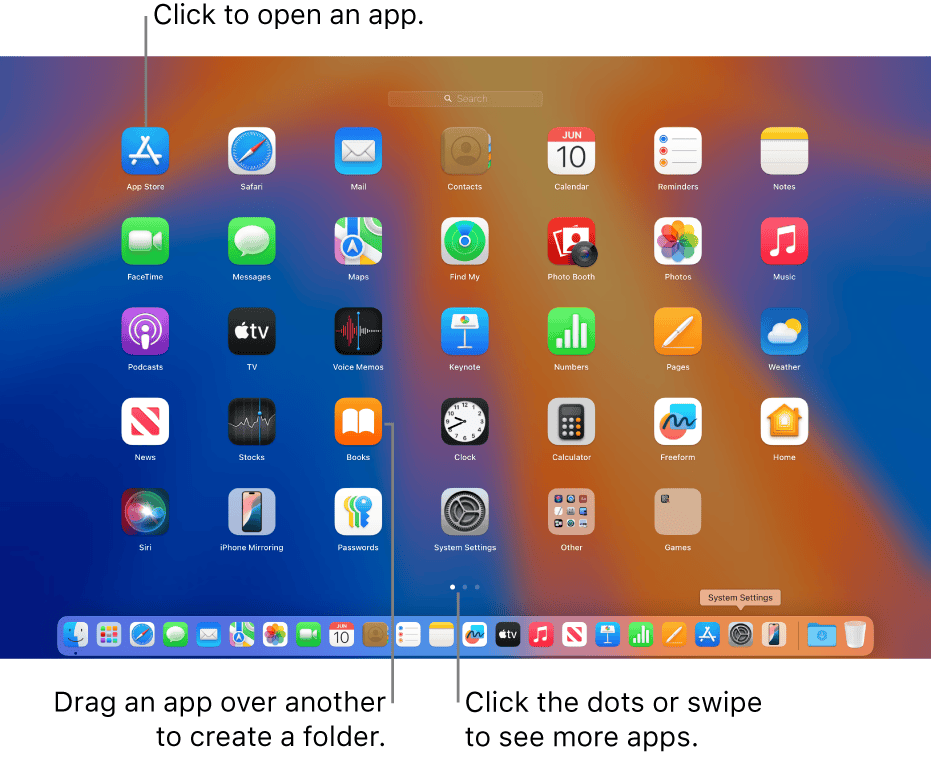
Running iOS Apps on Mac: What You Need to Know
With Apple silicon Macs, the lines between iOS and macOS have blurred, offering exciting possibilities. Can you run your favorite iPhone and iPad apps directly on your Mac? The answer is a bit nuanced.
The Compatibility Situation
While Apple silicon Macs share the same underlying architecture as iPhones and iPads, running iOS apps natively on macOS isn’t a universal feature. Here’s the breakdown:
- Developer Choice: It’s up to app developers to make their iOS apps available on the Mac App Store. Some developers have embraced this, while others haven’t.
- Automatic Availability: If an iOS app you own has a macOS version, it might automatically appear in your “Purchased” section of the Mac App Store.
- Limitations: Some iOS apps may not be optimized for the Mac’s larger screen and input methods (keyboard and mouse). This can result in a less-than-ideal user experience.
How to Find and Run iOS Apps on Mac
- Mac App Store: The primary way to find iOS apps is through the Mac App Store. Search for the app you’re looking for, and if it has a macOS version, you’ll be able to download it.
- Purchased Section: Check the “Purchased” section in the Mac App Store. iOS apps you’ve previously downloaded on your iPhone or iPad might appear there if they have macOS versions.
Things to Keep in Mind
- Not All Apps are Available: Many popular iOS apps are available on macOS, but don’t expect to find every single one.
- User Experience May Vary: As mentioned, some iOS apps might not be fully optimized for the Mac, leading to a less refined experience.
- Touch Alternatives: You’ll interact with iOS apps on your Mac using your mouse and keyboard. Some apps may have touch alternatives, but not all.
Alternatives to Running iOS Apps
If you can’t find the iOS app you want on the Mac App Store, consider these alternatives:
- Web Versions: Many apps have web-based versions that you can access through your Mac’s browser.
- Mac Equivalents: Look for Mac apps that offer similar functionality to the iOS app you’re interested in.
- Cloud Services: Some apps rely on cloud syncing, allowing you to access your data and continue your workflow on both iOS and macOS devices, even if the app itself isn’t directly available on Mac.
This information should give you a clearer picture of how iOS apps work on Apple silicon Macs!
Compatibility and Requirements
Running iOS apps on Mac requires specific hardware and software configurations. Apple’s latest processors enable seamless integration between mobile and desktop platforms.
Understanding Apple Silicon and M-Series Processors
Apple Silicon, including M-series chips, has revolutionized Mac performance. These processors allow Macs to run iPhone and iPad apps natively. M1, M2, and newer chips offer improved speed and energy efficiency.
The unified memory architecture enhances data sharing between CPU and GPU. This results in faster app launches and smoother performance for iOS apps on Mac.
M-series Macs can run most iOS apps without modification. Developers can optimize their apps for Mac to take advantage of larger screens and different input methods.
Requirements for Running iOS Apps on Mac
To run iOS apps on your Mac, you need:
- A Mac with Apple Silicon (M1 chip or newer)
- macOS Big Sur 11.0 or later
- An Apple ID signed into the App Store
Not all iOS apps are available on Mac. Developers can choose to opt out of Mac distribution. Some apps may require touch input or other iOS-specific features.
Table: Compatibility Overview
| Mac Type | iOS App Support |
|---|---|
| Apple Silicon | Yes (native) |
| Intel-based | Limited (via Rosetta 2) |
You can check app compatibility in the Mac App Store. Look for the “iPhone & iPad Apps” section or search for specific iOS apps.
Downloading and Installing iOS Apps on Mac
Apple silicon Macs can run iOS apps natively. This feature opens up a vast library of mobile applications for desktop use. Here’s how to get iOS apps on your Mac.
Using the Mac App Store
The Mac App Store is the easiest way to get iOS apps on your Mac. Open the App Store and search for the desired app. Click the search bar and type the app name. Look for the “iPhone & iPad Apps” filter to see compatible apps.
Click “Get” or the download icon to install. Once downloaded, find the app in Launchpad or use Spotlight search to open it. Some apps may need tweaks to work well with a mouse and keyboard.
Not all iOS apps are available. Developers can opt out of Mac distribution. If you can’t find an app, it might not be offered for Mac.
Side-Loading iOS Apps via IPA Files
Side-loading involves installing apps outside the App Store using IPA files. This method requires more technical know-how but offers access to apps not in the Mac App Store.
To side-load:
- Get the IPA file for the app you want
- Use a tool like iMazing to install the IPA
- Connect your Apple ID to authorize the app
Be cautious with side-loading. Only use trusted sources for IPA files to avoid security risks.
Alternative Methods and Third-Party Applications
Third-party tools can help you install and manage iOS apps on your Mac. These often provide more control and access to a wider range of apps.
| Method | Pros | Cons |
|---|---|---|
| Mac App Store | Official, secure | Limited selection |
| Side-loading | More apps available | Requires technical skills |
| Third-party tools | Flexible, feature-rich | May have stability issues |
Some popular third-party options include AltStore and Sideloadly. These tools can simplify the side-loading process and offer features like automatic app refreshing.
Remember that using alternative methods may void your warranty or compromise security. Always weigh the benefits against potential risks before proceeding.
Navigating and Using iOS Apps on Mac
Using iOS apps on Mac offers a familiar experience with some unique twists. You’ll find touch alternatives and keyboard shortcuts that make navigation smooth and efficient.
Touch Alternatives for Non-Touch Mac Devices
Touch alternatives let you use iOS apps on your Mac without a touchscreen. Press and hold the Option key to use your trackpad as a virtual touch screen. This mimics tapping and swiping on an iPhone or iPad.
You can also use your mouse to simulate touch input. Click and drag to scroll or swipe. Double-click to zoom in or out. Right-click for context menus that normally appear with a long press on iOS.
These alternatives work on MacBooks and iMacs alike. They make iOS apps feel natural even without a touchscreen.
Keyboard, Trackpad, and Mouse Integration
Your Mac’s input devices integrate seamlessly with iOS apps. Use your keyboard for text entry and shortcuts. Many iOS keyboard commands work the same on Mac.
The trackpad supports multi-touch gestures. Pinch to zoom, two-finger scroll, and swipe between pages. These gestures feel similar to using an iPad.
Your mouse works for precise selection and navigation. Hover over elements to see tooltips. Use scroll wheels for smooth scrolling through long pages or documents.
| Input Device | Key Functions |
|---|---|
| Keyboard | Text entry, shortcuts |
| Trackpad | Multi-touch gestures, scrolling |
| Mouse | Precise selection, scrolling |
Game Control and Multi-Touch Gestures
iOS games on Mac support various control methods. Use your keyboard for directional input and action buttons. Many games recognize standard WASD keys for movement.
Your trackpad acts as a large touch surface for games. Multi-touch gestures work for complex controls. Pinch, rotate, and swipe as you would on an iPad.
For better precision, connect a game controller to your Mac. Many iOS games support popular controllers like Xbox and PlayStation pads. This gives you a console-like experience on your computer.
TouchID on MacBooks works for authentication in supported apps. Use it to make purchases or log in quickly, just like on an iPhone.
Optimizing Performance and User Experience
Running iOS apps on Mac offers exciting possibilities. Proper optimization ensures smooth functionality and an enhanced user experience.
Maximizing the Use of iPad and iPhone Apps on Mac
Running iOS apps on Mac opens up new opportunities for users. To get the most out of these apps, consider these tips:
Resize windows for optimal viewing. Many iOS apps allow window resizing on Mac. Adjust dimensions to fit your workflow and screen size.
Use keyboard shortcuts when available. Some iOS apps support Mac keyboard shortcuts, improving efficiency.
Check app compatibility. Not all iOS apps work perfectly on Mac. Read user reviews or contact developers for compatibility info.
| App Type | Compatibility | Performance |
|---|---|---|
| iPad | High | Excellent |
| iPhone | Medium | Good |
Enable auto-updates to ensure you have the latest app versions. Developers often release Mac-specific improvements.
Performance Tuning and Troubleshooting
To improve your app’s performance on Mac, try these strategies:
Close unnecessary background apps. This frees up system resources for your iOS app.
Update macOS regularly. New updates often include performance enhancements for iOS apps.
Clear app cache periodically. This can resolve slow loading issues.
If an app crashes, restart it. If problems persist, try reinstalling the app.
Check your Mac’s storage space. Low storage can impact app performance.
For apps designed for iPad, enable full-screen mode for a more immersive experience.
Frequently Asked Questions
Running iOS apps on Mac computers depends on the specific hardware and software configurations. Different methods exist for various Mac models and operating systems.
How can I run iPhone apps on my MacBook Air with an Intel processor?
MacBook Air models with Intel processors cannot natively run iOS apps. You may use third-party emulators or virtualization software to run iOS apps on these devices. However, performance may be limited and not all apps will work correctly.
What’s the process for running iOS apps on a Mac with M1 chip?
Macs with M1 chips can run iOS apps natively. Open the App Store on your M1 Mac. Search for the iOS app you want to use. Click “Get” or the price button to download and install it. The app will appear in your Applications folder.
Is there a way to emulate iOS applications on a Mac without an M1 chip?
You can use Xcode’s iOS Simulator on Intel-based Macs to run iOS apps. This method is primarily for app development and testing. It may not provide full functionality for all apps.
Can you install iPhone apps on a Mac running macOS Monterey?
Yes, you can install iPhone apps on Macs with M1 chips running macOS Monterey. The process is the same as described for M1 Macs above. Intel-based Macs running Monterey cannot natively install iOS apps.
What are the steps to install iOS apps on a Mac without using the App Store?
Installing iOS apps without the App Store requires sideloading. This process involves using third-party tools to transfer app files to your Mac. Be cautious as this may violate app terms of service and pose security risks.
How to run iOS applications on a Mac using Xcode?
To run iOS apps using Xcode:
- Open Xcode on your Mac.
- Create a new iOS project or open an existing one.
- Select an iOS simulator from the device menu.
- Click the “Run” button to launch the app in the simulator.
This method is useful for developers testing their apps.
| Method | Mac Type | Pros | Cons |
|---|---|---|---|
| App Store | M1/M2 Macs | Easy, official | Limited app selection |
| Xcode Simulator | All Macs | Works on Intel Macs | For development, limited functionality |
| Sideloading | M1/M2 Macs | Access to more apps | Potential security risks, complex |