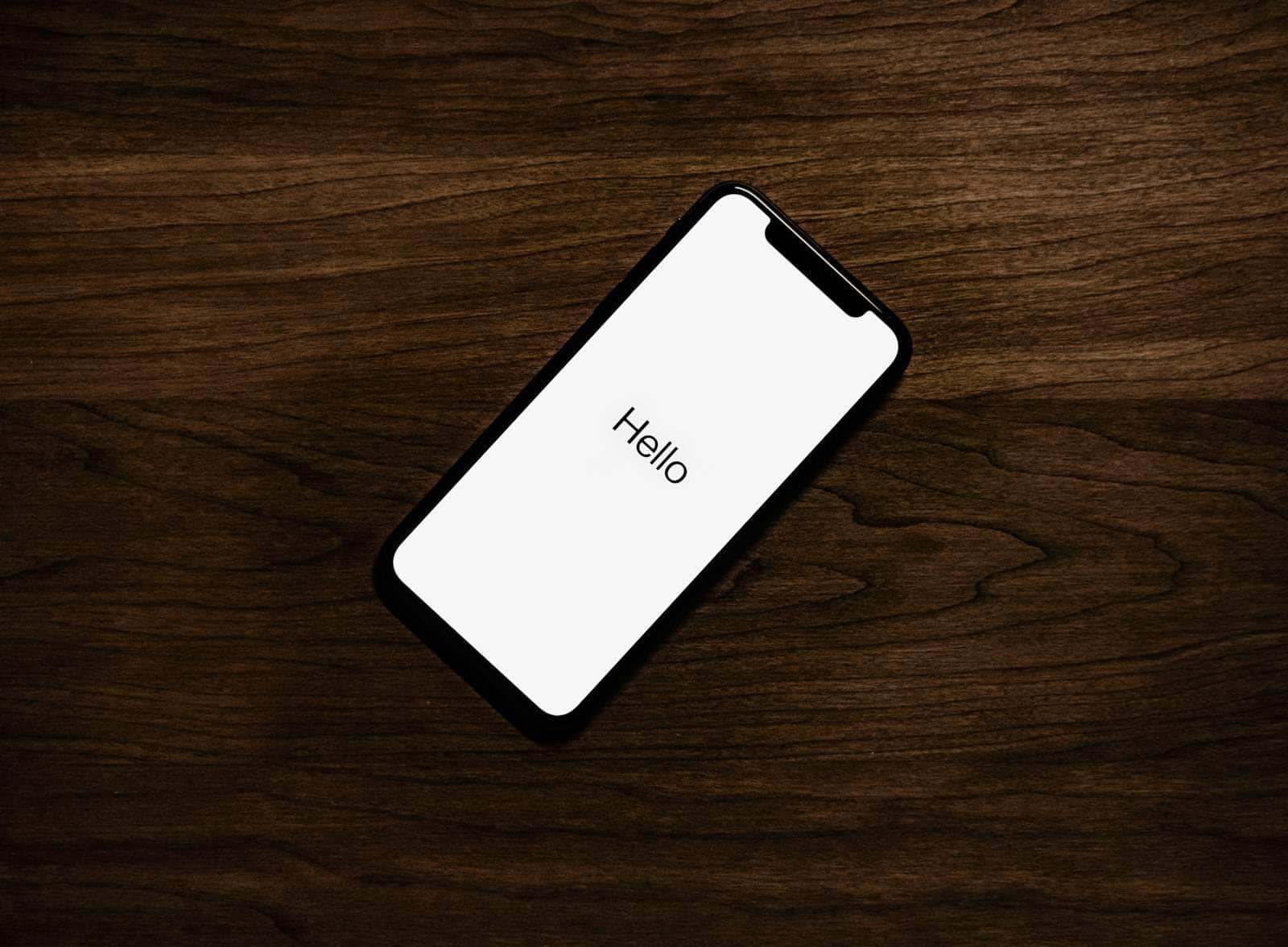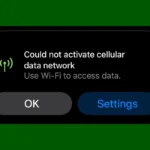Getting a new iPhone is exciting, but the setup process can be daunting. Thankfully, Apple’s Quick Start feature makes it easy to transfer your data and settings from your old device to your new one. You can use Quick Start to automatically set up your new iPhone by simply holding it near your old iPhone or iPad.
Quick Start works with iOS 11 or later, allowing you to transfer important information like your Apple ID, Wi-Fi passwords, and iCloud Keychain. This method saves time and ensures you don’t miss any crucial settings. It’s especially helpful if you’re upgrading to a new iPhone model or replacing a damaged device.
To use Quick Start, make sure both devices are powered on and near each other. Your new iPhone will display a screen asking if you want to use your Apple ID to set up the device. After confirming, an animation will appear on the new iPhone. Hold your old device over the new one to scan the pattern. Follow the on-screen prompts to complete the setup process.
| Quick Start Compatibility |
|---|
| iOS 11 or later |
| iPadOS 13 or later |
| iPhone 5s and newer |
| iPad Pro (all models) |
| iPad Air 2 and newer |
| iPad 5th gen and newer |
| iPad mini 4 and newer |
| iPod touch 7th gen |
Setting Up Your New iPhone with Quick Start
Quick Start makes setting up a new iPhone a breeze. It lets you wirelessly transfer settings, preferences, and data from your old iPhone to your new one. Here’s how it works:
What You’ll Need
- Your new iPhone
- Your old iPhone (with iOS 11 or later)
- Both iPhones charged and connected to Wi-Fi
- Your Apple ID and password
Quick Start Steps
- Turn on your new iPhone and place it near your old iPhone.
- An animation will appear on your old iPhone asking if you want to use it to set up your new iPhone. Tap “Continue.”
- Position the phones so that the animation on the new iPhone appears in the viewfinder on your old iPhone. Wait for a message that says “Finish on New [Device].”
- Enter your old iPhone’s passcode on your new iPhone when prompted.
- Set up Face ID or Touch ID on your new iPhone.
- Choose to restore from an iCloud backup or transfer directly from your old iPhone.
- Keep your iPhones near each other until the process completes.
Benefits of Quick Start
- Fast and easy: No need to manually enter settings or transfer data.
- Secure: Uses encryption to protect your information.
- Comprehensive: Transfers most settings, preferences, and data, including:
- Apple ID and iCloud settings
- Wi-Fi passwords
- Accessibility settings
- App data (in some cases)
Troubleshooting Tips
- If you don’t see the Quick Start prompt: Make sure both iPhones are updated to the latest iOS version, have Bluetooth turned on, and are connected to the same Wi-Fi network.
- If the process is slow: Make sure you have a strong Wi-Fi connection.
- If you encounter errors: Restart both iPhones and try again.
Quick Start is the quickest and easiest way to set up your new iPhone. Give it a try and enjoy your new device in minutes!
Preparing for Setup
Before starting your iPhone setup, it’s crucial to ensure you have everything ready. This includes checking device compatibility and gathering essential items.
Checking Compatibility
Make sure your new iPhone is compatible with the Quick Start feature. This method works for devices running iOS 11 or later. If you have an older iPhone, iPad, or iPod touch, you may need to update its software first.
For the newest iPhones, including the iPhone SE, compatibility is guaranteed. However, older models might need a quick check.
Table: Quick Start Compatibility
| Device | Minimum iOS Version |
|---|---|
| iPhone SE (1st gen) | iOS 13 |
| iPhone 6s and later | iOS 11 |
| iPad Pro | iPadOS 13 |
| Other iPads | iOS 11 |
Gathering Essentials
Collect all necessary items before you begin. You’ll need your new iPhone and your old device. Ensure both are fully charged or connected to power sources.
A stable Wi-Fi network is crucial for a smooth setup. Have your Wi-Fi password handy. If you use iCloud, make sure you know your Apple ID and password.
Keep your SIM card and any SIM removal tool nearby. You might need to transfer your SIM to the new device.
Lastly, set aside enough time for the process. Quick Start can take several minutes, depending on the amount of data you’re transferring.
Activating Your iPhone
Activating your new iPhone is a straightforward process. You’ll need to insert your SIM card and power on the device to begin the Quick Start setup.
Inserting SIM Card
To insert your SIM card, locate the SIM tray on the side of your iPhone. Use the SIM ejector tool or a paperclip to gently push into the small hole. The tray will pop out. Place your SIM card in the tray with the gold contacts facing down. Carefully slide the tray back into the phone until it clicks.
Make sure your SIM card is the correct size for your iPhone model. If needed, contact your carrier for a new SIM or to activate eSIM.
Powering On and Starting Quick Start
Press and hold the side button to turn on your iPhone. The Apple logo will appear. Follow the on-screen prompts to select your language and region. When you see the Quick Start screen, bring your old iPhone close to the new one.
A pop-up will appear on your old iPhone. Tap “Continue” and scan the animation on the new iPhone with your old device’s camera. Enter your passcode when prompted.
| Quick Start Steps | Action |
|---|---|
| 1. Power on | Hold side button |
| 2. Scan animation | Use old iPhone |
| 3. Enter passcode | On old iPhone |
Choose “Transfer from iPhone” to move your data. Connect both devices to Wi-Fi and power sources for faster transfer. You can also set up as new if preferred.
Transferring Data
Transferring data to a new iPhone is quick and easy. You have several options to move your information seamlessly.
Using Quick Start for Data Transfer
Quick Start simplifies the data transfer process. Place your new iPhone near your old one. A prompt will appear on your current device. Tap “Continue” and follow the on-screen instructions. Scan the animation on the new iPhone with your current device’s camera. Enter your passcode and set up Face ID or Touch ID.
Quick Start transfers data wirelessly between devices. It moves your apps, settings, and iCloud Keychain. The process usually takes 10-30 minutes depending on your data amount and internet speed. Keep both devices plugged in and close together during the transfer.
Quick Start works with iOS 11 or later. It’s the fastest method if both devices are nearby.
Utilizing iCloud Backup
iCloud backup offers a convenient way to transfer data. First, ensure your old iPhone is backed up to iCloud. Go to Settings > [Your Name] > iCloud > iCloud Backup. Tap “Back Up Now” if needed.
On your new iPhone, follow the setup process. When prompted, choose “Restore from iCloud Backup.” Sign in with your Apple ID and select the most recent backup. Your data will download automatically.
This method works well when you don’t have your old iPhone handy. It requires a stable Wi-Fi connection and may take longer than Quick Start.
Employing Move to iOS App
For Android users switching to iPhone, the Move to iOS app is essential. Download it from the Google Play Store on your Android device. During iPhone setup, choose “Move Data from Android.”
| Data Types Transferred |
|---|
| Contacts |
| Message history |
| Camera photos & videos |
| Web bookmarks |
| Mail accounts |
| Calendars |
Follow the prompts on both devices. Enter the code displayed on your iPhone into the Android app. Select the content you want to transfer. The process may take a while depending on your data amount.
Move to iOS works best with a stable Wi-Fi connection. It’s the simplest way to switch from Android to iPhone.
Securing Your iPhone
Protecting your iPhone is crucial. Two key security features are Face ID and Touch ID. These biometric authentication methods enhance device safety while providing convenient access.
Setting Up Face ID
Face ID uses advanced facial recognition to unlock your iPhone. To set it up:
- Go to Settings > Face ID & Passcode
- Tap “Set Up Face ID“
- Hold your iPhone in portrait orientation
- Position your face in the camera frame
- Move your head slowly to complete the circle
- Repeat for a second scan
Face ID works in various lighting conditions. It adapts to changes like glasses or facial hair. For added security enable “Require Attention” in settings.
| Face ID Compatibility | Models |
|---|---|
| Supported | iPhone X and later (except iPhone SE) |
| Not Supported | iPhone 8 and earlier, iPhone SE (all gen) |
Configuring Touch ID
Touch ID uses fingerprint recognition for secure authentication. To set it up:
- Go to Settings > Touch ID & Passcode
- Tap “Add a Fingerprint”
- Place your finger on the Home button
- Lift and rest your finger repeatedly
- Adjust your grip to capture edges
You can add up to five fingerprints. For best results scan different parts of your finger. Touch ID is fast and accurate. It works with apps for secure logins and purchases.
Consider enrolling multiple fingers for convenience. This allows access with either hand. Touch ID enhances security without sacrificing ease of use.
Frequently Asked Questions
Setting up a new iPhone using Quick Start can be straightforward, but you may encounter some issues. These common questions address data transfer, setup troubleshooting, and ensuring a smooth transition to your new device.
How can I transfer data from my old iPhone to my new iPhone?
You can use Quick Start to transfer data wirelessly or with a wired connection. Place your old and new iPhones close together. Turn on the new iPhone and follow the Quick Start prompt on your old device. Choose ‘Transfer from iPhone’ and follow the steps to move your data.
What are the steps to get back to the iPhone initial setup screen?
To return to the initial setup screen, you’ll need to reset your iPhone. Go to Settings > General > Reset > Erase All Content and Settings. Enter your passcode if prompted. Confirm you want to erase the device. Your iPhone will restart and display the initial setup screen.
What should I do if iPhone Quick Start is not functioning properly?
If Quick Start isn’t working, ensure both devices have Bluetooth turned on and are close together. Restart both iPhones. Check that your old iPhone is running iOS 12.4 or later. If issues persist, try using a wired connection or restore from an iCloud backup instead.
How can I set up my new iPhone using the Quick Start feature?
To set up your new iPhone with Quick Start, turn it on and place it near your old iPhone. A Quick Start screen should appear on your old device. Tap ‘Continue’ and follow the prompts to transfer your data and settings wirelessly.
What can cause the failure of data transfer between iPhones using Quick Start?
Data transfer failures can occur due to weak Wi-Fi signals, insufficient battery life, or lack of storage space on the new device. Ensure both iPhones are connected to a strong Wi-Fi network and have enough battery power. Free up space on the new iPhone if needed.
How can I ensure all my data is transferred when setting up a new iPhone 15 from an old iPhone?
To ensure complete data transfer, back up your old iPhone to iCloud or your computer before starting. Use Quick Start for the initial setup. After the transfer, check important data like contacts, photos, and apps. If anything is missing, you can restore from your backup or sync specific items through iCloud.
| Transfer Method | Pros | Cons |
|---|---|---|
| Quick Start | Fast, wireless | Requires iOS 12.4+ |
| iCloud Backup | Simple, remote | Needs Wi-Fi, iCloud storage |
| Wired Transfer | Reliable, fast | Requires cable, may need adapter |