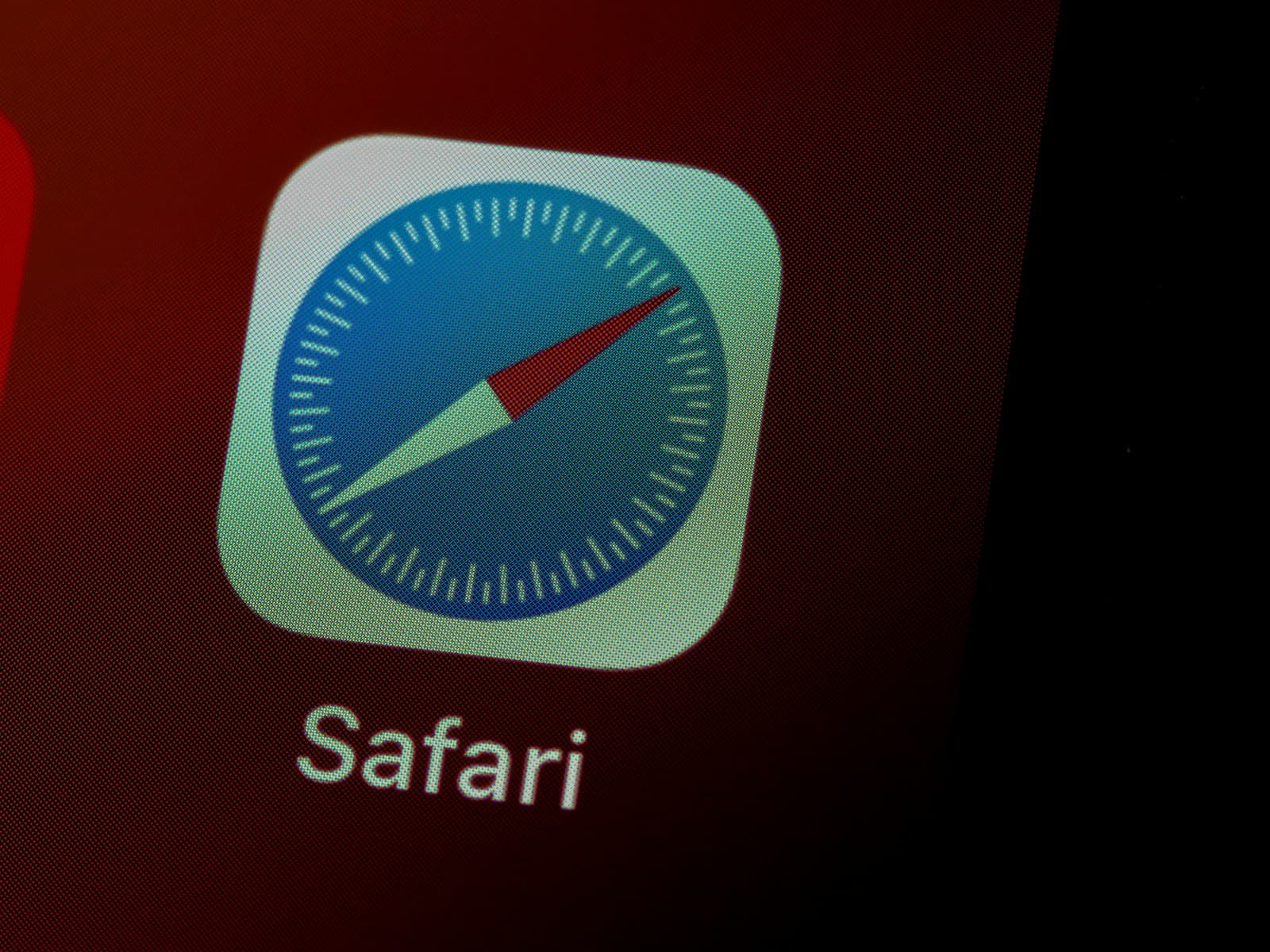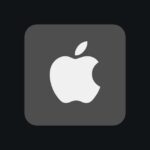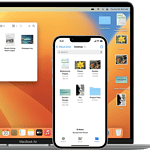Pop-up windows can be useful or annoying. On Mac, Safari lets you control them easily. You can allow or block pop-ups for all websites or just specific ones.
Safari blocks pop-ups by default. This keeps unwanted ads away. But sometimes you need pop-ups for forms or logins. You can change settings quickly in Safari’s menu.
Different browsers handle pop-ups differently. Chrome and Firefox offer similar options on Mac. Pick the method that works best for you.
| Browser | How to Allow Pop-ups |
|---|---|
| Safari | Safari > Settings > Websites |
| Chrome | Settings > Privacy and security > Site Settings |
| Firefox | Preferences > Privacy & Security > Permissions |
Pop Ups On Mac
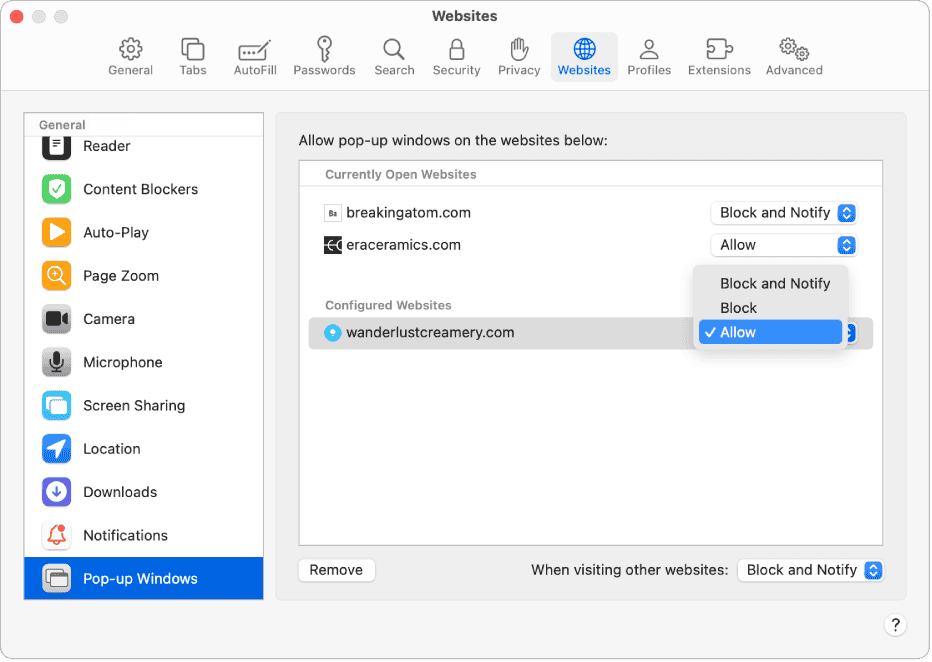
Pop-up windows can be both helpful and annoying. Here’s how to control them on your Mac:
Understanding Pop-ups
- Why they exist: Some websites use pop-ups for legitimate purposes, like displaying important information or offering additional content. Others use them for advertising, which can be intrusive.
- The risk: Some pop-ups can be malicious, trying to trick you into downloading harmful software or revealing personal information.
Safari’s Built-in Pop-up Blocker
Safari has a built-in pop-up blocker that’s usually on by default. Here’s how to adjust it:
- Open Safari: Go to the Safari app on your Mac.
- Access Settings: Choose “Safari” > “Settings” (or “Preferences”) from the menu bar.
- Websites Tab: Click the “Websites” tab.
- Pop-up Windows: Select “Pop-up Windows” in the left sidebar.
- Configure:
- Block all: Choose “Block” from the “When visiting other websites” menu.
- Allow on specific sites:
- Visit the website.
- Go back to Safari’s settings (step 2).
- The website should now appear under “Configured Websites”.
- Choose “Allow” from the pop-up menu next to the website.
- Block and Notify: This option lets you know when a site tries to show a pop-up, giving you the choice to view it.
Important Notes for Safari
- Shift-click to reopen: If you accidentally close a Safari window with important pop-ups, hold down the Shift key while reopening Safari to prevent those windows from reappearing.
- Update your software: Keeping your macOS and Safari updated is crucial for security and can improve pop-up blocking.
- Beware of fake close buttons: Some pop-ups have fake close buttons that lead to more unwanted content. If you’re unsure, close the entire Safari window or tab.
Other Browsers (Chrome, Firefox)
If you use other browsers, they also have pop-up blockers. You can usually find these settings in the browser’s “Preferences” or “Settings” menu, often under “Privacy and Security” or “Content Settings.”
Dealing with Persistent Pop-ups
If you’re seeing pop-ups even with the blocker enabled, you might have adware or malware on your Mac. Here’s what to do:
- Update macOS: Make sure your Mac is running the latest version of macOS.
- Check Applications: Look for any unfamiliar apps in your Applications folder and uninstall them.
- Check Safari Extensions: In Safari’s settings, check the “Extensions” tab and disable or uninstall any you don’t recognize.
- Consider Malware Scans: If the problem persists, you might want to use a reputable anti-malware program to scan your Mac.
General Tips
- Avoid suspicious websites: Be cautious about visiting websites you don’t trust.
- Don’t click on unfamiliar links: Be wary of clicking on links in pop-ups or emails, as they might lead to malicious websites.
- Download software from trusted sources: Only download apps from the Mac App Store or the developer’s official website.
By following these tips, you can effectively manage pop-ups on your Mac and enjoy a safer browsing experience.
Understanding Pop-Up Windows in Safari on Mac
Pop-up windows are small browser windows that appear on top of the main Safari window. They often contain ads, alerts, or additional content.
Safari on Mac includes built-in tools to manage pop-ups. You can choose to block them entirely or allow them selectively.
To access pop-up settings:
- Open Safari
- Click Safari > Settings in the menu bar
- Select the Websites tab
- Scroll down to Pop-up Windows
You have several options for handling pop-ups:
| Setting | Description |
|---|---|
| Block and Notify | Blocks pop-ups and shows a notification |
| Block | Silently blocks all pop-ups |
| Allow | Permits pop-ups from all sites |
You can also set different rules for specific websites. This lets you block pop-ups globally while allowing them on trusted sites.
Some legitimate websites use pop-ups for important functions. If you encounter issues, you may need to allow pop-ups temporarily.
The Smart Search field displays a shield icon when pop-ups are blocked. Click it to see blocked items and optionally allow them.
By adjusting these settings, you can strike a balance between security and functionality in Safari on your Mac.
Configuring Safari’s Pop-Up Blocker
Safari’s pop-up blocker helps protect you from unwanted windows. You can easily adjust these settings to match your browsing needs.
Accessing Pop-Up Blocker Settings
To configure Safari’s pop-up blocker, start by opening the Safari app on your Mac. Click “Safari” in the top menu bar and select “Settings” (or “Preferences” in older versions). In the window that appears, click the “Websites” tab. Scroll down the left sidebar until you find “Pop-up Windows.”
This area shows your current pop-up settings for all websites. You’ll see a dropdown menu next to “When visiting other websites” at the bottom. This controls the default behavior for new sites you visit.
Customizing Pop-Up Preferences for Websites
In the main pane, you’ll see a list of websites you’ve visited. Each site has its own dropdown menu to allow or block pop-ups. You can choose from:
- Block and Notify
- Block
- Allow
To change a site’s setting, simply click its dropdown and select your preferred option. If you want to allow pop-ups on a specific site, choose “Allow” for that website.
| Setting | Description |
|---|---|
| Block and Notify | Blocks pop-ups and shows a notification |
| Block | Silently blocks all pop-ups |
| Allow | Permits pop-ups from the website |
These custom settings override your default choice. This lets you block pop-ups globally while allowing them on trusted sites you use often.
Troubleshooting Common Pop-Up Blocking Issues
Pop-up blocking can sometimes prevent useful content from displaying. Here are key strategies to resolve common issues while maintaining security.
Dealing with Persistent Pop-Ups
To handle stubborn pop-ups on your Mac, start by updating Safari to the latest version. This ensures you have the most recent security features and bug fixes.
Next, clear your browser cache and cookies. This can often resolve persistent pop-up issues.
If pop-ups continue, check your Safari settings:
- Open Safari preferences
- Go to the Security tab
- Ensure “Block pop-up windows” is checked
For added protection, consider installing a reputable ad-blocker extension. These tools can catch pop-ups that slip through Safari’s built-in blocker.
Allowing Pop-Ups for Specific Websites
Sometimes you need to allow pop-ups for certain sites to function properly. Here’s how to do it:
- Visit the website in Safari
- Click Safari in the menu bar
- Select Settings for [website name]
- In the pop-up menu, choose “Allow”
You can also manage pop-up settings for multiple sites:
- Open Safari preferences
- Click the Websites tab
- Select Pop-up Windows from the left sidebar
- Adjust settings for individual sites
This approach lets you block pop-ups globally while allowing them on trusted sites.
Addressing Malware-related Pop-Up Problems
If you’re experiencing excessive pop-ups, your Mac might be infected with malware. Take these steps:
- Update macOS to the latest version
- Run a full system scan with Mac’s built-in antivirus, XProtect
- Remove suspicious browser extensions
- Check your Applications folder for unfamiliar software
For persistent issues, use a trusted third-party antivirus tool to scan for and remove malware.
Consider resetting Safari if problems continue:
- Open Safari preferences
- Go to the Privacy tab
- Click “Manage Website Data”
- Select “Remove All”
This will clear all website data but may resolve stubborn pop-up issues.
Safari on Mobile Devices
Safari on iOS devices offers built-in pop-up blocking features. You can adjust these settings to allow or block pop-ups as needed on your iPhone and iPad.
Understanding Pop-Up Blocking on iPhone
Safari on iPhone blocks most pop-ups by default. This helps protect you from fraudulent websites and unwanted ads. To check your current settings:
- Open the Settings app
- Scroll down and tap Safari
- Look for “Block Pop-ups” under General
If it’s toggled on, pop-ups are blocked. To allow pop-ups, simply turn this setting off.
Some websites rely on pop-ups for important functions. In these cases you can allow pop-ups for specific sites:
- Visit the website in Safari
- Tap the “aA” icon in the address bar
- Select “Website Settings”
- Turn off “Block Pop-ups”
This enables pop-ups only for that site while maintaining blocking elsewhere.
Adjusting Pop-Up Settings on iPad
Managing pop-ups on iPad follows a similar process to iPhone. The larger screen offers additional options for fine-tuning your browsing experience.
To access pop-up settings:
- Open Settings
- Tap Safari
- Scroll to “Block Pop-ups”
Toggle this on or off to control pop-ups globally. For site-specific settings:
- Open Safari
- Tap the “aA” icon in the address bar
- Choose “Website Settings”
- Adjust “Pop-up Windows” as needed
| Setting | Effect |
|---|---|
| Block | Prevents all pop-ups |
| Allow | Enables pop-ups for the current site |
You can also set default behavior for new sites. This gives you control over your browsing experience while maintaining security against unwanted pop-ups.
Frequently Asked Questions
Managing pop-up blockers on Mac can be tricky. Here are some common questions and solutions for different browsers and scenarios.
How can I disable the pop-up blocker in Safari on a Mac?
To disable the pop-up blocker in Safari:
- Open Safari
- Click “Safari” in the menu bar
- Select “Settings” or “Preferences”
- Go to the “Websites” tab
- Scroll down to “Pop-up Windows”
- Choose “Allow” from the dropdown menu
This will allow pop-ups for all websites in Safari.
What steps are required to deauthorize pop-up blocking in Firefox for macOS?
To allow pop-ups in Firefox on Mac:
- Open Firefox
- Click the menu button (three lines)
- Select “Settings”
- Go to “Privacy & Security”
- Uncheck “Block pop-up windows”
This disables the pop-up blocker for all sites in Firefox.
Is there a method to allow pop-ups for specific websites on a Mac?
Yes, you can allow pop-ups for specific sites in Safari:
- Visit the website
- Go to Safari > Settings > Websites
- Click “Pop-up Windows”
- Find the website in the list
- Choose “Allow” from the dropdown
This lets you manage pop-ups for individual sites while blocking others.
What should I do to deactivate the pop-up blocker on Mac for all browsers?
To disable pop-up blockers across all browsers:
- Repeat the process for each browser
- Access settings in Safari, Chrome, Firefox, etc.
- Find the pop-up blocker option
- Turn it off or set to allow pop-ups
Remember, this may increase your exposure to unwanted ads.
How can I troubleshoot issues with pop-up windows not appearing in macOS?
If pop-ups aren’t showing:
- Check browser settings
- Ensure pop-ups are allowed for the site
- Disable browser extensions temporarily
- Clear browser cache and cookies
- Update your browser to the latest version
These steps often resolve most pop-up issues on Mac.
Where can I find the pop-up blocker settings in macOS?
Pop-up blocker settings locations:
| Browser | Settings Location |
|---|---|
| Safari | Safari > Settings > Websites > Pop-up Windows |
| Chrome | Chrome > Preferences > Privacy and Security > Site Settings > Pop-ups and redirects |
| Firefox | Firefox > Preferences > Privacy & Security > Permissions |
You can access these settings to adjust pop-up blocking as needed.