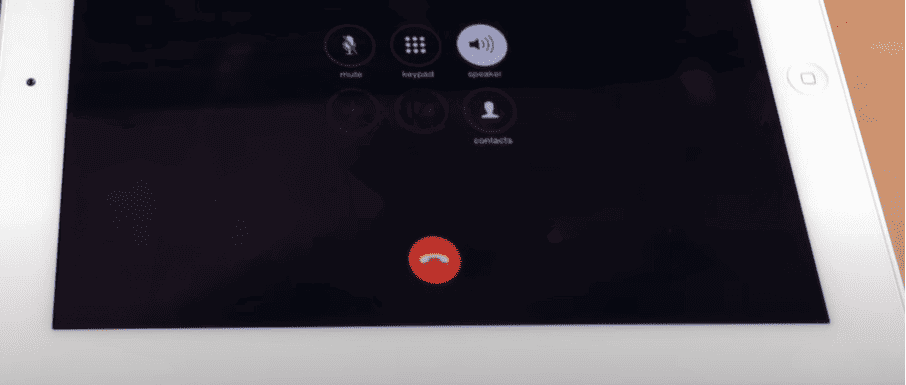Making phone calls on your iPad opens up a world of convenience. You can use your iPad to make and receive calls through your iPhone’s cellular connection. This feature lets you stay connected even when your iPhone is in another room or charging.
Setting up this capability is simple. First, ensure both devices are signed into the same Apple ID and connected to the same Wi-Fi network. Then, enable Wi-Fi Calling on your iPhone and turn on “Calls on Other Devices” in your iPhone settings.
Once set up, you can make calls directly from your iPad using various apps like FaceTime, Contacts, or Safari. You’ll enjoy clear audio and the option to switch between your iPad’s speakers and connected Bluetooth devices.
| Feature | iPhone | iPad |
|---|---|---|
| Cellular Calls | Yes | Through iPhone |
| Wi-Fi Calling | Yes | Yes |
| Call Forwarding | Yes | Yes |
| Video Calls | Yes | Yes |
Ways To Call From Your iPad
While iPads don’t have a built-in phone app like iPhones, you can still make and receive calls on your iPad using a few different methods. Here’s how:
1. FaceTime
- Simple and Free: FaceTime is the easiest way to make calls on your iPad. It’s pre-installed and allows you to make audio and video calls to other Apple users (iPhone, iPad, Mac) over Wi-Fi or cellular data.
- Open the FaceTime app.
- Tap the “+” button to start a new call.
- Enter the contact name or phone number of the person you want to call.
- Choose “Audio” for a voice-only call.
2. Continuity (Calls from iPhone)
- Seamless Integration: If you have an iPhone, you can use Continuity to make and receive calls on your iPad using your iPhone’s cellular connection.
- Requirements: Make sure both devices are signed in to the same Apple ID, have Wi-Fi and Bluetooth turned on, and are near each other.
- On iPhone: Go to Settings > Phone > Calls on Other Devices and turn on “Allow Calls on Other Devices.”
- On iPad: Go to Settings > FaceTime and turn on “Calls from iPhone.”
- Now you can make and receive calls on your iPad just like on your iPhone. The call audio will route through your iPad’s speaker or connected headphones.
3. Third-Party Apps
- More Options: Several third-party apps allow you to make calls on your iPad, often with features like international calling and lower rates.
- Popular choices: Skype, Google Voice, WhatsApp, Facebook Messenger
- How it works: Download the app from the App Store, create an account, and add your contacts. You can then make calls over Wi-Fi or cellular data.
Which Method is Best?
- FaceTime: Ideal for quick calls to other Apple users.
- Continuity: Best for seamless integration with your iPhone.
- Third-party apps: Offers more flexibility and features, especially for international calls.
Important Notes
- Cellular Data: If you’re using cellular data for calls, be mindful of your data usage.
- Wi-Fi Calling: If your carrier supports it, enable Wi-Fi Calling on your iPhone to improve call quality when Wi-Fi is available.
- Headphones: Using headphones with a microphone is recommended for better call clarity.
With these options, you can easily turn your iPad into a communication device and stay connected with friends, family, and colleagues.
Setting Up Your iPad for Phone Calls
Configuring your iPad to handle phone calls involves a few key steps. These include linking your devices, adjusting settings, and understanding Wi-Fi calling options.
Linking Your iPhone and iPad
To enable phone calls on your iPad, you need to connect it with your iPhone. Both devices must use the same Apple ID and be signed into iCloud.
Ensure your iPad and iPhone are on the same Wi-Fi network. This connection allows your iPad to use your iPhone’s cellular service for calls.
Open the Settings app on your iPad. Tap “FaceTime” and sign in with your Apple ID if you haven’t already. This step syncs your devices and enables calling features.
Enabling Calls on Other Devices
On your iPhone, go to Settings > Phone > Calls on Other Devices. Toggle on “Allow Calls on Other Devices”.
Select your iPad from the list of devices. This grants it permission to make and receive calls through your iPhone.
On your iPad, open Settings > FaceTime. Turn on “Calls from iPhone”. Your iPad can now handle phone calls when your iPhone is nearby and on the same Wi-Fi network.
Wi-Fi Calling and Continuity
Wi-Fi Calling lets you make calls over Wi-Fi when cellular service is poor. To set it up, go to Settings > Phone > Wi-Fi Calling on your iPhone. Toggle on “Wi-Fi Calling on This iPhone”.
For iPads, enable Wi-Fi Calling in Settings > FaceTime > Calls from iPhone > Wi-Fi Calling.
Continuity ensures seamless call handling across devices. When enabled, you can start a call on your iPad and switch to your iPhone mid-conversation.
| Feature | iPhone Setting | iPad Setting |
|---|---|---|
| Calls on Other Devices | Settings > Phone > Calls on Other Devices | Settings > FaceTime > Calls from iPhone |
| Wi-Fi Calling | Settings > Phone > Wi-Fi Calling | Settings > FaceTime > Calls from iPhone > Wi-Fi Calling |
These settings let you make and receive calls on your iPad as if it were an extension of your iPhone.
Making and Receiving Calls on iPad
The iPad offers convenient options for handling phone calls. You can use the FaceTime app, manage calls from your iPhone, and even make calls on Wi-Fi-only iPads.
Using the FaceTime App
The FaceTime app lets you make and receive phone calls on your iPad. To start a call, open FaceTime and tap the “New FaceTime” button. Enter a contact name or phone number, then tap the phone icon to initiate the call.
For incoming calls, your iPad will ring if it’s set up correctly. Simply tap the green “Accept” button to answer.
FaceTime supports both audio and video calls. You can switch between them during a call by tapping the camera icon.
| Feature | Audio Calls | Video Calls |
|---|---|---|
| Data Usage | Lower | Higher |
| Visual Contact | No | Yes |
| Battery Drain | Less | More |
Handling Calls from iPhone
Your iPad can handle calls from your iPhone when both devices are on the same Wi-Fi network. This feature needs to be set up on your iPhone first.
Go to Settings > Phone > Calls on Other Devices on your iPhone. Toggle on “Allow Calls on Other Devices” and select your iPad.
Once set up, incoming calls will ring on both devices. You can answer on either one.
To make a call from your iPad, tap a phone number in any app like Contacts or Messages. Your iPad will use your iPhone’s cellular connection to place the call.
Wi-Fi Only iPad Considerations
If you have a Wi-Fi-only iPad, you can still make and receive calls. The key is to ensure your iPhone and iPad are on the same Wi-Fi network.
Set up call forwarding on your iPhone to your iPad. This allows your iPad to ring for incoming calls even without cellular data.
For outgoing calls, use apps like FaceTime or third-party VoIP services. These apps use your Wi-Fi connection to place calls over the internet.
Remember that call quality may vary based on your Wi-Fi signal strength. A stable connection ensures clearer calls.
Maximizing Call Functionality on the iPad
The iPad offers robust call features that seamlessly integrate with other Apple devices and services. Proper setup and accessory use can greatly enhance your calling experience.
Utilizing Continuity Features
Continuity features let you make and receive calls on your iPad using your iPhone’s cellular connection. To enable this:
- On your iPhone: Go to Settings > Phone > Calls on Other Devices
- Toggle on “Allow Calls on Other Devices”
- Select your iPad from the device list
On your iPad:
- Open Settings > FaceTime
- Turn on “Calls from iPhone”
Now you can use the Contacts app or Phone app on your iPad to place calls. Your iPad will ring for incoming calls too.
Handoff allows you to switch devices mid-call. Start a call on your iPhone and continue it on your iPad by tapping the green bar at the bottom of the screen.
Integrating with Other Apple Services
Your iPad can leverage other Apple services to enhance calling functionality:
- Calendar: Tap phone numbers in event details to initiate calls
- Safari: Click on phone numbers on websites to start calls
- Voicemail: Access and manage voicemail directly from your iPad
| Service | Calling Feature |
|---|---|
| Contacts | One-tap calling from contact cards |
| FaceTime | Video and audio calls over Wi-Fi or cellular |
| Messages | Audio calls through iMessage |
Use your Apple ID to sync call history and favorites across devices. This ensures a consistent experience whether you’re using your iPhone or iPad.
Accessories for Enhanced Call Quality
External accessories can significantly improve your calling experience on the iPad:
- Bluetooth headsets: Provide wireless freedom and often include noise-canceling features
- Wired headphones with microphone: Offer reliable audio quality and don’t require charging
- External microphones: Ideal for group calls or podcasting, providing clearer audio pickup
For the best call quality:
- Use a quiet environment
- Ensure a strong Wi-Fi or cellular connection
- Keep your iPad’s software up to date
Consider a stand or case with a built-in stand to position your iPad comfortably during long calls.
Advanced Communication Techniques
iPads offer sophisticated features for phone calls beyond basic voice conversations. These tools enhance connectivity and provide greater control over your communication experience.
Video Calls and Messaging Apps
Video calls on iPad create face-to-face interactions from anywhere. FaceTime allows high-quality video chats with other Apple users. For cross-platform communication, apps like Skype and WhatsApp offer video calling capabilities.
Messaging apps expand texting options. iMessage syncs seamlessly across Apple devices, enabling you to send texts from your iPad. WhatsApp and other third-party apps provide additional features like group chats and file sharing.
Here’s a comparison of popular communication apps for iPad:
| App | Video Calls | Messaging | Cross-Platform |
|---|---|---|---|
| FaceTime | Yes | Yes | Apple only |
| Yes | Yes | Yes | |
| Skype | Yes | Yes | Yes |
| iMessage | No | Yes | Apple only |
Custom Call Settings and Notifications
Tailor your iPad’s call settings to suit your needs. Customize ringtones for different contacts or set specific vibration patterns. Enable Do Not Disturb mode to silence calls during meetings or sleep.
Manage notifications to stay informed without interruptions. Choose between banner alerts or pop-up notifications for incoming calls. Set up VIP contacts to ensure you never miss important calls.
Configure call forwarding to route calls to your iPad when your iPhone is unavailable. This ensures you’re always reachable, even if your phone is out of reach.
Frequently Asked Questions
Making phone calls on your iPad involves several steps and considerations. You’ll need to set up certain features and understand the available options for different scenarios.
How can I enable Wi-Fi calling on my iPad?
To enable Wi-Fi calling on your iPad, first make sure your iPhone has Wi-Fi Calling activated. Then open Settings on your iPad and tap FaceTime. Turn on the Calls from iPhone option. This allows your iPad to use your iPhone’s cellular connection for calls over Wi-Fi.
What steps are required to receive my iPhone calls on my iPad?
To receive iPhone calls on your iPad, you need to set up call forwarding. On your iPhone, go to Settings > Phone > Calls on Other Devices. Turn on “Allow Calls on Other Devices” and select your iPad from the list. Both devices must be signed into the same iCloud account and connected to Wi-Fi.
Is it possible to make phone calls from an iPad using its own SIM card?
Yes, it’s possible to make phone calls from an iPad with its own cellular data plan. You’ll need an iPad model with cellular capabilities and an active data plan. Use apps like FaceTime Audio, Skype, or WhatsApp to make voice calls over your cellular data connection.
What are the best apps for making phone calls on an iPad?
Popular apps for making calls on iPad include FaceTime, Skype, WhatsApp, and Google Voice. FaceTime is built-in and works seamlessly with other Apple devices. Skype offers both video and voice calls to other Skype users or landlines. WhatsApp is great for international calls. Google Voice provides a separate phone number for calls and texts.
How can I make phone calls from my iPad without using an iPhone?
To make calls on your iPad without an iPhone, use VoIP (Voice over Internet Protocol) apps. Download apps like Skype, WhatsApp, or Google Voice from the App Store. These apps allow you to make voice calls over Wi-Fi or cellular data. Some may require you to create an account or purchase credits for certain call types.
What should I do if my iPhone is not configured to allow calls on my iPad?
If your iPhone isn’t configured to allow calls on your iPad, check your iPhone settings. Go to Settings > Phone > Calls on Other Devices. Make sure “Allow Calls on Other Devices” is turned on. Verify that your iPad is listed and enabled. Ensure both devices are signed into the same iCloud account and connected to Wi-Fi.
| Feature | iPhone Required | Wi-Fi Needed | Cellular Data Option |
|---|---|---|---|
| FaceTime Audio | No | Yes | Yes (with cellular iPad) |
| Call Forwarding | Yes | Yes | No |
| VoIP Apps | No | Yes | Yes (with cellular iPad) |