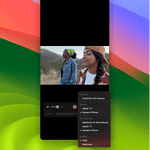Navigating your iPhone’s open apps is a breeze once you know the right techniques. You can view and switch between open apps on your iPhone by swiping up from the bottom of the screen and pausing in the center, or by double-clicking the Home button, depending on your iPhone model. This simple gesture opens the App Switcher, giving you quick access to all your running applications.
Mastering this skill boosts your productivity and enhances your iPhone experience. You can seamlessly switch between tasks without constantly returning to the Home Screen. It’s also useful for closing apps that might be draining your battery or causing issues.
Here’s a quick guide to viewing open apps on different iPhone models:
| iPhone Model | Method to View Open Apps |
|---|---|
| With Face ID | Swipe up and pause |
| With Home button | Double-click Home button |
| iPhone 13 | Swipe up and pause |
Mastering App Management on Your iPhone
Your iPhone makes it a breeze to open, close, and switch between apps. Here’s a simple guide to help you navigate like a pro:
Opening Apps
- From the Home Screen: Tap the app’s icon to open it.
- Using Spotlight Search: Swipe down from the middle of your Home Screen and type the app’s name in the search bar. Tap the app icon in the search results.
- Asking Siri: Press and hold the side button (or say “Hey Siri”) and ask Siri to open the app for you (e.g., “Hey Siri, open Messages”).
Closing Apps
For iPhones with Face ID:
- Swipe up from the bottom of the screen and pause in the middle to open the App Switcher.
- Swipe left or right to find the app you want to close.
- Swipe up on the app’s preview to close it.
For iPhones with a Home button:
- Double-click the Home button to open the App Switcher.
- Swipe left or right to find the app you want to close.
- Swipe up on the app’s preview to close it.
Switching Between Apps
For iPhones with Face ID:
- App Switcher: Swipe up from the bottom of the screen and pause in the middle to open the App Switcher. Tap the app you want to switch to.
- Quick Switch: Swipe left or right along the bottom edge of the screen to quickly switch between recently used apps.
For iPhones with a Home button:
- App Switcher: Double-click the Home button to open the App Switcher. Tap the app you want to switch to.
Tips and Tricks
- Force Closing Apps: While not usually necessary, you can force close an app if it’s not responding. Follow the steps for closing apps, but swipe up more forcefully on the app preview.
- Closing All Apps: In the App Switcher, you can close all apps at once by swiping up on three or four app previews simultaneously.
- Recent Apps: The App Switcher shows your most recently used apps. The order changes based on how recently you used them.
Organizing Your Apps
- Folders: Create folders to group similar apps together. To create a folder, drag one app icon onto another.
- App Library: Swipe left past your last Home Screen page to access the App Library. This automatically organizes your apps into categories.
With these simple gestures and tips, you can easily manage your apps and make the most of your iPhone.
Getting Started with iPhone Apps
Mastering your iPhone’s app ecosystem enhances your device’s functionality. The home screen, app library, and App Store are key components for managing and discovering apps.
Understanding the iOS Home Screen
The iOS home screen is your gateway to apps and features. It displays app icons in a grid layout. You can organize apps by creating folders or moving icons.
To rearrange apps:
- Press and hold an app icon
- Drag it to a new location
- Release to place it
Customize your home screen by adding widgets. These provide quick access to app information without opening the full app.
You can have multiple home screen pages. Swipe left or right to navigate between them. The dock at the bottom holds your most-used apps for easy access across all pages.
Navigating to the App Library
The App Library organizes all your apps automatically. To access it:
- Swipe left past your last home screen page
- Or use the search bar at the top
Apps are sorted into categories like:
- Productivity
- Entertainment
- Social
The App Library also features a search function and an alphabetical list of all apps. This makes finding specific apps easier, especially if you have many installed.
You can drag apps from the App Library to your home screen for quicker access. This feature helps keep your home screen clutter-free while maintaining easy app access.
Using the App Store to Find New Apps
The App Store is your hub for discovering and downloading new apps. To use it:
- Tap the App Store icon
- Browse featured apps or use the search bar
- Tap “Get” or the price button to download
| App Store Sections | Description |
|---|---|
| Today | Featured apps and stories |
| Games | Popular and new games |
| Apps | Trending and recommended apps |
| Arcade | Apple Arcade subscription games |
| Search | Find specific apps or browse categories |
Read app descriptions, ratings, and reviews before downloading. This helps you choose apps that suit your needs. Many apps offer free trials or lite versions to test before buying.
Update your apps regularly through the App Store. This ensures you have the latest features and security improvements.
Opening and Switching Between Apps
The iPhone offers efficient ways to manage multiple apps. You can quickly access open apps, switch between them, and pause apps to optimize performance.
Swiping Up to Access the App Switcher
On iPhones with Face ID, you can swipe up from the bottom of the screen to open the App Switcher. Pause briefly in the center before lifting your finger. For iPhones with a Home button, double-click it instead.
The App Switcher displays preview cards of all open apps. Swipe right to browse through them. Tap any card to switch to that app instantly. This feature allows you to jump between apps without returning to the Home screen each time.
To close an app, swipe its preview card upwards. Be cautious about closing apps too often, as it can impact battery life and performance.
Utilizing Multitasking Features
iPhones support various multitasking features to boost productivity. You can use Split View on larger iPhone models to view two apps side-by-side. Slide Over lets you open a floating app window over your current app.
To use these features:
- Open the first app
- Swipe up to access the App Switcher
- Drag the second app to the side of the screen
Picture in Picture mode allows video playback in a small window while using other apps. This is ideal for watching content while browsing or messaging.
Pausing Apps to Improve Performance
Background App Refresh allows suspended apps to update content. While useful, it can drain battery and use data. To manage this:
- Go to Settings > General > Background App Refresh
- Toggle off for specific apps or all apps
| Action | Battery Impact | Performance Impact |
|---|---|---|
| Closing all apps | High | Negative |
| Selective pausing | Low | Positive |
| Background refresh | Medium | Neutral |
Selectively pausing apps can improve overall iPhone performance. Focus on pausing apps you don’t need to update frequently. This approach balances functionality with efficiency, ensuring your most-used apps remain responsive.
App Management and Organization
The iPhone offers powerful tools to tailor your app experience. You can hide rarely used apps, create folders for better organization, and monitor your usage habits.
Hiding and Unhiding Apps
You can hide apps on your iPhone to declutter your Home Screen without deleting them. To hide an app, press and hold its icon until a menu appears. Tap “Remove App” and choose “Remove from Home Screen.” The app will stay in your App Library.
To find hidden apps, swipe left on your Home Screen to access the App Library. Here, apps are sorted into categories automatically. You can also use the search bar at the top to locate specific apps quickly.
Unhiding apps is simple. In the App Library, press and hold the app icon you want to restore. Select “Add to Home Screen” from the menu. The app will reappear on your Home Screen.
Organizing Apps with Folders
Folders help organize similar apps together. To create a folder:
- Press and hold an app icon
- Drag it onto another app
- Release to form a folder
You can rename folders by tapping the name field. Add more apps by dragging them into the folder. Remove apps by dragging them out onto the Home Screen.
Consider grouping apps by:
- Function (productivity, entertainment)
- Frequency of use (daily, occasional)
- Color (for a visually pleasing layout)
Monitoring App Usage with Screen Time
Screen Time helps you understand your app usage patterns. To access it:
- Open Settings
- Tap “Screen Time”
- Select “See All Activity”
Here you’ll find a breakdown of your app usage. You can view:
- Most used apps
- Pickups (how often you check your phone)
- Notifications received
Use this data to identify time-consuming apps. Set app limits by tapping “App Limits” in Screen Time settings. Choose categories or specific apps to restrict daily usage.
| Feature | Benefit |
|---|---|
| App Library | Automatic app organization |
| Folders | Custom app grouping |
| Screen Time | Usage tracking and limits |
These tools help you maintain a clutter-free iPhone while staying aware of your digital habits.
Security and Accessibility
iPhone offers robust security features and accessibility options. These tools protect your data and make your device easier to use.
Enabling Face ID and Touch ID
Face ID and Touch ID provide quick and secure ways to unlock your iPhone. To set up Face ID, go to Settings > Face ID & Passcode. Follow the on-screen instructions to scan your face. For Touch ID, go to Settings > Touch ID & Passcode. Add a fingerprint by tapping “Add a Fingerprint.”
These features also work with many apps. You can use them to lock or hide apps for extra privacy. To do this, find the app you want to protect. Press and hold its icon. Choose “Require Face ID” or “Require Touch ID.”
Face ID and Touch ID offer convenience without sacrificing security. They’re faster than typing a passcode each time you unlock your phone.
Setting Up Passcodes
A passcode adds another layer of security to your iPhone. To set one up, go to Settings > Face ID & Passcode or Touch ID & Passcode. Tap “Turn Passcode On.” Choose a six-digit code or tap “Passcode Options” for more choices.
Consider using a longer alphanumeric code for stronger security. Avoid easily guessed numbers like birthdates. Change your passcode regularly for best protection.
Enable “Erase Data” to wipe your iPhone after 10 failed passcode attempts. This prevents unauthorized access if your device is lost or stolen.
Customizing Accessibility Settings
iPhone offers many accessibility features to suit different needs. To explore these, go to Settings > Accessibility. Here’s a quick overview of key options:
| Feature | Description |
|---|---|
| VoiceOver | Screen reader for visual impairments |
| Zoom | Magnifies screen content |
| Display & Text Size | Adjusts fonts and colors |
| Motion | Reduces on-screen movement |
You can customize accessibility settings for specific apps. This lets you tailor the experience for each app you use. To do this, go to Settings > Accessibility > Per-App Settings.
For a simplified interface, try Assistive Access. It streamlines your iPhone’s layout and features. To turn it on, go to Settings > Accessibility > Assistive Access.
Experiment with these settings to find what works best for you. They can make your iPhone easier and more comfortable to use.
Frequently Asked Questions
Managing open apps on your iPhone is essential for smooth device operation and efficient multitasking. These common questions address viewing, accessing, switching between, and closing applications on your iPhone.
How can I view currently running applications on my iPhone?
To view running apps on your iPhone, swipe up from the bottom of the screen and pause in the middle. This action opens the App Switcher, showing all active applications as cards.
For older iPhones with a home button, double-click it to access the App Switcher.
What is the method to access recently used applications on an iPhone?
The App Switcher also displays recently used apps. Swipe up and hold, then swipe left or right to browse through your recent applications.
This method works on all iPhone models, providing quick access to your most-used apps.
Is there a way to switch between active applications on an iPhone?
Yes, you can easily switch between active apps. Open the App Switcher, then tap the app card you want to use.
Alternatively, use the home bar at the bottom of the screen to swipe left or right between your most recent apps.
What steps should be followed to close applications currently in use on an iPhone?
To close apps on your iPhone:
- Open the App Switcher
- Swipe up on the app card you want to close
For multiple apps, use several fingers to swipe up on multiple cards at once. Closing apps can help free up memory and resolve minor issues.
Can I see a list of all applications that are open on my iPhone at once?
The App Switcher shows all open apps as a scrollable list of cards. Swipe left or right to view all active applications.
This view gives you a complete overview of your open apps for easy management.
How do I manage open applications on an iPhone for better multitasking?
To manage open apps for improved multitasking:
- Regularly review open apps in the App Switcher
- Close unused apps to free up resources
- Arrange frequently used apps side by side for quick switching
You can also use Siri to open apps hands-free, enhancing your multitasking capabilities.
| Action | Gesture or Command |
|---|---|
| Open App Switcher | Swipe up and pause |
| Switch Apps | Tap app card or swipe home bar |
| Close Apps | Swipe up on app card |
| Open App with Siri | “Hey Siri, open [app name]” |