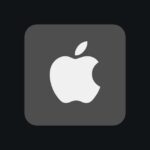Managing your Apple devices is crucial for security and convenience. You can easily view and manage all devices linked to your Apple ID through your account settings. This gives you control over which devices can access your data and services.
Keeping track of your Apple devices helps protect your personal information. You can see every Mac, iPad, and iPhone associated with your Apple ID by logging into the Apple ID website. This list shows you where you’re signed in and lets you remove old or unfamiliar devices.
Apple’s Find My service adds another layer of security. It helps you locate your Apple devices, AirTag, and even friends on a map. You can play sounds, display messages, or remotely lock and erase devices if needed.
| Device Type | View in Settings | Remote Actions |
|---|---|---|
| iPhone/iPad | Apple ID menu | Find, Lock, Erase |
| Mac | System Settings | Find, Lock, Erase |
| AirTag | Find My app | Play Sound, Lost Mode |
Mastering Apple Device Management
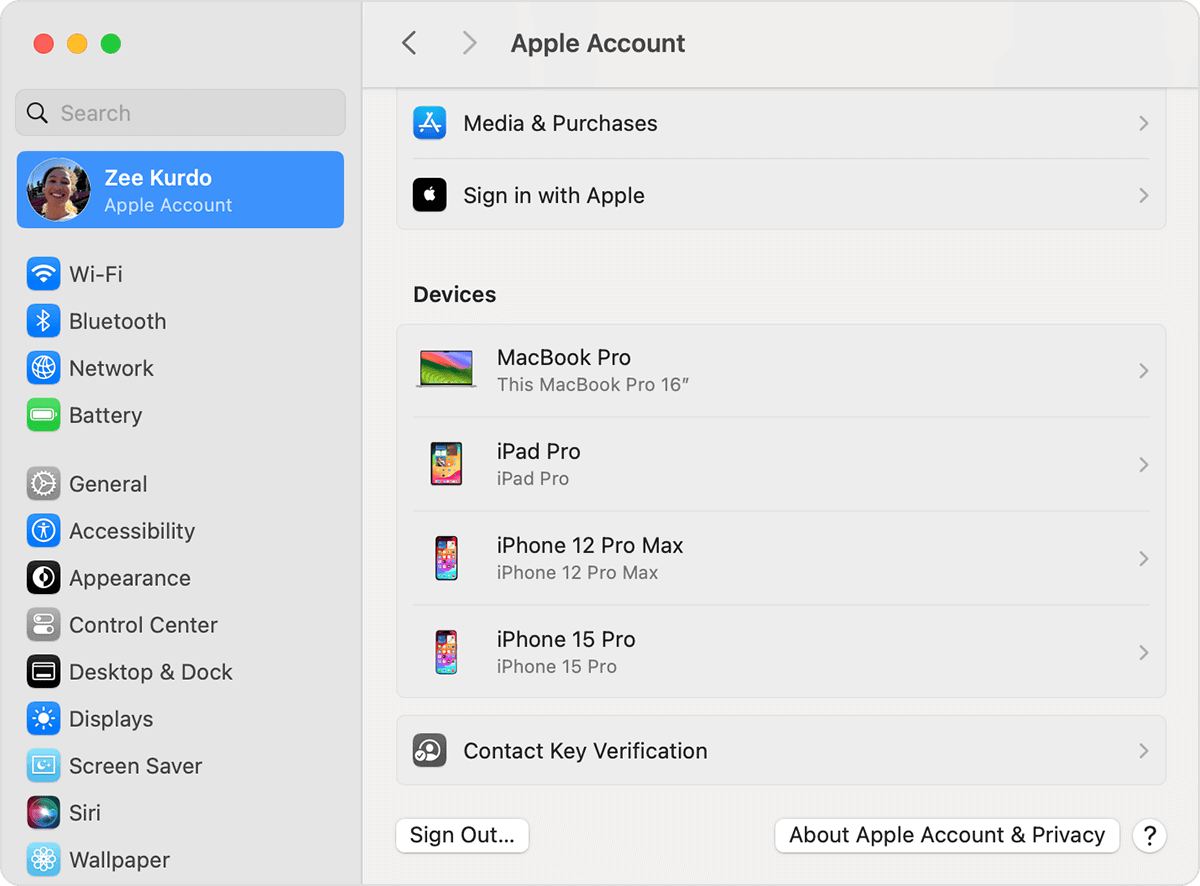
Why Manage Your Devices?
Managing your Apple devices is more than just knowing what you own. It’s about security, control, and maximizing your Apple ecosystem. A well-maintained device list lets you quickly identify lost or stolen devices, remotely wipe data, and even troubleshoot issues. It also simplifies managing Apple services and subscriptions linked to your devices. Whether you have a single iPhone or a collection of Macs, iPads, and Apple Watches, understanding how to view and manage your device list is essential.
Viewing Your Devices: Multiple Avenues
Apple provides several ways to access your device list, catering to different preferences and situations:
iCloud.com: Your Central Hub
The most comprehensive view of your Apple devices resides on iCloud.com. Simply log in with your Apple ID, and click on “Find iPhone” (even if you’re not actively looking for a lost device). In the top-left corner, you’ll see a dropdown menu listing all your devices. Clicking on a device reveals details like its model, serial number, battery level (for some devices), and location (if location services are enabled).
Settings App: Device-Specific Information
On your iPhone, iPad, or iPod touch, you can find information about that specific device within the Settings app. Go to Settings > General > About. Here, you’ll find details like the device name, software version, serial number, and IMEI. This is useful for quick checks but doesn’t provide a consolidated list of all your devices.
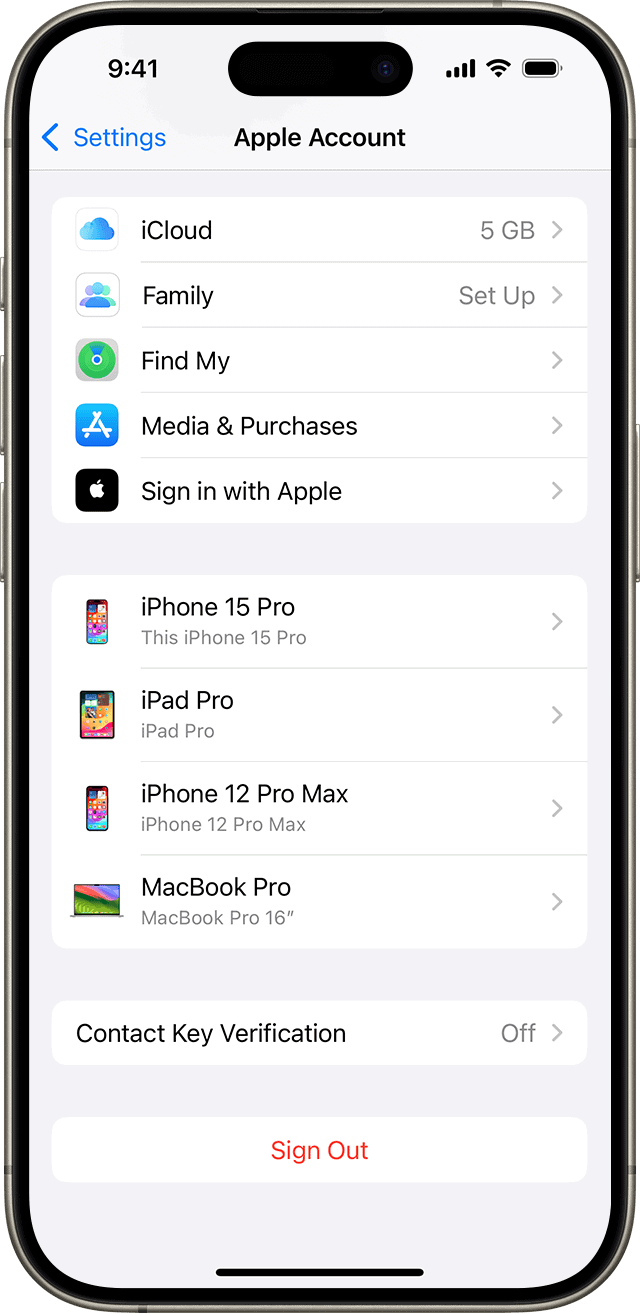
Apple Support App: Troubleshooting and More
The Apple Support app also provides access to your device list. This app is handy for troubleshooting issues, accessing support articles, and contacting Apple Support. While it doesn’t offer the same level of detail as iCloud.com, it’s a convenient way to identify your devices when you need help.
Managing Your Devices: Taking Control
Viewing your devices is just the first step. Apple offers several management options, allowing you to take control of your tech:
Removing Devices: Disconnecting from Your Account
If you sell or give away an Apple device, it’s crucial to remove it from your device list. This prevents the new owner from accessing your Apple services and ensures the device is properly reset. You can remove devices from iCloud.com or through the Apple Support app.
Find My: Locating Lost Devices
The “Find My” feature is invaluable for locating lost or stolen devices. It allows you to see the device’s location on a map, play a sound, send a message, and even remotely wipe the data. “Find My” is accessible through iCloud.com and the “Find My” app.
Activation Lock: Protecting Your Data
Activation Lock is a security feature that prevents anyone else from using your iPhone, iPad, or Apple Watch if it’s lost or stolen. It requires your Apple ID and password to activate the device, even if it’s been wiped. This feature is automatically enabled when you turn on “Find My.”
Tips for Effective Device Management
- Regularly Review Your Device List: Make it a habit to check your device list periodically to ensure it’s accurate and up-to-date.
- Use Strong Passwords: Protect your Apple ID with a strong, unique password.
- Enable Two-Factor Authentication: This adds an extra layer of security to your account.
- Keep Your Software Updated: Software updates often include security patches that protect your devices.
Troubleshooting Common Issues
- Device Not Showing Up: If a device isn’t showing up on your list, make sure it’s connected to Wi-Fi or cellular data and that “Find My” is enabled.
- Incorrect Device Information: If the information for a device is incorrect, you may need to update it in the device’s settings.
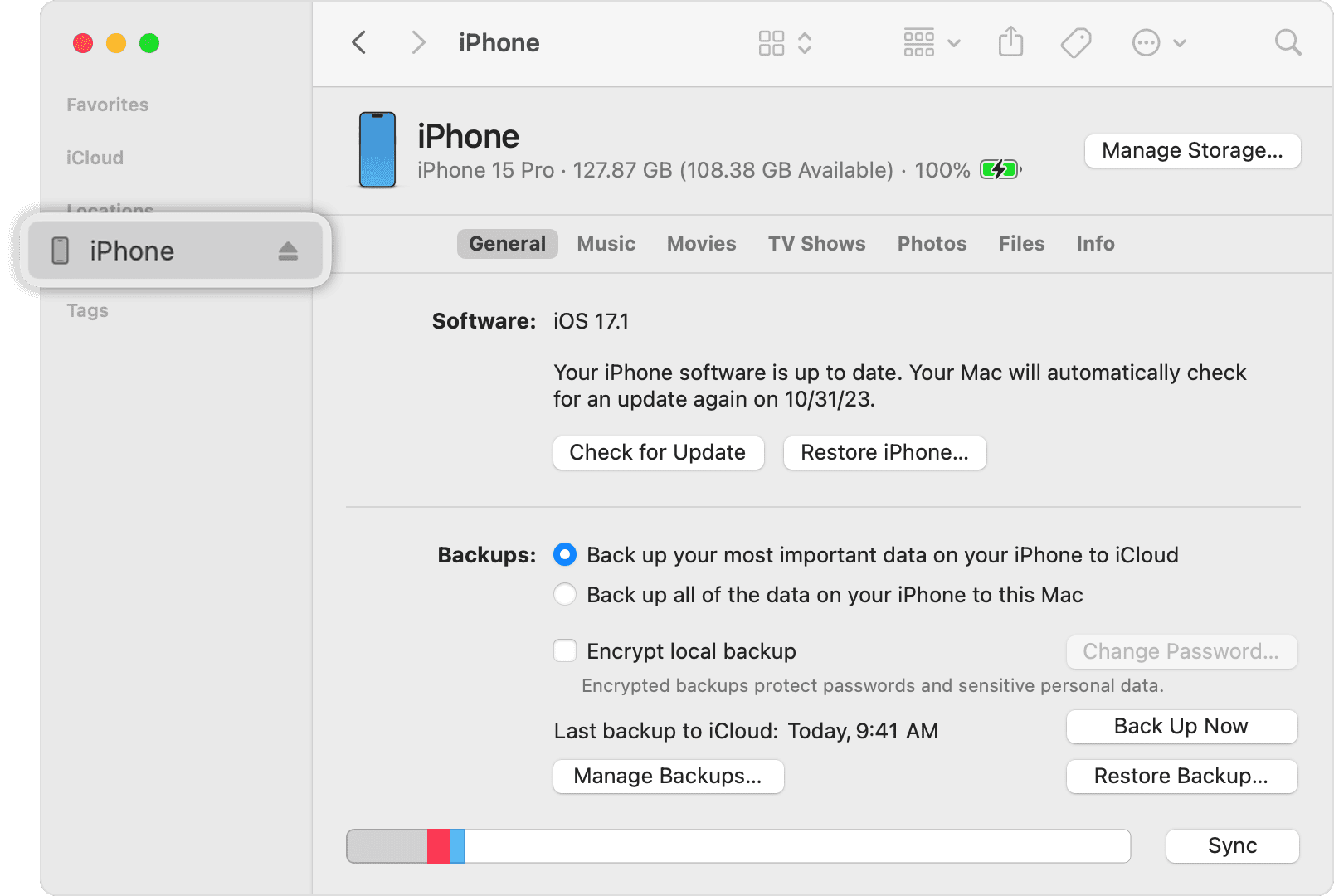
Apple Device Management: A Quick Comparison
| Method | Pros | Cons |
|---|---|---|
| iCloud.com | Comprehensive view, detailed information, device removal | Requires internet access |
| Settings App | Easy access to device-specific information | Doesn’t show all devices |
| Apple Support App | Convenient for troubleshooting and support | Limited device information |
Managing Your Family’s Devices
If you use Family Sharing, you can also see and manage your family members’ devices. This is helpful for keeping track of everyone’s devices and ensuring they’re protected. You can also use Family Sharing to share apps, subscriptions, and other content.
The Importance of Security
In today’s world, device security is more critical than ever. Managing your Apple devices is an essential part of protecting your personal information and preventing unauthorized access. By following the tips in this article, you can take control of your Apple ecosystem and ensure your devices are safe and secure.
Setting Up Your Apple Ecosystem
Setting up your Apple ecosystem involves adding devices to your account and managing access. This process ensures seamless integration and secure usage across all your Apple products.
Adding Devices to Your Apple Account
To add a device to your Apple account, start by turning it on and following the setup prompts. When asked, sign in with your Apple ID. This links the device to your account automatically.
For iOS and iPadOS devices:
- Go to Settings
- Tap your name at the top
- Select “Add a Device”
On a Mac:
- Open System Settings
- Click Apple ID
- Choose “Add Device”
Your new device will now sync with iCloud. This enables features like shared photos, contacts, and app data across all your Apple products.
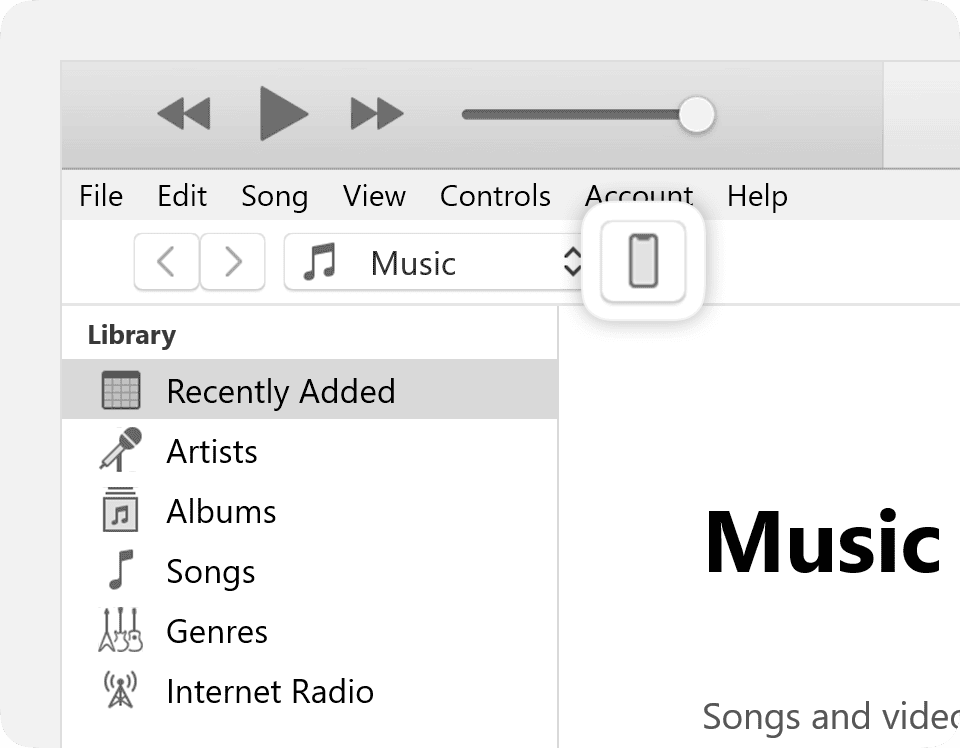
Managing Account Access
Control which devices have access to your Apple account for enhanced security. You can view and manage connected devices in your account settings.
On iPhone or iPad:
- Open Settings
- Tap your name
- Scroll down to see your devices
On a Mac:
- Go to System Settings
- Click Apple ID
- View devices in the sidebar
Remove a device you no longer use or don’t recognize. This prevents unauthorized access to your data and services.
Set up two-factor authentication for extra security. This requires a verification code when signing in on a new device. You can get codes through trusted devices or phone numbers.
| Device Type | Where to Manage | Key Actions |
|---|---|---|
| iOS/iPadOS | Settings app | Add, remove, view |
| macOS | System Settings | Add, remove, view |
| Apple Watch | iPhone Watch app | Pair, unpair |
Navigating Device Settings and Security
Apple devices offer robust security features and device management options. These tools help protect your personal information and control access to your Apple Account.
Understanding Security Protocols
Apple uses several security measures to safeguard your devices and account. Two-Factor Authentication adds an extra layer of protection. It requires a verification code in addition to your password when signing in.
Trusted devices play a key role in this process. These are devices you’ve previously used to sign in. They can receive Apple Account verification codes.
Security questions act as another safeguard. They help verify your identity if you need to reset your password or recover account access.
Apple’s Find My feature helps locate lost devices. It also allows you to remotely lock or erase a device if needed.
Managing Devices and Account Security
You can view and manage devices linked to your Apple Account easily. On iPhone or iPad, go to Settings > [your name]. Scroll down to see your device list.
Each device entry shows:
- Device name
- Model number
- OS version
- Serial number
To remove a device, tap its name and select “Remove from Account”. This is useful if you no longer own the device or don’t recognize it.
Regularly check your device list. Remove any unfamiliar devices promptly. This helps maintain your account security.
| Security Feature | Purpose |
|---|---|
| Two-Factor Authentication | Adds extra sign-in protection |
| Trusted Devices | Receive verification codes |
| Security Questions | Help recover account access |
| Find My | Locate, lock, or erase lost devices |
Remember to keep your OS and apps updated. This ensures you have the latest security features and fixes.
Utilizing Apple Services Across Devices
Apple’s ecosystem allows seamless integration of services across various devices. This connectivity enhances user experience and productivity through synchronized apps and content.
Integration with Apple Apps
iCloud forms the backbone of Apple’s cross-device functionality. It syncs your contacts, calendars, and notes across iOS and macOS devices. The App Store offers a unified platform for downloading apps on multiple devices.
iMessage and FaceTime work on iPhones, iPads, and Macs. This integration lets you start conversations on one device and continue on another. Apple Music streams your playlists across all your Apple devices.
Apple Pay securely stores your payment information. You can make purchases on your iPhone, Apple Watch, or Mac using the same card details.
Streaming and Compatibility
Apple TV+ extends beyond Apple devices. You can watch shows on smart TVs, gaming consoles, and even Android devices. The Apple TV app is available on many platforms, including some Samsung and LG TVs.
Apple Music works on Windows PCs through iTunes or the web player. This compatibility ensures you don’t miss out on your tunes when using non-Apple computers.
| Service | Apple Devices | Non-Apple Devices |
|---|---|---|
| iCloud | iOS, macOS | Windows 10 (limited) |
| Apple Music | iOS, macOS | Android, Windows |
| Apple TV+ | iOS, macOS, tvOS | Smart TVs, Consoles |
Game Center syncs your game progress across iOS devices. This feature lets you start a game on your iPhone and continue on your iPad.
Frequently Asked Questions
Managing your Apple devices and Apple ID requires understanding several key processes. These include viewing connected devices, securing your account, and locating lost devices.
How can I view all the devices connected to my Apple ID?
You can see your connected devices in your Apple Account settings. Sign in to appleid.apple.com and look for the “Devices” section. This list shows all devices currently linked to your Apple ID.
What steps are required to manage devices linked to my iCloud account?
To manage iCloud-linked devices, go to iCloud.com and sign in. Click on your name and select “Account Settings.” Here you can view and remove devices. You can also manage your devices from your iPhone or iPad in the Settings app.
How do I find my Apple device using the ‘Find My iPhone’ feature?
Open the Find My app on another Apple device or visit iCloud.com/find. Sign in with your Apple ID. Select the device you want to locate. You can play a sound, mark it as lost, or erase it remotely.
What is the process to ensure that my Apple ID is not being compromised?
Regularly check your list of associated devices for any unfamiliar entries. Enable two-factor authentication for added security. Change your password periodically and never share it with others.
How can I see a list of devices signed in with my Apple ID on iCloud?
Visit iCloud.com and sign in. Click on your name in the top right corner and select “Account Settings.” Scroll down to find the list of devices currently signed in to your iCloud account.
Is there a way to track the location of my Apple devices?
Yes, you can track your Apple devices using the Find My app. It’s preinstalled on iOS devices and Macs. You can also use iCloud.com/find from any web browser. This feature shows the current or last known location of your devices.
| Feature | Location | Purpose |
|---|---|---|
| Device List | appleid.apple.com | View all connected devices |
| iCloud Management | iCloud.com | Manage devices linked to iCloud |
| Find My | Find My app or iCloud.com/find | Locate lost devices |
| Security Check | Apple ID settings | Ensure account safety |