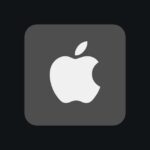Not getting notifications on your Apple Watch can be frustrating. This issue often stems from incorrect settings or connectivity problems between your watch and iPhone. To fix this, check your notification settings, ensure Bluetooth is on, and verify that Do Not Disturb or Focus mode isn’t enabled.
Your Apple Watch should mirror the notifications from your iPhone. If it’s not, start by checking the notification settings on both devices. Make sure the apps you want notifications from are allowed to send alerts to your watch.
Sometimes, a simple restart of both your iPhone and Apple Watch can resolve notification issues. If problems persist, you may need to unpair and re-pair your devices. This process can reset the connection and often solves more stubborn notification problems.
| Common Notification Issues | Quick Fixes |
|---|---|
| Do Not Disturb enabled | Turn off in Control Center |
| Bluetooth disconnected | Re-enable Bluetooth |
| Outdated software | Update watchOS and iOS |
| Incorrect app settings | Review app notification preferences |
Troubleshooting Apple Watch Notifications
Your Apple Watch is supposed to keep you connected, but what happens when it falls silent? Missing important messages, reminders, or calls can be incredibly frustrating. Fortunately, most Apple Watch notification issues have simple solutions. This guide will walk you through the common causes of notification problems and provide step-by-step instructions to get your watch buzzing again.
Checking the Basics: Airplane Mode and Do Not Disturb

Before diving into more complex troubleshooting, let’s cover the fundamentals. First, ensure Airplane Mode is turned off on both your iPhone and Apple Watch. A simple swipe down from the watch face will reveal the Control Center, where you can check the Airplane Mode icon (a small airplane). Similarly, check if Do Not Disturb is enabled. The Do Not Disturb icon (a crescent moon) is also found in the Control Center. If either of these are active, they will prevent notifications from reaching your watch.
Notification Settings: iPhone’s Control
Your iPhone is the command center for Apple Watch notifications. Open the Watch app on your iPhone and tap on the “Notifications” tab. Here, you’ll find a list of apps. For each app, you can customize how notifications are delivered to your watch. Ensure the “Mirror iPhone Alerts From” option is enabled for the apps you want to receive notifications from. You can also choose to customize the alerts, allowing notifications to appear on the watch even if your iPhone is unlocked.
Apple Watch’s Independent Settings
While your iPhone manages the overall notification settings, your Apple Watch also has its own controls. Swipe down from the watch face to access the Control Center. Check if “Theater Mode” (an icon with two masks) is turned on. This mode silences notifications and prevents the screen from waking up when you raise your wrist. Also, make sure your watch isn’t muted.
Connection Concerns: Bluetooth and Wi-Fi
Your Apple Watch relies on a connection to your iPhone to receive notifications (unless it’s a cellular model). Ensure Bluetooth is enabled on your iPhone. A weak Bluetooth connection can disrupt notifications. For cellular Apple Watches, a Wi-Fi connection can sometimes be necessary for certain app notifications.
Background App Refresh: Staying Updated
Background App Refresh allows apps to update their content in the background. This is important for receiving timely notifications. On your iPhone, go to Settings > General > Background App Refresh and make sure it’s turned on. You can also choose to enable it for specific apps.
Focus Modes: Filtering Distractions
Focus Modes on your iPhone allow you to filter notifications based on your current activity. If you have a Focus Mode active that silences notifications, you might not be getting alerts on your Apple Watch. Check your Focus Mode settings in the iPhone’s Settings app.
Software Updates: Keeping Things Smooth
Outdated software can sometimes cause notification issues. Make sure both your iPhone and Apple Watch are running the latest versions of their respective operating systems. You can check for updates in the Settings app on both devices.
Restarting Devices: A Classic Fix
If all else fails, try restarting both your iPhone and Apple Watch. This simple step can often resolve minor software glitches that might be interfering with notifications. To restart your Apple Watch, press and hold both the side button and the Digital Crown until you see the Apple logo.
Unpairing and Re-pairing: The Last Resort
If none of the above solutions work, you might need to unpair and re-pair your Apple Watch with your iPhone. This process essentially resets the connection between the two devices and can sometimes fix more stubborn notification problems.
Notification Settings Checklist
| Check | Location |
|---|---|
| Airplane Mode | iPhone and Apple Watch Control Centers |
| Do Not Disturb | iPhone and Apple Watch Control Centers |
| Mirror iPhone Alerts From | iPhone Watch app > Notifications |
| Theater Mode | Apple Watch Control Center |
| Bluetooth | iPhone Settings |
| Background App Refresh | iPhone Settings > General |
| Focus Modes | iPhone Settings |
| Software Updates | iPhone and Apple Watch Settings |
Beyond Notifications: Exploring Apple Watch Features
While notifications are a core function, the Apple Watch offers a wealth of other features. From fitness tracking and health monitoring to contactless payments and smart home control, the Apple Watch can be a powerful extension of your iPhone. Explore its capabilities to discover new ways to integrate it into your daily life. For example, understanding how to use the Activity app to track your workouts or how to use Apple Pay for quick and easy purchases can enhance your Apple Watch experience.
Understanding Notifications on Apple Watch
Apple Watch notifications keep you informed without constantly checking your phone. They provide timely updates and alerts directly on your wrist.
How Notifications Work
Notifications on Apple Watch mirror those from your iPhone. When your iPhone is locked or asleep, alerts appear on your watch. If your iPhone is unlocked, notifications go there instead.
You can customize notification settings for each app. This lets you control which alerts reach your wrist. Some apps offer watch-specific notifications not available on iPhone.
Haptic feedback accompanies most notifications. This gentle tap on your wrist ensures you don’t miss important alerts.
Types of Notifications
Apple Watch supports various notification types:
- Banner alerts: Appear briefly at the top of the screen
- Long-look notifications: Show more details when you raise your wrist
- Short-look notifications: Display minimal info until you tap for more
Notification grouping helps organize multiple alerts from the same app. This keeps your notification center tidy and easy to navigate.
Key Notification Features
Apple Watch offers several useful notification features:
- Tap to show full notification: Expands condensed alerts for more info
- Show summary when locked: Displays notification previews without unlocking
- Send to Notification Center: Saves alerts for later viewing
You can also customize haptic strength and choose between prominent or discrete alerts. This helps tailor the notification experience to your preferences.
| Feature | Description |
|---|---|
| Show on wrist down | View notifications without raising your wrist |
| Mute alerts | Silence notifications temporarily |
| Clear all | Remove all notifications at once |
These features make managing Apple Watch notifications simple and efficient.
Setting Up Your Notifications
Configuring your Apple Watch notifications helps you stay informed without overwhelming interruptions. Proper setup ensures you receive important alerts while minimizing distractions.
Adjusting Notification Settings
To customize your Apple Watch notifications, use the Apple Watch app on your iPhone. Tap “My Watch” and select “Notifications.” Here you’ll find options for each app.
Change notification settings by tapping an app and choosing “Custom.” This lets you control how notifications appear.
Options may include:
- Allow Notifications
- Send to Notification Center
- Notifications Off
You can also adjust alert styles. Choose between prominent alerts or discrete notifications.
Enabling Notifications for Apps
To receive alerts from specific apps, ensure they’re enabled in your settings. Open the Apple Watch app on your iPhone and tap “Notifications.”
Enable app notifications by selecting an app and turning on “Allow Notifications.” You can also choose to mirror your iPhone’s settings for consistency.
Consider which apps are most important. Enable notifications for essential services like messages or health apps. Limit less critical alerts to reduce distractions.
Using Do Not Disturb and Focus Modes
Do Not Disturb and Focus modes help manage interruptions. Access these features in the Control Center of your Apple Watch.
To activate Do Not Disturb:
- Swipe up on your watch face
- Tap the crescent moon icon
Focus modes offer more customized notification controls. Set up different modes for work, sleep, or personal time.
Remember to turn off these modes when you want to receive notifications again. A quick toggle in Control Center restores your normal alert settings.
| Mode | Use Case | How to Activate |
|---|---|---|
| Do Not Disturb | Meetings, Sleep | Tap moon icon in Control Center |
| Work Focus | Office Hours | Set up in Watch app, activate in Control Center |
| Personal Focus | Family Time | Customize in Watch app, toggle in Control Center |
Common Issues and Troubleshooting
Apple Watch notification problems often stem from connectivity issues, software glitches, or hardware settings. These can usually be resolved with some simple steps.
Dealing with Connectivity Problems
Check if your Apple Watch is connected to your iPhone. Make sure Bluetooth is on and your devices are in range. If notifications aren’t coming through, try turning Bluetooth off and on again.
Ensure your iPhone isn’t in Airplane Mode. This can block notifications from reaching your watch. Also, check if your watch has a stable Wi-Fi or cellular connection if it’s a cellular model.
If problems persist, unpair and re-pair your Apple Watch with your iPhone. This can resolve many connectivity issues. Go to the Watch app on your iPhone, tap “All Watches,” then the info button next to your watch. Choose “Unpair Apple Watch” and follow the prompts.
Software-Related Fixes
Update your Apple Watch to the latest watchOS version. Outdated software can cause notification problems. To update, make sure your watch is charging and connected to Wi-Fi. Open the Watch app on your iPhone, go to “General,” then “Software Update.”
Check your notification settings. In the Watch app, go to “Notifications” and ensure they’re enabled for the apps you want. Also, verify that “Do Not Disturb” and “Theater Mode” are off on your watch.
If issues continue, try restarting your Apple Watch. Press and hold the side button until you see the power off slider. Drag the slider, then press and hold the side button again to turn it back on.
Hardware Considerations
Ensure Wrist Detection is on. This feature prevents notifications when you’re not wearing your watch. Go to the Watch app on your iPhone, tap “Passcode,” and toggle on “Wrist Detection.”
Clean your Apple Watch sensors. Dirt or sweat can interfere with the sensors, affecting notifications. Gently clean the back of your watch with a non-abrasive, lint-free cloth.
Check if your watch face is damaged. Cracks or water damage can impact functionality. If you suspect hardware issues, contact Apple Support for further assistance.
| Issue | Quick Fix |
|---|---|
| No notifications | Check Bluetooth connection |
| Missed alerts | Ensure Do Not Disturb is off |
| Inconsistent notifications | Update watchOS |
| Silent notifications | Verify sound settings |
Special Modes and Features Impacting Notifications
Apple Watch offers various modes that affect how notifications are delivered. These features give you control over when and how you receive alerts.
Airplane Mode and Connectivity
Airplane mode disables wireless communication on your Apple Watch. This includes cellular, Wi-Fi, and Bluetooth connections. When activated, you won’t receive any notifications that require internet connectivity.
To turn off Airplane mode:
- Swipe up on the watch face to open Control Center
- Tap the airplane icon to disable it
Ensure your watch is connected to your iPhone or a Wi-Fi network to receive notifications. Check the connection status in Control Center.
| Mode | Effect on Notifications |
|---|---|
| Airplane Mode On | No notifications received |
| Airplane Mode Off | Notifications received normally |
Cover to Mute and Do Not Disturb
Cover to Mute silences incoming alerts when you cover the watch face with your palm. This feature is useful for quickly muting notifications in meetings or social situations.
Do Not Disturb mode prevents notifications from making sounds or lighting up the screen. You can schedule it or turn it on manually.
To manage these settings:
- Open the Settings app on your Apple Watch
- Tap “Focus”
- Choose “Do Not Disturb” to customize its behavior
You can also mute notifications for an hour or the rest of the day by swiping left on a notification and tapping the options.
Managing Third-Party App Notifications
Third-party apps can send notifications to your Apple Watch. You have control over which apps can send alerts and how they appear.
To manage app notifications:
- Open the Watch app on your iPhone
- Tap “Notifications”
- Scroll to find the app you want to adjust
- Choose “Mirror my iPhone” or customize the settings
You can also manage notifications directly on your Apple Watch. Swipe left on a notification and tap the more options button to adjust settings for that specific app.
Consider turning off notifications for less important apps to reduce distractions. Prioritize alerts that are most relevant to your daily needs.
Frequently Asked Questions
Apple Watch notification issues can be frustrating. These common questions address key troubleshooting steps and settings adjustments to help you resolve notification problems on your device.
How can I ensure I receive message notifications on my Apple Watch?
Check that your Apple Watch is connected to your iPhone. Make sure Do Not Disturb and Silent Mode are off. Verify that notifications are enabled for specific apps in the Watch app on your iPhone.
What steps should be taken to get notifications on both my iPhone and Apple Watch simultaneously?
Enable notification mirroring in the Watch app on your iPhone. Go to Notifications and turn on “Mirror iPhone Alerts from” for desired apps. Ensure both devices have notifications enabled in their respective settings.
Why does my Apple Watch vibrate without displaying any notifications?
This may be due to your notification privacy settings. Check if “Notification Privacy” is on in the Watch app. If enabled, notifications won’t show content until you tap them.
What troubleshooting steps can be taken if an Apple Watch is not showing notifications after an OS update?
Restart both your Apple Watch and iPhone. Check for any pending software updates. If issues persist, unpair and re-pair your watch with your iPhone. This often resolves post-update notification problems.
How can I adjust the settings to prevent notifications on my Apple Watch but continue to receive them on my iPhone?
In the Watch app on your iPhone, go to Notifications. Turn off “Mirror iPhone Alerts from” for apps you don’t want notifying your watch. Your iPhone will still receive notifications for these apps.
What should be checked if there are no notifications appearing on an Apple Watch?
Verify that Wrist Detection is on in your watch settings. Ensure your watch isn’t in Theater Mode or Do Not Disturb. Check if Low Power Mode is active, as it can limit notifications.
| Setting | Location | Effect on Notifications |
|---|---|---|
| Do Not Disturb | Control Center | Mutes all notifications |
| Wrist Detection | Settings > Passcode | Enables notifications when worn |
| Mirror iPhone Alerts | Watch app > Notifications | Syncs iPhone notifications to watch |
| Low Power Mode | Control Center | May limit some notifications |