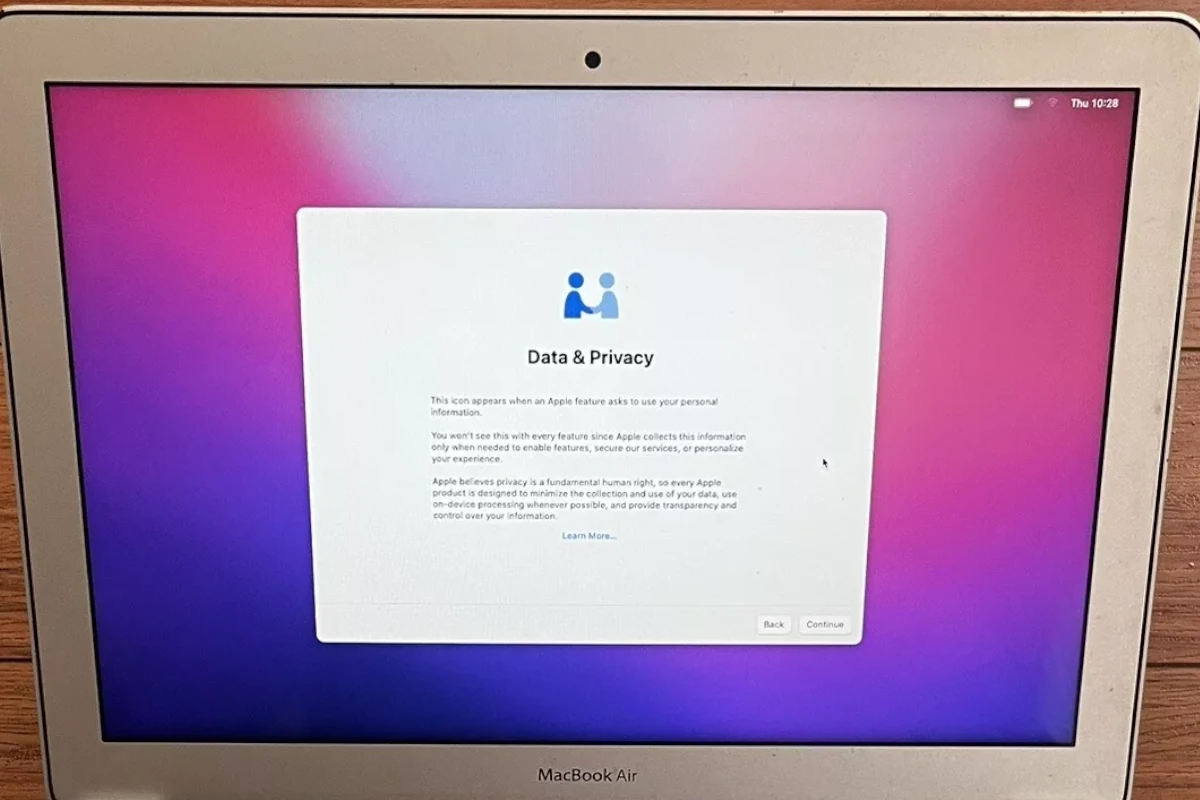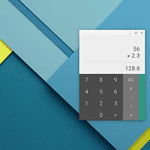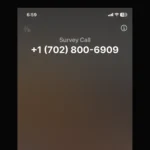Is your built-in Mac camera failing to work? You’re not alone. Many users face this frustrating issue. To fix a Mac camera that’s not working, first check your software and app permissions, then try restarting your camera or resetting the SMC if needed.
Camera problems can stem from various causes. These range from simple software glitches to more complex hardware issues. Often, the solution is as easy as updating your macOS or adjusting your privacy settings. Other times, you may need to dig deeper into your system settings.
Understanding the root cause is key to solving the problem quickly. Let’s explore some common reasons for Mac camera failures and their fixes. We’ll cover solutions for both Apple Silicon and Intel-based Macs.
| Common Causes | Quick Fixes |
|---|---|
| Software glitch | Restart Mac |
| Outdated macOS | Update system |
| App permissions | Check settings |
| Hardware issue | Reset SMC |
Troubleshooting Your Mac’s Camera
Having trouble with your Mac’s built-in camera? Don’t worry, it’s a common issue with a variety of potential solutions. Here’s a breakdown of common problems and how to fix them:
1. Check App Permissions
macOS requires apps to request permission to use your camera. Make sure the app you’re trying to use has been granted access:
- System Settings: Go to System Settings > Privacy & Security > Camera. Ensure the app you’re using is toggled on.
2. Restart Your Mac
Sometimes a simple restart can resolve temporary software glitches affecting the camera.
- Apple Menu: Click the Apple icon in the top-left corner and select Restart.
3. Check for Software Updates
Outdated software can sometimes cause compatibility issues.
- System Settings: Go to System Settings > General > Software Update and install any available updates.
4. Check for Process Conflicts
Another app might be using the camera, preventing other apps from accessing it.
- Activity Monitor: Open Activity Monitor (found in Applications > Utilities) and check if any other apps are using the camera. If so, quit those apps.
5. Reset the SMC (System Management Controller)
The SMC manages various hardware functions, including the camera. Resetting it can resolve some issues.
- Apple Silicon Macs: Shut down your Mac, then press and hold the power button for 10 seconds.
- Intel-based Macs: The process varies depending on your Mac model. Refer to Apple’s support website for specific instructions.
6. Run Apple Diagnostics
This tool can help identify hardware problems.
- Apple Silicon Macs: Shut down your Mac. Press and hold the power button until you see the startup options window. Press and hold Command + D.
- Intel-based Macs: Restart your Mac and hold down the D key during startup.
7. Check for Physical Obstructions
Make sure there’s nothing blocking the camera lens.
8. Contact Apple Support
If none of the above solutions work, you may have a hardware issue. Contact Apple Support or visit an Apple Store for assistance.
External Webcam Alternatives for Mac
If your Mac’s built-in camera is malfunctioning or you need higher quality video, consider these external webcam options:
- Logitech C920s Pro HD: A popular and affordable choice with good image quality and a built-in microphone.
- Razer Kiyo Pro: Offers excellent low-light performance and a wide field of view.
- Elgato Facecam: Designed for streamers and content creators, with advanced features and high image quality.
When choosing an external webcam, consider factors like resolution, microphone quality, low-light performance, and mounting options.
Initial Troubleshooting Steps
When your Mac camera isn’t working, a few simple steps can often resolve the issue. These methods are quick and don’t require technical expertise.
Verify Camera Functionality
First, check if your Mac’s camera is physically working. Look for the small green light next to the camera when you open an app that uses it. If the light doesn’t turn on, your camera might not be detecting properly.
Try opening FaceTime or Photo Booth. These built-in apps can help you determine if the problem is with your camera or a specific third-party application.
If the camera works in these apps but not others, check the problematic app’s settings. Ensure it has permission to access your camera.
| App | Camera Working? |
|---|---|
| FaceTime | Yes/No |
| Photo Booth | Yes/No |
| Third-party app | Yes/No |
Check System Preferences
Your Mac’s system preferences control which apps can use the camera. To check these settings:
- Click the Apple menu
- Select “System Preferences”
- Click “Security & Privacy”
- Choose the “Privacy” tab
- Select “Camera” from the left sidebar
Here, you’ll see a list of apps. Make sure the box next to the app you’re trying to use is checked. If it’s already checked, try unchecking and rechecking it.
Sometimes, your Mac might not recognize the camera. In this case, you won’t see the “Camera” option in the Privacy settings. If this happens, move on to the next step.
Restart Your Mac
A simple restart can fix many camera issues. It clears temporary files and resets system processes that might be causing problems.
To restart:
- Click the Apple menu
- Select “Restart”
- Wait for your Mac to fully reboot
After restarting, try using your camera again. If it’s still not working, check if any pending software updates might help. Go to the Apple menu and select “About This Mac,” then click “Software Update.”
If these steps don’t solve the problem, you might need to reset the SMC on Intel-based Macs or contact Apple Support for further assistance.
Software-Related Solutions
Mac camera issues often stem from software settings or conflicts. These can usually be resolved through adjustments to permissions, updates, or system management tools.
Adjust Camera Permissions
Check your camera permissions to ensure apps can access it. Open System Preferences and click on Security & Privacy. Select the Privacy tab and choose Camera from the left sidebar. Make sure the checkbox next to each app you want to use with your camera is ticked.
If an app isn’t listed, you may need to add it manually. Click the + button and navigate to the application you want to grant access to. Restart the app after changing permissions.
Some apps may have their own camera settings. Check the app’s preferences or settings menu to ensure the correct camera is selected and enabled.
Update macOS Software
Outdated software can cause camera issues. To update your Mac:
- Click the Apple menu in the top-left corner
- Select System Preferences
- Click Software Update
- If updates are available, click Update Now
Updating to the latest macOS can fix bugs affecting the camera. After updating, restart your Mac and test the camera again.
Utilize Activity Monitor and Terminal Commands
Activity Monitor helps identify and quit processes that might interfere with your camera. Open Activity Monitor from Applications > Utilities. Search for “VDC” or “AppleCameraAssistant” and force quit these processes if they’re running.
Terminal commands can reset the camera system:
- Open Terminal from Applications > Utilities
- Type:
sudo killall VDCAssistant - Press Enter and type your admin password
- Type:
sudo killall AppleCameraAssistant - Press Enter
Restart your Mac after running these commands. This often resolves camera conflicts without needing further intervention.
| Command | Purpose |
|---|---|
| killall VDCAssistant | Restarts the VDCAssistant process |
| killall AppleCameraAssistant | Restarts the AppleCameraAssistant process |
Application-Specific Troubleshooting
Camera issues can vary between different apps. Knowing how to address problems in popular video calling and photo applications will help you get your Mac’s camera working again quickly.
Camera Usage in Video Calls
Video calls have become essential for work and social interactions. If your camera isn’t functioning during calls, try these steps:
- Check app permissions
- Restart the application
- Update the app to the latest version
For Zoom and Skype, ensure they have camera access in System Preferences > Security & Privacy > Privacy > Camera. If issues persist, delete and reinstall the app. This often resolves compatibility problems.
Test your camera in a different app. If it works elsewhere, the issue is likely app-specific. Contact the app’s support team for further assistance.
Troubleshoot Photo Booth and FaceTime Issues
Photo Booth and FaceTime are built-in Mac apps that rely on the camera. If you encounter problems:
- Verify camera permissions
- Close other apps using the camera
- Restart your Mac
Check if your Mac’s camera is activated by looking for a green light next to it. No light could indicate a hardware problem.
For FaceTime, sign out of your Apple ID and sign back in. This can resolve authentication issues affecting the camera. In Photo Booth, try creating a new user account to test if the problem is system-wide or user-specific.
| App | Common Issue | Quick Fix |
|---|---|---|
| FaceTime | Camera not detected | Restart FaceTime |
| Photo Booth | Black screen | Close other camera apps |
| Zoom | No camera access | Check app permissions |
| Skype | Blurry image | Update Skype |
Hardware and Advanced Solutions
When software fixes don’t resolve your Mac camera issues, it’s time to explore hardware-related solutions and professional assistance. These steps can help identify and address more complex camera problems.
Inspect Hardware Components
Start by examining your Mac’s physical camera components. Look for any visible damage or debris on the camera lens. Clean the lens gently with a soft, lint-free cloth. For MacBook users, check if the camera indicator light turns on when you open a camera app.
Check the camera indicator light next to the built-in camera. If it flashes green on your MacBook, this may indicate a hardware issue.
For desktop Macs, ensure external cameras are properly connected. Try different USB ports if you’re using an external webcam. Disconnect and reconnect the camera to rule out connection problems.
Run Apple Diagnostics
Apple Diagnostics is a built-in tool that can detect hardware issues, including camera malfunctions. Here’s how to use it:
- Shut down your Mac
- Disconnect all external devices except keyboard, mouse, display, and power
- Turn on your Mac and immediately press and hold the D key
- Release when you see the Diagnostics screen
Follow the on-screen instructions to complete the test. If Apple Diagnostics detects an issue with your camera, it will provide a reference code and further instructions.
| Diagnostic Code | Possible Issue |
|---|---|
| NDC001 | No camera detected |
| VDC001 | Camera not functioning |
| CNW001 | Wi-Fi hardware problem |
Seek Professional Assistance
If hardware inspections and diagnostics don’t solve the problem, it’s time to seek expert help. Start by contacting Apple Support online or by phone. They can guide you through additional troubleshooting steps or schedule a repair if needed.
For in-person assistance, book an appointment at an Apple Store or an Apple Authorized Service Provider. Bring your Mac and explain the camera issues you’ve experienced. They can run more advanced diagnostics and determine if your device needs repair.
Remember that hardware repairs, especially for built-in cameras, often require professional tools and expertise. Don’t attempt to open or repair your Mac yourself, as this could void your warranty or cause further damage.
Frequently Asked Questions
Mac camera issues can be frustrating but often have simple solutions. Here are answers to common questions about troubleshooting camera problems on MacBooks and other Mac devices.
How can I troubleshoot a MacBook camera that is not activating?
First, check if apps have camera access in System Preferences. Close any apps that might be using the camera. Restart your Mac to clear temporary glitches. If these steps don’t work, try resetting the SMC on Intel-based Macs.
What steps should I take if my MacBook Air’s camera shows a black screen?
Verify the selected camera in app settings. Quit conflicting apps that may block camera use. Update macOS and camera-using apps. If the issue persists, try resetting NVRAM/PRAM on your MacBook Air.
Why does the camera on my Mac not turn on during a FaceTime call?
Check FaceTime settings to ensure the correct camera is selected. Restart FaceTime and your Mac. If the problem continues, reset the VDCAssistant and AppleCameraAssistant processes using Terminal commands.
What methods are available to reset the webcam on a MacBook?
You can reset the webcam by restarting your Mac. For a deeper reset, use Terminal commands to kill VDCAssistant and AppleCameraAssistant processes. On Intel Macs, resetting the SMC can also help resolve camera issues.
How can I enable the camera on my MacBook Pro if it appears to be disabled?
Check System Preferences to ensure apps have camera permissions. Look in the Security & Privacy settings under Privacy. If permissions are correct, restart your MacBook Pro. For persistent issues, contact Apple Support.
Why might my Mac’s camera fail to work with third-party apps like WhatsApp?
Third-party apps may lack proper permissions. Check Privacy settings in System Preferences. Ensure the app is up to date. If issues continue, try uninstalling and reinstalling the app. Some apps may have compatibility issues with certain macOS versions.
| Troubleshooting Step | Description | Applies To |
|---|---|---|
| Check Permissions | Ensure apps have camera access | All Macs |
| Restart Mac | Clears temporary glitches | All Macs |
| Reset SMC | Resolves power management issues | Intel Macs |
| Kill Camera Processes | Resets camera software | All Macs |
| Update Software | Fixes compatibility issues | All Macs |
| Contact Apple Support | For persistent problems | All Macs |