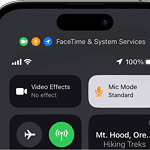If your iPhone touchscreen is not working, try these steps to fix it. First, do a forced restart. Quickly press the volume up button, then the volume down button, and hold the side button until you see the Apple logo. This often fixes minor software glitches.
Next, clean your screen with a soft, lint-free cloth. Dirt, oil, and moisture can make the touchscreen less responsive. If that doesn’t help, restart your iPhone, as this can also clear up minor software issues.
Other things to check:
- Clean the screen: Dirt or debris on the screen can interfere with touch functionality, so clean it with a soft, slightly damp cloth.
- Check for screen damage: If your screen has visible cracks or damage, it might need to be repaired.
- Remove any screen protectors: A damaged or poorly fitted screen protector could cause issues.
- Check for accessories: Try disconnecting any connected accessories like lightning cables to see if they are causing interference.
- Update iOS: Make sure your iPhone is running the latest version of iOS, which can sometimes include bug fixes for touch screen issues.
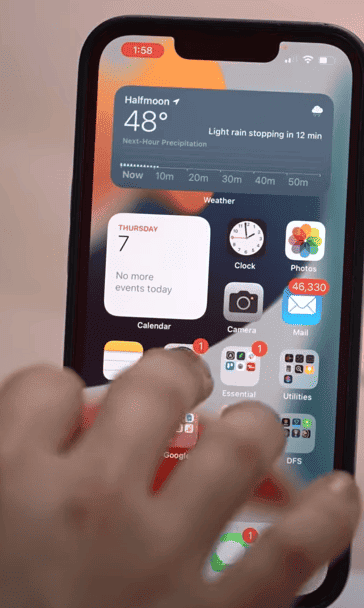
If the problem persists:
- Update your iOS: to the latest version. Outdated software can sometimes cause touch screen issues.
- Check for wetness: If your phone has been exposed to water, try to dry it thoroughly and let it sit for a while.
- Contact Apple Support: If none of the above solutions work, your iPhone might need to be serviced by Apple due to a hardware problem.
| Common Causes | Quick Fixes |
|---|---|
| Dirt/oils on screen | Clean with soft cloth |
| Software glitch | Restart iPhone |
| Outdated iOS | Update to latest version |
| Hardware issue | Contact Apple support |
Common Touch Screen Issues and Their Symptoms
iPhone touch screens can malfunction in various ways. These issues range from complete unresponsiveness to erratic behavior. Understanding the symptoms helps identify and resolve problems quickly.
Unresponsive Touch Screen
An unresponsive touch screen fails to react to taps or swipes. This issue affects iPhones of all models including the iPhone 8, SE, 7, and 6s. You might notice:
• The screen doesn’t respond to any touch input
• Only certain areas of the screen work
• Touch functions stop suddenly during use
Physical damage often causes this problem. Dropping your iPhone can disconnect internal components. Software glitches may also lead to unresponsiveness. In some cases, a faulty screen protector interferes with touch sensitivity.
To troubleshoot, try:
- Removing the screen protector
- Cleaning the screen with a soft, lint-free cloth
- Restarting your iPhone
- Updating iOS to the latest version
If these steps don’t work, your iPhone may need professional repair.
Intermittent Touch Sensitivity
This issue involves inconsistent touch response. Your iPhone’s screen works sometimes but not always. Symptoms include:
• Delayed reactions to taps
• Touch input registering in wrong locations
• Screen freezing temporarily
Intermittent sensitivity often results from software conflicts or hardware issues. It’s common in older models like the iPhone 6s and 7. Environmental factors such as extreme temperatures can also cause this problem.
Try these fixes:
- Force restart your iPhone
- Reset all settings
- Perform a factory reset (backup your data first)
- Check for iOS updates
If the issue persists, consider contacting Apple Support.
Ghost Touching
Ghost touching occurs when your iPhone’s screen responds to nonexistent inputs. The device may:
• Open apps on its own
• Type random characters
• Scroll through pages without your input
This problem affects various iPhone models including the iPhone 8 and SE. It often stems from hardware damage or software conflicts. In rare cases, electromagnetic interference causes ghost touches.
To resolve ghost touching:
- Remove any magnetic cases or accessories
- Force restart your iPhone
- Restore your iPhone to factory settings
- Check for physical damage like screen cracks
If these steps don’t help, your iPhone likely needs professional diagnosis and repair.
| Issue | Main Symptoms | Common Causes | Quick Fixes |
|---|---|---|---|
| Unresponsive Screen | No reaction to touch | Physical damage, software glitches | Remove screen protector, restart iPhone |
| Intermittent Sensitivity | Delayed or incorrect responses | Software conflicts, hardware issues | Force restart, reset settings |
| Ghost Touching | Screen acts on its own | Hardware damage, electromagnetic interference | Remove magnetic accessories, factory reset |
Troubleshooting Steps
When your iPhone’s touch screen stops working, several solutions can help resolve the issue. These steps range from simple restarts to more advanced troubleshooting methods.
Restart Your iPhone
Restarting your iPhone often fixes minor software glitches causing touch screen issues. To do this:
- Press and hold the side button and either volume button until the power off slider appears.
- Drag the slider to turn off your device.
- Wait 30 seconds, then press and hold the side button to turn it back on.
If your screen is unresponsive, you can force restart your iPhone. The method varies by model:
- For iPhone 8 or later: Press and release volume up, press and release volume down, then press and hold the side button until you see the Apple logo.
- For iPhone 7: Press and hold the side and volume down buttons until the Apple logo appears.
Inspect for Physical Damage
Physical damage can cause touch screen problems. Check your iPhone for:
- Cracks or chips in the screen
- Water damage indicators (small dots inside the SIM tray that turn red when wet)
- Swollen battery (bulging in the back of the device)
Remove your case and screen protector to inspect thoroughly. Sometimes, a poorly fitted screen protector can interfere with touch sensitivity.
If you find damage, contact Apple Support or visit an Apple Store for professional repair.
Update iOS to the Latest Version
Outdated software can lead to touch screen issues. To update your iOS:
- Connect your iPhone to Wi-Fi and a power source.
- Go to Settings > General > Software Update.
- If an update is available, tap “Download and Install”.
If your screen is unresponsive, you can update using iTunes on a computer. This method bypasses the need to use the touch screen.
Reset iPhone Settings
If the problem persists, resetting your iPhone’s settings might help:
- Go to Settings > General > Transfer or Reset iPhone.
- Tap “Reset” then choose “Reset All Settings”.
- Enter your passcode if prompted.
This action won’t erase your data but will reset system settings to default. It can resolve conflicts causing touch screen problems.
| Troubleshooting Step | Difficulty | Time Required | Data Loss Risk |
|---|---|---|---|
| Restart iPhone | Easy | 2-3 minutes | None |
| Inspect for Damage | Easy | 5-10 minutes | None |
| Update iOS | Moderate | 15-30 minutes | Low |
| Reset Settings | Moderate | 10-15 minutes | Settings Only |
Remember to back up your iPhone before trying more advanced troubleshooting steps. If these methods don’t work, contact Apple Support for further assistance.
Professional Repair Options
When your iPhone’s touch screen stops working, professional repair services can often resolve the issue. These options provide expert assistance and ensure your device is fixed correctly.
Scheduling a Service Appointment
To get your iPhone repaired by Apple, start by contacting Apple Support. You can schedule an appointment online or through the Apple Support app. Choose a convenient time and location for your repair.
Apple offers several service options:
- Apple Store: In-person repair at an Apple retail location
- Mail-in service: Send your device to an Apple Repair Center
- On-site service: Available in some areas for quick fixes
Before your appointment, back up your iPhone data. This protects your information in case a full device reset is needed.
Visiting an Authorized Service Provider
If an Apple Store isn’t nearby, you can visit an Apple Authorized Service Provider. These are independent repair shops certified by Apple to work on iPhones. They use genuine Apple parts and follow Apple’s repair procedures.
To find a provider:
- Go to Apple’s website
- Enter your location
- Select “iPhone” as the product
- Choose “Repairs & Physical Damage”
Authorized providers often offer same-day service for common issues like screen repairs. They may also have more flexible hours than Apple Stores.
Considerations for Out-of-Warranty Repairs
If your iPhone is no longer under warranty, repair costs can be higher. Here’s a comparison of repair options:
| Repair Option | Pros | Cons |
|---|---|---|
| Apple/Authorized Provider | Genuine parts, expert service | More expensive |
| Third-party repair shop | Lower cost, faster service | May void warranty, quality varies |
| DIY repair | Cheapest option | Risk of further damage, voids warranty |
For out-of-warranty devices, consider the phone’s age and the repair cost. Sometimes, upgrading to a new device might be more cost-effective than repairing an older model.
Before choosing a repair option, check if your phone is eligible for any service programs. Apple occasionally offers free repairs for known issues affecting specific models.
Frequently Asked Questions
iPhone touch screen issues can be frustrating. Here are common problems and solutions to help you get your device working again.
How can one fix an unresponsive touch screen on an iPhone?
Start by cleaning your iPhone screen with a soft, dry cloth. Remove any dirt, oils, or moisture. If the problem persists, restart your device. For older models, press and hold the power button. On newer iPhones, press and hold the side button and volume down button together.
What should be done if an iPhone’s screen is not working but the phone is on?
First, remove any accessories connected to your iPhone. This includes cases, screen protectors, and charging cables. If the issue continues, force restart your device. The process varies depending on your iPhone model.
How does one restart an iPhone if the touch screen is not responding?
For iPhone 8 or later: Quickly press and release the volume up button, then volume down. Hold the side button until you see the Apple logo. For iPhone 7: Press and hold the side and volume down buttons for at least 10 seconds. On iPhone 6s or earlier: Hold the home and power buttons simultaneously for about 10 seconds.
What steps can be taken if an iPhone touch screen is not working in specific areas?
Try gently pressing the screen where it’s unresponsive. This may help reset the digitizer. If the issue persists, back up your data and perform a factory reset. Go to Settings > General > Reset > Erase All Content and Settings.
How can one address touch screen issues on an iPhone after a software update?
Check for another software update that might fix the issue. Go to Settings > General > Software Update. If no update is available, try resetting all settings. This won’t erase your data but will reset system settings. Go to Settings > General > Reset > Reset All Settings.
What actions should be taken if an iPhone’s touch screen remains unresponsive after a hard reset?
If all else fails, contact Apple Support or visit an Apple Store. The issue might be hardware-related and require professional repair. Back up your data before seeking repairs if possible.
| Issue | First Step | Second Step | Last Resort |
|---|---|---|---|
| Unresponsive Screen | Clean screen | Restart device | Contact Apple |
| Partial Responsiveness | Press affected areas | Factory reset | Seek repair |
| Post-Update Issues | Check for new updates | Reset settings | Professional help |