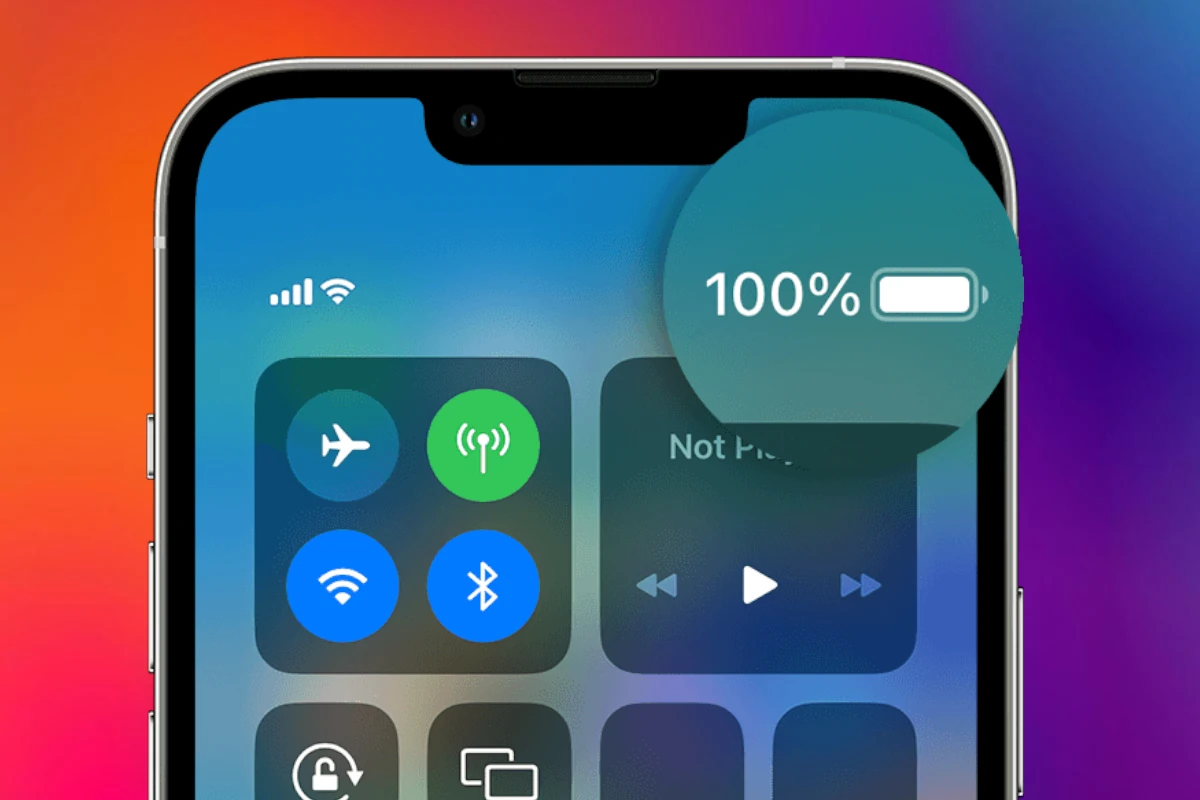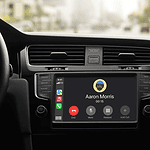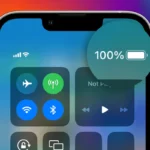The symbols at the top of your iPhone screen provide crucial information at a glance. These icons tell you about your device’s battery life, network connection, and active features. Understanding these symbols helps you stay informed about your iPhone’s status and can help troubleshoot issues.
Your iPhone’s status bar displays a variety of icons, from basic network indicators to more specific feature symbols. Common icons include the battery level, Wi-Fi signal strength, and cellular data type. You’ll also see icons for active features like Bluetooth, location services, and Do Not Disturb mode.
Some icons appear only when certain functions are in use. For example, you might see a microphone or camera icon when an app is using these features. These indicators help protect your privacy by alerting you to active sensors on your device.
| Icon | Meaning |
|---|---|
| 📶 | Cellular signal strength |
| 📡 | Wi-Fi connected |
| 🔋 | Battery level |
| 🔒 | VPN active |
| 📍 | Location services in use |
The symbols at the top of your iPhone screen pack a lot of information into a small space. Here’s a breakdown of the most common ones and what they mean:
Connectivity:
- 📶 Cellular Signal: The number of bars shows the strength of your cellular connection. No bars? You might see “No Service” or “SOS.”
- 📱 Dual SIM: If you have two SIM cards, you’ll see two sets of bars.
- 📡 5G/LTE/3G/E: This indicates the type of cellular network you’re connected to, with 5G being the fastest and “E” (EDGE) being the slowest.
- ** Wi-Fi:** Shows you’re connected to a Wi-Fi network.
- ✈️ Airplane Mode: All wireless communication is turned off.
- ** VPN:** You’re connected to a Virtual Private Network for secure browsing.
Activity:
- ⬆️ Network Activity: This icon appears when your iPhone is sending or receiving data.
- 🔄 Syncing: Your iPhone is syncing with your computer or iCloud.
- 📍 Location Services: An app is using your location. A hollow arrow means it’s occasional, while a solid arrow means it’s actively tracking you.
- 🎤 Microphone in Use: An app is using your microphone.
- 🎥 Camera in Use: An app is using your camera.
- ⏺️ Recording: Your screen is being recorded.
Phone Status:
- 🔋 Battery: Shows your battery level. It turns red when it’s low.
- ⚡ Charging: Your iPhone is charging.
- 🔔 Silent Mode: Your phone is on silent (vibrate only).
- 🌙 Do Not Disturb/Focus: Calls and notifications are silenced. The icon may change depending on your Focus mode (e.g., a bed for Sleep Focus).
- 🔒 Lock: Your iPhone is locked.
- 📞 Call Forwarding: Call forwarding is enabled.
Other:
- 🔊 Speaker: You’re on speakerphone.
- 🎧 Headphones: Headphones are connected.
- ⏰ Alarm: An alarm is set.
- 🧭 Portrait Orientation Lock: Your screen won’t rotate.
Important Notes:
- Colors: Sometimes, the status bar might have a colored background (blue, green, red, or purple). This usually indicates that an app is actively using a feature, like Personal Hotspot (green) or screen recording (red).
- iOS Versions: The exact appearance of some icons might vary slightly depending on your iOS version.
- Control Center: You can find more detailed information and controls in Control Center (swipe down from the top-right corner of the screen on iPhones with Face ID, or swipe up from the bottom on older models).
Understanding iPhone Status Icons
iPhone status icons provide crucial information at a glance. These symbols appear in the status bar and offer quick insights into your device’s current state and functionality.
Network and Connectivity Icons
The top-left corner of your iPhone’s screen displays network and connectivity icons. These indicate your device’s connection status and signal strength.
Cellular signal strength is shown by five dots or bars. More filled dots mean better signal.
Wi-Fi connectivity is represented by a fan-shaped icon. When connected, the icon appears solid. If no Wi-Fi is available, it’s replaced by your cellular data type (5G, LTE, 4G, 3G).
A triangular icon indicates Personal Hotspot is active. This means your iPhone is sharing its internet connection with other devices.
The Bluetooth symbol appears when the feature is on and connected to a device.
| Icon | Meaning |
|---|---|
| 📶 | Cellular signal |
| 📡 | Wi-Fi connected |
| 🔺 | Personal Hotspot active |
| 🔵 | Bluetooth on |
Battery and Power Indicators
Your iPhone’s battery status is always visible in the top-right corner. The icon shows the current charge level.
When charging, a small lightning bolt appears next to the battery icon. In Low Power Mode, the battery icon turns yellow to indicate reduced power consumption.
If the battery icon is red, your iPhone has less than 20% charge remaining. This is a critical level, and you should charge your device soon.
For Bluetooth accessories, a small battery icon may appear next to the main battery indicator. This shows the connected device’s power level.
System Status Symbols
Various symbols in the status bar indicate different system states and active features.
The location services arrow appears when an app is using your location. A hollow arrow means conditional use, while a solid arrow indicates constant use.
A lock icon shows when your device is locked. On Face ID iPhones, this appears in the top-left corner of the screen.
The alarm clock icon indicates an active alarm. This reminder helps you keep track of scheduled alerts.
A crescent moon symbol means Do Not Disturb is enabled. This mode silences calls, texts, and other notifications.
When Airplane Mode is on, a small airplane icon appears. This disables all wireless communications on your device.
Specific Feature Indicators
Your iPhone displays various icons to inform you about active features and modes. These indicators help you quickly understand your device’s current status.
Orientation and Focus Modes
The Orientation Lock icon appears when you’ve locked your screen’s orientation. This prevents accidental rotations while using your iPhone.
Silent Mode is shown by a bell icon with a slash. It mutes incoming calls and alerts.
Do Not Disturb Mode displays a crescent moon symbol. This blocks notifications to minimize distractions.
Sleep Focus and Driving Focus use unique icons to indicate when these specialized modes are active. They help you maintain focus during specific activities.
An alarm clock icon appears when you’ve set an alarm, ensuring you don’t miss important events.
Privacy and Security Notifications
Your iPhone uses several indicators to keep you informed about privacy and security features.
A lock icon shows when your device is passcode-protected. This ensures your data remains secure.
Face ID and Touch ID have their own symbols to indicate when these biometric authentication methods are in use.
| Icon Color | Meaning |
|---|---|
| Orange Dot | Microphone in use |
| Green Dot | Camera in use |
These colored dots alert you when apps are accessing your microphone or camera. This transparency helps you stay aware of potential privacy concerns.
Connectivity and Sharing
The iPhone displays icons for various connectivity and sharing features at the top of the screen. These symbols help you quickly understand your device’s current status and available functions.
Wireless Communication and Services
The status bar shows icons for cellular signal strength and network type (5G, LTE, etc.). A Wi-Fi icon appears when connected to a network. The airplane mode symbol indicates all wireless communications are disabled.
Bluetooth connectivity is shown by its icon. When active, it may display the battery level of connected devices. Wi-Fi Calling is represented by a phone icon over Wi-Fi waves.
A VPN icon confirms an active virtual private network connection. The Personal Hotspot symbol shows when your iPhone is sharing its internet connection.
Sharing and Accessibility
AirDrop allows quick file sharing between Apple devices. Its icon appears in Control Center when activated. The AirPlay symbol indicates audio or video is being streamed to another device.
Screen Mirroring lets you display your iPhone screen on a compatible TV or Mac. Its icon shows in Control Center when in use. SharePlay enables shared experiences in FaceTime calls.
The Screen Recording icon appears when capturing your display. A orange dot in the status bar means an app is using your microphone.
| Feature | Icon Location | Function |
|---|---|---|
| AirDrop | Control Center | File sharing |
| AirPlay | Status Bar | Media streaming |
| Screen Mirroring | Control Center | Display mirroring |
| Screen Recording | Status Bar | Screen capture |
These icons help you manage connectivity and sharing features efficiently on your iPhone.
Frequently Asked Questions
iPhone status icons provide essential information about your device’s current state and settings. Understanding these symbols helps you navigate your iPhone more effectively and troubleshoot issues quickly.
What do the icons located at the top of my iPhone screen indicate?
The icons at the top of your iPhone screen show important status information. They display your network connection, battery level, and active features. These symbols update in real-time to keep you informed about your device’s current state.
How can I interpret the symbols found in the status bar on my iPhone?
Your iPhone’s status bar contains various symbols with specific meanings. For example, a Wi-Fi icon indicates an active internet connection. A battery icon shows your current charge level. Learning these symbols helps you quickly assess your device’s status.
Can you explain the meaning of the phone icon appearing in the top left corner of my iPhone?
A phone icon in the top left corner typically indicates an active call or that call forwarding is enabled. This symbol helps you keep track of your phone’s current state, especially when multitasking between apps.
What is the significance of the icon next to the time displayed on my iPhone?
The icon next to the time often represents your current cellular signal strength. More bars indicate a stronger signal. This helps you gauge your network connection quality at a glance.
How do I understand the symbols displayed on the top right of my iPhone’s lock screen?
The top right of your iPhone’s lock screen shows important status icons. These may include battery level, charging status, and Do Not Disturb mode. Familiarizing yourself with these symbols helps you quickly check your iPhone’s status without unlocking it.
Where can I find an explanation for the symbols associated with the Find My iPhone feature?
You can find explanations for Find My iPhone symbols in Apple’s official support documentation. These icons help you track your device’s location and status when using the Find My feature.
| Icon | Meaning |
|---|---|
| Wi-Fi | Connected to Wi-Fi network |
| LTE/5G | Connected to cellular data |
| Airplane | Airplane mode enabled |
| Battery | Current battery level |
| Lock | Device is locked |