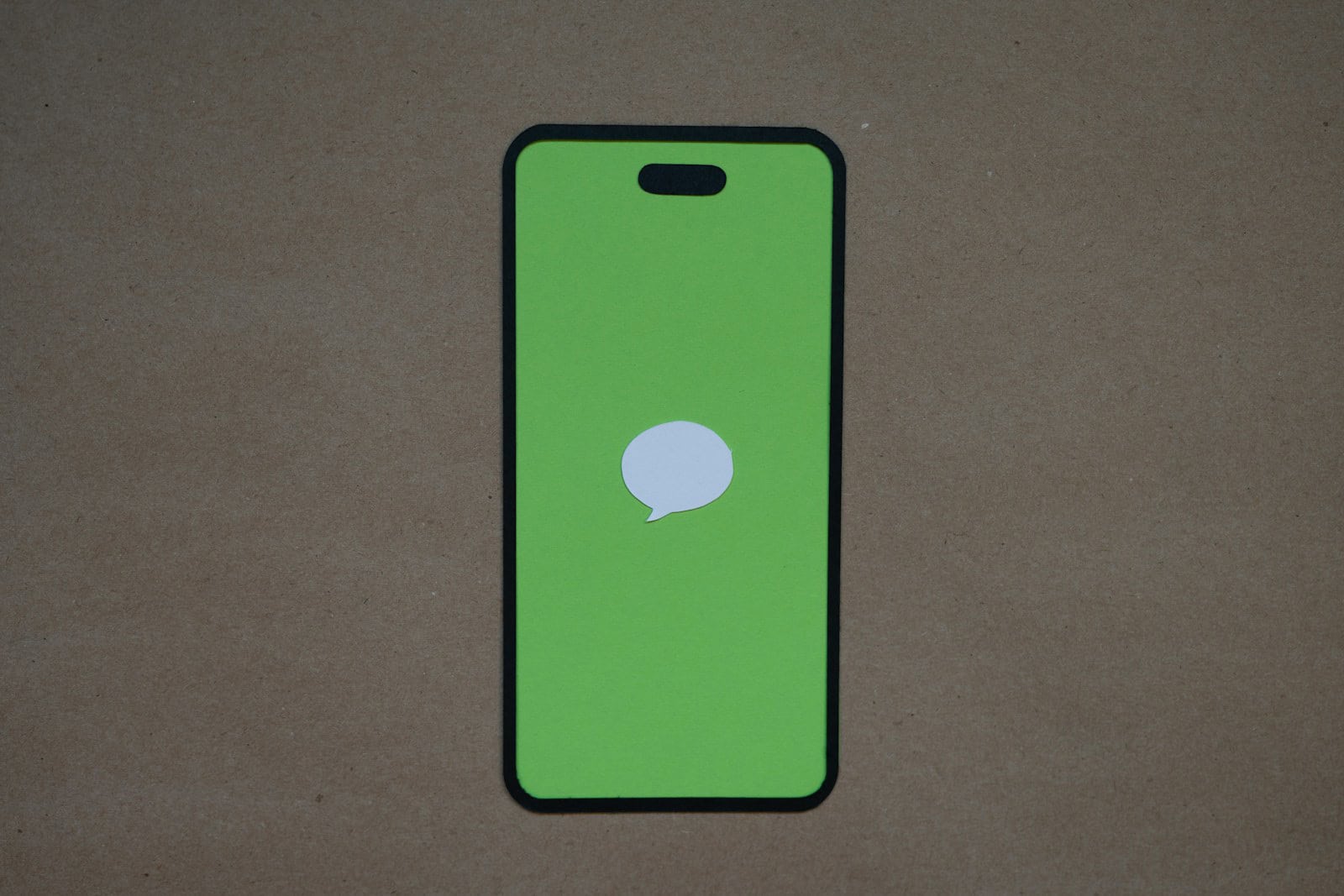If you’re trying to send a text message using your iPhone and it’s not sending, it can leave you feeling disconnected or confused. The most common fixes include checking your network connection, restarting your device, and ensuring iMessage is properly configured.
Text messaging issues on iPhones can stem from various causes. These range from simple network hiccups to more complex software glitches. Sometimes, the problem lies with your carrier or Apple’s servers. Other times, it’s a setting on your device that needs tweaking.
Understanding the root cause is key to solving the problem. Let’s explore some quick troubleshooting steps you can try. These solutions work for both SMS and iMessage, helping you get back to texting in no time.
| Issue | Possible Solution |
|---|---|
| Network problems | Check Wi-Fi or cellular data connection |
| Software glitch | Restart your iPhone |
| iMessage issues | Toggle iMessage off and on |
| Carrier problems | Contact your service provider |
Let’s troubleshoot why your iPhone isn’t sending texts. Here’s a breakdown of common causes and fixes, starting with the simplest and moving to more involved solutions:
1. Basic Checks:
- Signal Strength: Check your cellular signal. No bars or “No Service” means you won’t be able to send texts via your cellular network. Try moving to an area with better reception.
- Airplane Mode Toggle: Sometimes, toggling Airplane Mode can reset your network connection. Go to Settings > Airplane Mode, turn it on, wait a few seconds, and then turn it off.
- Restart iPhone: A simple restart can often resolve minor software glitches. (See my previous response for how to restart your iPhone model.)
- Check for Outages: Visit a website like DownDetector or check your carrier’s website or social media to see if there are any reported outages in your area.
2. iMessage and MMS Settings:
- iMessage: If you’re trying to send iMessages (blue bubbles), make sure iMessage is enabled. Go to Settings > Messages and toggle iMessage on. Also, check that your Apple ID is signed in.
- MMS: If you’re trying to send picture messages (MMS), make sure MMS Messaging is enabled. Go to Settings > Messages and toggle MMS Messaging on.
- Send as SMS: If iMessage is turned on but you’re trying to text someone who doesn’t have an Apple device, your iPhone should automatically switch to SMS (green bubbles). If this isn’t happening, check that “Send as SMS” is enabled in Settings > Messages.
3. Network Settings:
- Carrier Settings Update: Contact your carrier or check their website for carrier settings updates. These updates are sometimes needed for optimal network performance. You can check for updates by going to Settings > General > About. If an update is available, you’ll be prompted to install it.
- Reset Network Settings: This is a more drastic step, but it can sometimes resolve network-related issues. Be aware that this will erase your saved Wi-Fi passwords, so you’ll need to re-enter them. Go to Settings > General > Transfer or Reset iPhone > Reset > Reset Network Settings.
4. Date & Time:
- Correct Date & Time: An incorrect date and time can sometimes interfere with messaging. Make sure your date and time are set correctly, preferably to “Set Automatically.” Go to Settings > General > Date & Time.
5. Contact Information:
- Check Contact Details: Make sure you have the correct phone number or contact information for the person you’re trying to text.
6. Storage Space:
- Low Storage: In rare cases, low storage space can affect messaging. Check your storage by going to Settings > General > iPhone Storage. If it’s nearly full, try deleting some unnecessary files.
7. Software Updates:
- iOS Updates: Ensure your iPhone is running the latest version of iOS. Go to Settings > General > Software Update.
8. SIM Card:
- Check SIM Card: If you’re still having trouble, try removing and reinserting your SIM card. Make sure it’s properly seated in the tray. (Consult your iPhone’s manual for how to access the SIM card tray.) If possible, test with a different SIM card to rule out a faulty SIM.
9. Advanced Troubleshooting:
- Restore iPhone (as a last resort): If all else fails, you can try restoring your iPhone from a backup or setting it up as new. Be sure to back up your data first.
10. Contact Your Carrier or Apple:
- Carrier Support: If the issue seems to be related to your cellular service, contact your carrier.
- Apple Support: If you suspect a problem with your iPhone itself, contact Apple Support.
By systematically working through these steps, you should be able to identify and fix the reason your iPhone isn’t sending texts.
Understanding Message Types on iPhone
iPhones offer different ways to send text messages. Knowing the types of messages and how to set them up helps you communicate effectively.
Differences Between SMS and iMessage
SMS (Short Message Service) and iMessage are two main message types on iPhones. SMS works on all mobile phones while iMessage is exclusive to Apple devices.
SMS messages appear in green bubbles. They use cellular networks to send texts. SMS has character limits and may incur carrier charges.
iMessages show up in blue bubbles. They use internet data to send messages. iMessages offer more features like read receipts and typing indicators.
RCS (Rich Communication Services) is a newer messaging standard. It works between iPhones and non-Apple devices. RCS supports high-resolution media and typing indicators.
| Feature | SMS | iMessage | RCS |
|---|---|---|---|
| Color | Green | Blue | Green |
| Network | Cellular | Internet | Internet |
| Devices | All phones | Apple only | Cross-platform |
Setting Up Your iPhone for Messages
To use iMessage, go to Settings > Messages. Toggle on iMessage. Ensure your Apple ID is signed in.
For SMS, make sure Send as SMS is enabled in Message settings. This lets your iPhone send regular texts when iMessage isn’t available.
Update your iOS and carrier settings regularly. Go to Settings > General > Software Update.
If messages aren’t sending, try these steps:
- Check your internet connection
- Restart your iPhone
- Reset network settings if problems persist
Troubleshooting iPhone Messaging Issues
When your iPhone won’t send texts, several factors can be at play. Understanding these issues and their solutions can help you quickly restore messaging functionality.
Common Reasons for Message Delivery Failures
Text messages may fail to send due to various reasons. Poor network coverage often causes delivery problems. Check your signal strength in the top-left corner of your iPhone screen.
Incorrect phone number or contact information can also lead to failed deliveries. Verify that you’ve entered the recipient’s number correctly.
Sometimes, your iPhone’s date and time settings might be off. This can interfere with message sending. Go to Settings > General > Date & Time and ensure “Set Automatically” is on.
Lastly, check Apple’s System Status page to see if iMessage is experiencing any outages.
Network and Connectivity Checks
Start by toggling Airplane Mode on and off. This can reset your cellular connection.
If you’re on Wi-Fi, try switching to cellular data or vice versa. Some networks may block certain types of messages.
Reset your network settings if problems persist. Go to Settings > General > Transfer or Reset iPhone > Reset > Reset Network Settings. Note that this will erase saved Wi-Fi passwords.
Here’s a quick checklist for network troubleshooting:
- Toggle Airplane Mode
- Switch between Wi-Fi and cellular data
- Reset network settings
- Restart your iPhone
iOS and Carrier Settings Updates
Outdated software can cause messaging issues. Check for iOS updates by going to Settings > General > Software Update. Install any available updates.
Carrier settings updates are equally important. These optimize your iPhone for your cellular network. To check for updates:
- Connect to Wi-Fi
- Go to Settings > General > About
- If an update is available, you’ll see a prompt
Keep your iPhone updated to ensure smooth messaging functionality.
Message App Configuration
Proper Message app setup is crucial for sending texts. First, ensure iMessage is enabled. Go to Settings > Messages and toggle on iMessage.
If you’re using multiple SIMs, select the correct phone number for sending messages. In Settings > Messages > Send & Receive, choose your preferred number.
For persistent issues, try signing out of iMessage and signing back in:
- Go to Settings > Messages
- Tap on your Apple ID
- Select “Sign Out”
- Restart your iPhone
- Sign back into iMessage
These steps often resolve stubborn messaging problems on iPhones.
Advanced Messaging Features
iPhone messaging capabilities extend beyond basic texting. Enhanced features enable seamless communication across various platforms and situations.
Enabling MMS and Group Messaging
To activate MMS and group messaging on your iPhone, go to Settings > Messages. Toggle on “MMS Messaging” and “Group Messaging.” This allows you to send multimedia content and participate in group chats.
MMS lets you share photos, videos, and audio clips. Group messaging facilitates conversations with multiple contacts simultaneously. These features require a cellular data connection or Wi-Fi.
If you experience issues, check your cellular plan. Some carriers may charge extra for MMS or have limitations on group sizes. Ensure your carrier settings are up to date to avoid connectivity problems.
Using Text Message Forwarding and Wi-Fi Calling
Text message forwarding allows you to send and receive SMS/MMS on other Apple devices. To set it up:
- Sign in to iCloud on all devices
- Enable Messages in iCloud
- Go to Settings > Messages > Text Message Forwarding
- Select the devices you want to use
Wi-Fi Calling lets you make calls and send texts over Wi-Fi when cellular service is poor. To activate:
- Go to Settings > Phone > Wi-Fi Calling
- Toggle on “Wi-Fi Calling on This iPhone”
These features enhance your messaging flexibility across different network conditions.
Alternate Solutions and Workarounds
If you’re still facing issues sending texts, try these alternatives:
- Use iMessage: It works over Wi-Fi and cellular data
- Third-party apps: WhatsApp, Telegram, or Signal offer messaging services
- Reset network settings: This can resolve connectivity issues
For persistent problems:
- Toggle iMessage off and on
- Update iOS and carrier settings
- Contact your carrier for support
| Feature | Benefits | Requirements |
|---|---|---|
| MMS | Share media | Data connection |
| Group Messaging | Multi-person chats | Carrier support |
| Text Forwarding | Use on other devices | iCloud setup |
| Wi-Fi Calling | Better coverage | Wi-Fi network |
These solutions provide alternatives when standard texting fails, ensuring you stay connected.
Support and Assistance for Persistent Messaging Problems
If you’ve tried basic troubleshooting and still can’t send texts, it’s time to seek expert help. Apple offers several ways to get support for your iPhone messaging issues.
Contact Apple Support online or by phone for personalized assistance. They can guide you through advanced troubleshooting steps or schedule a repair if needed.
Visit an Apple Store or Authorized Service Provider for in-person help. Technicians can run diagnostics and fix hardware problems that might be affecting your messaging.
Check your carrier’s website or call their support line. Network issues can sometimes cause text sending problems.
| Support Option | Best For |
|---|---|
| Apple Support Website | DIY troubleshooting |
| Phone Support | Step-by-step guidance |
| Apple Store | Hardware diagnosis |
| Carrier Support | Network-related issues |
Don’t forget about your Apple ID. Make sure it’s active and properly linked to your iMessage account.
For iPad users, many of the same support options apply. Apple treats iMessage similarly across devices, so iPad messaging problems often have similar solutions to iPhone issues.
Remember to back up your device before seeking support. This protects your data in case a reset is needed during troubleshooting.
Frequently Asked Questions
iPhone text messaging issues can be frustrating. Several common problems may prevent messages from sending or being received. Here are answers to some key questions about troubleshooting iPhone texting problems.
Why is my iPhone unable to send text messages to a specific contact?
Your iPhone may fail to send texts to one person due to network issues or being blocked. Check if the contact’s number is correct. Try deleting and re-adding the contact. Restart your iPhone to refresh the connection. If the problem persists, contact your carrier.
What troubleshooting steps can I take if my iPhone is not sending texts to Android devices?
First, ensure iMessage is turned off. Go to Settings > Messages and toggle off iMessage. Try sending as a regular SMS instead. Check your cellular data connection. If needed, reset your network settings. This can often resolve cross-platform texting issues.
How can I resolve a message failure to send issue on my iPhone?
Check your network connection. Toggle Airplane mode on and off. Ensure you have sufficient cellular data. Update your iOS to the latest version. If problems continue, try resetting your network settings or contacting your carrier for assistance.
How do I check if my iPhone SMS settings are correct when I can’t send messages?
Go to Settings > Messages. Ensure “Send as SMS” is turned on. This allows your iPhone to send messages as texts when iMessage is unavailable. Check that your phone number is correctly listed under “Send & Receive”. Verify your carrier settings are up to date.
What should I do if I’m not receiving some text messages on my iPhone?
First, check your network connection. Ensure your iPhone isn’t in Do Not Disturb mode. Verify your Messages settings are correct. If the issue persists, contact your carrier to check for any network problems or account issues.
How can I fix the problem of my iPhone not sending texts and showing as ‘message not delivered’?
Retry sending the message. Check your cellular connection. Restart your iPhone. If the issue continues, reset your network settings. This can often resolve persistent delivery problems. As a last resort, you may need to reset your iPhone to factory settings.
| Issue | Quick Fix |
|---|---|
| Can’t send to one contact | Check contact info, restart iPhone |
| Not sending to Android | Turn off iMessage, send as SMS |
| General send failure | Check network, update iOS |
| Incorrect SMS settings | Enable “Send as SMS” option |
| Not receiving messages | Check Do Not Disturb, network connection |
| ‘Message not delivered’ | Retry send, reset network settings |