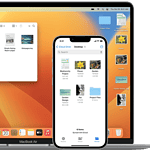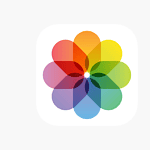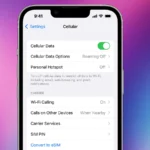Low Data Mode on iPad helps you save cellular and Wi-Fi data. This feature reduces background data usage and pauses automatic updates when your iPad isn’t connected to Wi-Fi. It’s handy for those with limited data plans or slow internet connections.
You can easily turn on Low Data Mode in your iPad settings. Go to Settings > Cellular > Cellular Data Options or Settings > Wi-Fi > [your network name]. Then, toggle on Low Data Mode. This setting affects various apps differently, but generally, it stops apps from using network data when you’re not actively using them.
While Low Data Mode can save data, it may impact some app functions. iCloud sync might be delayed, and video quality in streaming apps could be reduced. But for many users, the data savings outweigh these minor inconveniences.
| Feature | With Low Data Mode | Without Low Data Mode |
|---|---|---|
| Background App Refresh | Limited | Normal |
| Automatic Updates | Paused | Enabled |
| iCloud Sync | Delayed | Real-time |
| Video Streaming Quality | Reduced | Normal |
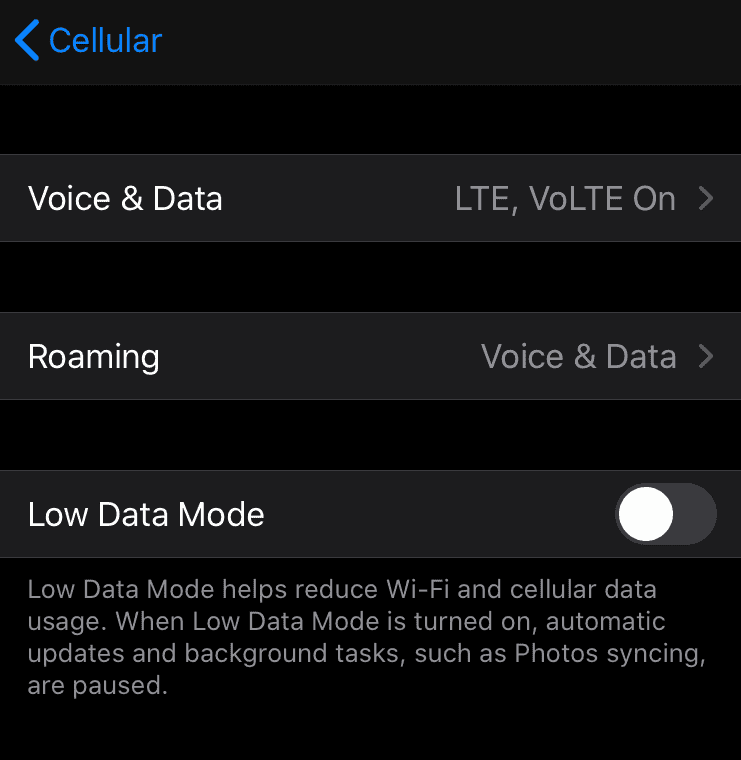
Understanding Low Data Mode on iPad
Low Data Mode is a handy feature on iPadOS designed to reduce your internet data usage. It’s especially useful if you have a limited data plan or are experiencing a slow connection.
How Low Data Mode Works
When you turn on Low Data Mode, your iPad:
- Pauses automatic updates and background tasks.
- Reduces the quality of streaming content.
- Limits data usage for certain apps and features.
Activating Low Data Mode
For Wi-Fi:
- Open Settings.
- Tap on Wi-Fi.
- Select the information icon (the “i” in a circle) next to your Wi-Fi network.
- Toggle on Low Data Mode.
For Cellular Data:
- Open Settings.
- Tap on Cellular.
- Select Cellular Data Options.
- Toggle on Low Data Mode.
When to Use Low Data Mode
- Limited data plan: If you have a capped data plan, Low Data Mode can help you avoid overage charges.
- Slow internet connection: On a slow network, Low Data Mode can improve performance by reducing data demands.
- Traveling: When using cellular data in another country, Low Data Mode can help you manage roaming costs.
Impact on Specific Apps and Features:
- Streaming services: Video streaming quality may be reduced.
- App Store: Automatic app updates are paused.
- iCloud: Photos and files may sync less frequently.
- FaceTime: Video call quality may be optimized to use less data.
While Low Data Mode can be beneficial, it’s important to note that it may affect the performance of certain apps and features. If you need full functionality, consider turning it off temporarily.
Managing Data Usage on Your iPad
Beyond Low Data Mode, several other options can help you manage your iPad’s data consumption:
- Monitor data usage: Go to Settings > Cellular to see how much data each app is using.
- Set data limits: For apps that consume a lot of data, you can set data limits or restrict background data usage.
- Download content in advance: When on Wi-Fi, download movies, music, and podcasts for offline use, reducing data usage when on a cellular network.
- Use Wi-Fi whenever possible: Connect to Wi-Fi networks when available to conserve cellular data.
- Disable automatic downloads: Prevent apps from automatically downloading updates or content in the background.
By using these strategies in conjunction with Low Data Mode, you can effectively manage your data usage and ensure you stay within your plan limits.
Understanding Low Data Mode
Low Data Mode on iPad helps conserve cellular and Wi-Fi data usage. It restricts background network activity and adjusts how apps use data. This feature can improve performance and extend battery life on slower connections.
Concept and Functionality
Low Data Mode limits data consumption on your iPad. When enabled, it pauses automatic downloads and background refreshes. Apps stop using network data unless you actively use them.
The feature also:
- Reduces video and music streaming quality
- Stops automatic iCloud backups
- Pauses automatic app updates
- Disables email fetch
You can turn on Low Data Mode for both cellular and Wi-Fi connections. For cellular, go to Settings > Cellular > Cellular Data Options. For Wi-Fi, tap the info button next to your network in Settings > Wi-Fi.
Advantages of Low Data Mode
Low Data Mode offers several benefits:
- Reduced data usage
- Improved performance on slow networks
- Extended battery life
It’s especially useful when:
- Traveling abroad with limited data
- Using a capped data plan
- Connecting to slow public Wi-Fi
The feature gives you more control over your iPad’s data consumption. It helps avoid unexpected charges and keeps your device running smoothly in low-bandwidth situations.
Comparison With Normal Mode
| Feature | Normal Mode | Low Data Mode |
|---|---|---|
| Background App Refresh | Enabled | Disabled |
| Automatic Downloads | Active | Paused |
| iCloud Photos | Syncs regularly | Pauses sync |
| Video Quality | High | Reduced |
In Normal Mode, your iPad freely uses data for various tasks. Apps refresh in the background and automatic updates occur.
Low Data Mode restricts these activities. You’ll notice fewer automatic functions and reduced media quality. However, core features like messaging and web browsing remain unaffected.
The trade-off is clear: Normal Mode offers full functionality but uses more data. Low Data Mode saves data but limits some conveniences. Choose based on your current needs and network conditions.
How to Activate Low Data Mode
Activating Low Data Mode on your iPad can help reduce data usage and conserve battery life. This feature is available for both cellular and Wi-Fi connections, as well as for specific apps.
On Cellular Data
To enable Low Data Mode for cellular data on your iPad:
- Open the Settings app
- Tap “Cellular” or “Mobile Data”
- Select “Cellular Data Options” or “Mobile Data Options”
- Tap “Data Mode”
- Choose “Low Data Mode”
This setting helps reduce cellular usage by pausing automatic updates and background tasks when you’re not connected to Wi-Fi.
For iPads with dual SIM:
- Go to Settings > Cellular or Mobile Data
- Tap one of your numbers
- Turn on Low Data Mode
On Wi-Fi Networks
Enabling Low Data Mode for Wi-Fi is simple:
- Open the Settings app
- Tap “Wi-Fi”
- Tap the info (i) button next to your connected network
- Toggle on “Low Data Mode”
Your Low Data Mode preferences for each Wi-Fi network are synced across all your devices through iCloud.
For Specific Apps
Some apps allow you to customize their data usage. Here’s a general approach:
- Open the Settings app
- Scroll down and find the app you want to adjust
- Look for data usage options within the app’s settings
Not all apps offer this feature, but many popular ones do. Check each app’s settings to see if data-saving options are available.
| Connection Type | Steps to Enable Low Data Mode |
|---|---|
| Cellular Data | Settings > Cellular > Cellular Data Options > Data Mode > Low Data Mode |
| Wi-Fi | Settings > Wi-Fi > (i) next to network > Toggle Low Data Mode |
| Specific Apps | Settings > [App Name] > Check for data usage options |
Remember, you can always turn off Low Data Mode when you don’t need it. This flexibility allows you to manage your data usage effectively based on your needs and situation.
Managing Apps and Services
Low Data Mode affects how apps and services function on your iPad. It modifies background processes, updates, and content streaming to reduce data usage.
Handling Background App Refresh
Background App Refresh allows apps to update content when not in use. With Low Data Mode, this feature is restricted to conserve data. You can manage which apps refresh in the background:
- Go to Settings > General > Background App Refresh
- Toggle off apps you don’t need updating constantly
- Choose “Wi-Fi” instead of “Wi-Fi & Cellular Data” to limit cellular usage
This helps preserve battery life and reduces unexpected data consumption. Consider disabling this feature for non-essential apps like games or social media.
Automatic Downloads and Updates
Low Data Mode impacts how your iPad handles automatic downloads and updates. The App Store adapts to this setting by turning off:
- Video autoplay
- Automatic updates
- Automatic downloads
To manually update apps:
- Open the App Store
- Tap your profile picture
- Scroll to see available updates
- Tap “Update” next to each app or “Update All”
This gives you control over when updates occur, preventing unexpected data usage.
Streaming Content and Quality
Streaming services adjust their behavior in Low Data Mode. Here’s how it affects common apps:
| App | Low Data Mode Behavior |
|---|---|
| Music | Stops automatic downloads of music and video |
| Podcasts | Pauses automatic downloads of new episodes |
| FaceTime | Uses lower data rate for video calls |
For video streaming apps, you may notice:
- Lower resolution playback
- Reduced streaming quality
- Disabled auto-play features
To maintain higher quality, connect to Wi-Fi or temporarily disable Low Data Mode when streaming important content.
Navigating Challenges and Considerations
Low Data Mode on iPad affects your data usage and connectivity options. It’s important to understand how this feature interacts with various aspects of your device and network settings.
Data Plan Implications
Using Low Data Mode can help you stay within your data cap. It limits background app refreshes and automatic downloads. This can reduce your overall data consumption.
Some apps may not function as expected when Low Data Mode is on. You might notice:
- Slower loading times for web pages
- Lower quality streaming video
- Delayed email fetching
To manage your data usage effectively:
- Monitor your data consumption in Settings
- Set up usage alerts with your carrier
- Use Wi-Fi when possible to conserve cellular data
Dual SIM and Mobile Data Options
iPads with Dual SIM capability offer more flexibility in managing data usage. You can set up Low Data Mode for each cellular plan separately.
Benefits of using Dual SIM with Low Data Mode:
- Switch between plans to optimize data usage
- Use one SIM for data-intensive tasks and another for regular browsing
- Keep work and personal data usage separate
To enable Low Data Mode for a specific plan:
- Go to Settings > Cellular
- Tap the desired plan
- Toggle on Low Data Mode
Public Wi-Fi Networks and Security
When using Low Data Mode, you might rely more on public Wi-Fi networks. This can pose security risks. Take precautions to protect your data:
- Use a VPN when connecting to public Wi-Fi
- Avoid accessing sensitive information on unsecured networks
- Keep your iPad’s software up to date
Wi-Fi Assist may still activate even with Low Data Mode on. This feature uses cellular data when Wi-Fi is poor. To disable Wi-Fi Assist:
- Go to Settings > Cellular
- Scroll down and toggle off Wi-Fi Assist
| Network Type | Low Data Mode Available | Security Considerations |
|---|---|---|
| Cellular | Yes | Generally secure |
| Private Wi-Fi | Yes | Secure if password-protected |
| Public Wi-Fi | Yes | Use caution, VPN recommended |
By understanding these considerations, you can make informed decisions about using Low Data Mode on your iPad.
Frequently Asked Questions
Low Data Mode on iPads helps conserve data usage. Users often have questions about this feature’s functionality and impact on their devices.
How can I disable Low Data Mode on my iPad?
To turn off Low Data Mode on an iPad with cellular capabilities:
- Open the Settings app
- Tap “Cellular” or “Mobile Data”
- Select “Cellular Data Options”
- Toggle the switch next to “Low Data Mode” to the off position
The process is quick and easy. Your iPad will now use data normally without restrictions.
What are the steps to deactivate Low Data Mode on an iPad without cellular capabilities?
For iPads that only use Wi-Fi:
- Go to Settings
- Tap “Wi-Fi”
- Tap the info button (i) next to your connected network
- Toggle off Low Data Mode
This allows your iPad to use Wi-Fi data freely. The setting applies to the specific network you’re connected to.
Is it recommended to keep Low Data Mode enabled or disabled on an iPad?
The choice depends on your data plan and usage habits. Enable it to:
- Reduce data consumption
- Extend battery life
- Avoid unexpected charges
Disable it when:
- You have an unlimited data plan
- You’re connected to unlimited Wi-Fi
- You need full app functionality
Consider your needs and adjust accordingly.
What implications does Low Data Mode have for iPad usage?
Low Data Mode affects various iPad functions:
- Apps refresh less often in the background
- Automatic downloads and backups pause
- Video and music streaming quality may decrease
- FaceTime calls use lower bandwidth
These changes help save data but may impact app performance and content quality.
How can Low Data Mode be turned off on an iPad Pro?
The process for iPad Pro is the same as other iPad models:
- Open Settings
- Choose “Cellular” or “Wi-Fi” based on your connection
- Find and disable Low Data Mode
iPad Pro users might need this option off for data-intensive tasks like video editing or large file transfers.
What should I do if I’m experiencing issues with Low Data Mode on my iPad Air?
If you encounter problems:
- Check if the issue persists with Low Data Mode off
- Restart your iPad Air
- Ensure your iOS is up to date
- Reset network settings if needed
Contact Apple Support if problems continue. They can provide specific guidance for your iPad Air model.