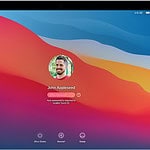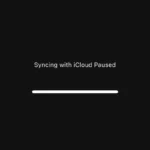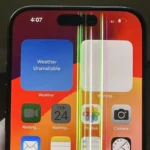iTunes for PC brings Apple’s popular media player and digital store to Windows computers. The iTunes app lets you listen to music, watch movies and TV shows, and sync content with your Apple devices on your PC. It’s a free download from the Microsoft Store or Apple’s website. Windows users can access millions of songs, rent or buy movies, and manage their Apple device content through iTunes. The app organizes your media library and connects to the iTunes Store. Recent updates have improved performance and compatibility with newer Windows versions. Some alternatives exist for those who prefer not to use iTunes. The Apple Music, Apple TV, and Apple Devices apps offer similar functionality split into separate programs. Third-party media players can also handle local music and video files without iTunes’ extra features.
| Feature | iTunes | Apple Music App | Apple TV App |
|---|---|---|---|
| Music | Yes | Yes | No |
| Movies | Yes | No | Yes |
| Device Sync | Yes | No | No |
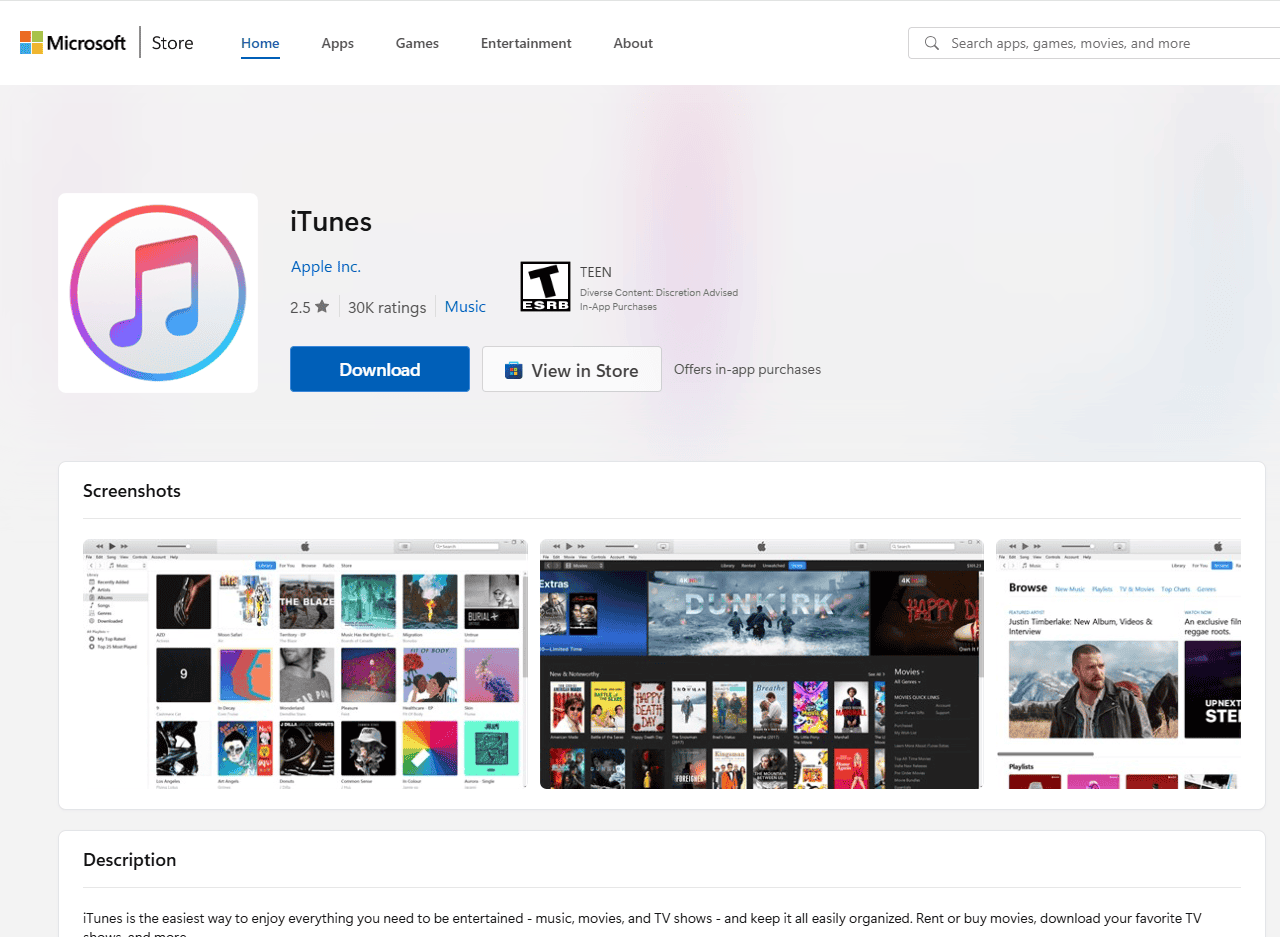
Microsoft Store Link: https://apps.microsoft.com/detail/9pb2mz1zmb1s
Getting iTunes for Your PC
Many people use iTunes to manage their Apple devices and media libraries. Although iTunes is no longer a standalone app on macOS, you can still get iTunes for your Windows PC.
Downloading iTunes
You can download iTunes from the Microsoft Store. The Microsoft Store is a digital distribution platform for Windows. It offers a variety of apps, games, and other content.
- Open the Microsoft Store app on your PC.
- Search for “iTunes.”
- Click on the iTunes app.
- Click on the “Get” button.
- The iTunes app will start downloading and installing.
Once iTunes is installed, you can open it and start using it to manage your Apple devices and media.
What happened to iTunes?
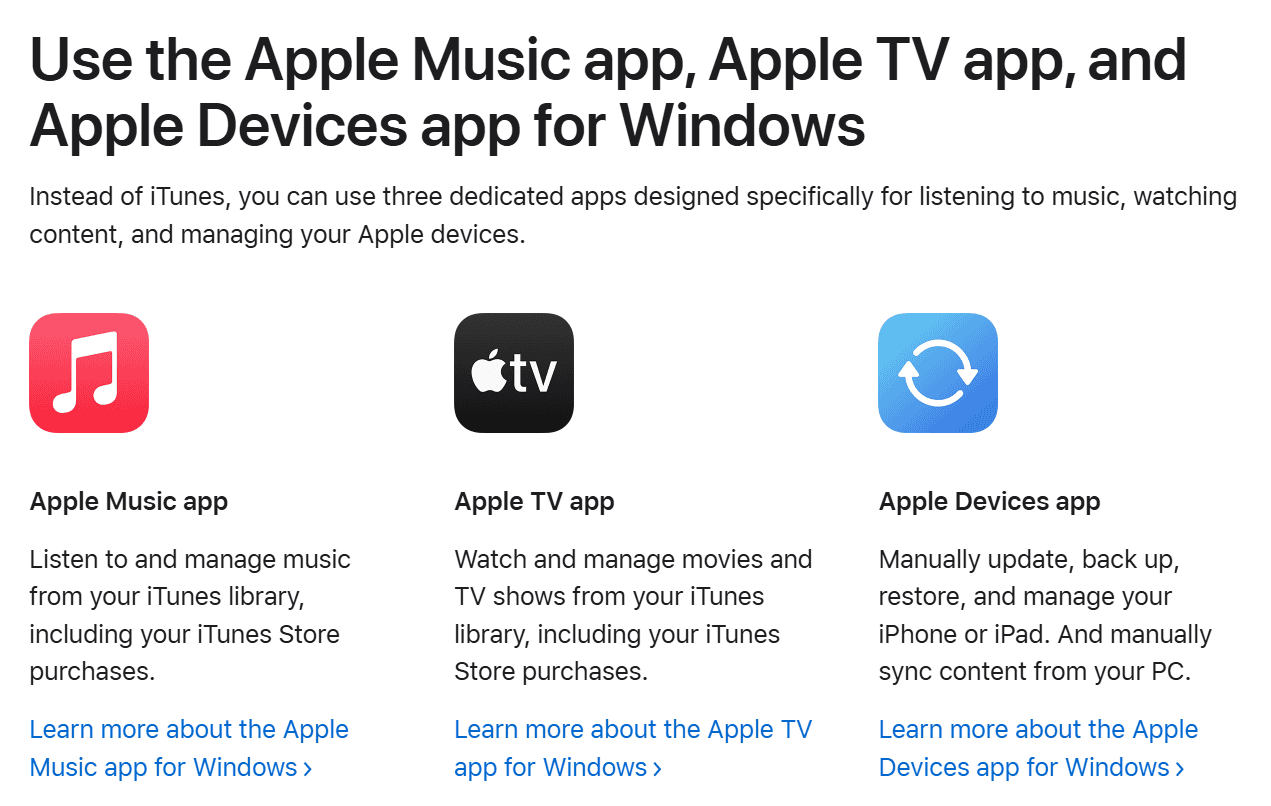
Apple replaced iTunes with three separate apps in macOS Catalina (2019):
- Apple Music: This app is for listening to music.
- Apple TV: This app is for watching movies and TV shows.
- Apple Podcasts: This app is for listening to podcasts.
Apple made this change to simplify the user experience. Each app now has a specific purpose.
You can still use iTunes to manage your Apple devices on a Mac. However, you will need to use the Finder instead of iTunes.
Why use iTunes for Windows?
You might want to use iTunes for Windows if you:
- Have an iPhone, iPad, or iPod.
- Want to manage your music, movies, and TV shows in one place.
- Want to listen to Apple Music.
- Want to create backups of your Apple devices.
- Want to buy or rent content from the iTunes Store.
iTunes is a useful tool for managing your Apple devices and media. It is available for free from the Microsoft Store.
| iTunes Feature | Description |
|---|---|
| Manage Apple devices | Connect and manage your iPhone, iPad, or iPod. |
| Media library | Organize and play your music, movies, and TV shows. |
| Apple Music | Access a vast library of songs. |
| Backups | Create backups of your Apple devices. |
| iTunes Store | Buy or rent content from the iTunes Store. |
Managing Your Apple Devices Without iTunes
While iTunes remains an option for Windows users, Apple has transitioned to a more integrated approach for managing Apple devices on other platforms.
Using the Finder on macOS
Since macOS Catalina, the Finder has taken over device management responsibilities. Connect your iPhone or iPad to your Mac, and it will appear in the Finder sidebar. From there, you can:
- Back up your device: Create a full backup of your device’s data to your Mac.
- Restore from a backup: Restore your device to a previous state using a backup.
- Update software: Update your device to the latest iOS or iPadOS version.
- Browse files: Access and manage files stored on your device.
- Sync content: Sync music, movies, and other content between your device and Mac.
iCloud for Seamless Integration
iCloud provides a seamless way to manage your Apple devices and content wirelessly. With iCloud, you can:
- Access your data from anywhere: Access your photos, files, and other data from any device with an internet connection.
- Keep your devices in sync: Keep your contacts, calendars, and reminders updated across all your devices.
- Find your lost device: Locate your lost or stolen iPhone, iPad, or Mac using Find My.
- Share content with family: Share apps, subscriptions, and iCloud storage with family members.
By utilizing the Finder and iCloud, you can effectively manage your Apple devices without relying on iTunes.
Installing iTunes on Windows PC
Although Apple has shifted away from iTunes on its own platforms, Windows users can still access this versatile tool for managing their Apple devices and media libraries. This guide outlines how to download iTunes from the Microsoft Store and highlights its key features. Whether you need to back up your iPhone, organize your music collection, or access the iTunes Store, this guide provides the information you need to get started with iTunes on your Windows PC.
Installing iTunes on your Windows PC is a straightforward process. You’ll need to check system requirements, download the software, and follow a few simple steps to get it up and running.
System Requirements
Before installing iTunes, make sure your PC meets these minimum requirements:
- Windows 7 or later
- 1 GHz Intel or AMD processor
- 512 MB RAM
- 400 MB available disk space
For optimal performance, we recommend:
- Windows 10 or 11
- 2 GHz processor or faster
- 2 GB RAM
- 1 GB available disk space
These specs ensure smooth operation of iTunes and its features.
Download iTunes for Windows
You have two main options to download iTunes:
- Microsoft Store: Easiest method for Windows 10 and 11 users.
- Apple’s website: Direct download for all Windows versions.
The Microsoft Store version updates automatically. The website version requires manual updates but offers more control.
| Download Source | Pros | Cons |
|---|---|---|
| Microsoft Store | Automatic updates, Easy installation | Windows 10/11 only |
| Apple’s website | Works on all Windows versions, More control | Manual updates required |
Choose the option that best fits your needs and Windows version.
Installation Process
Follow these steps to install iTunes:
- Run the downloaded installer or open the Microsoft Store app.
- Click “Get” or “Install” to begin the process.
- Accept the license agreement when prompted.
- Choose installation options (if available).
- Wait for the installation to complete.
- Launch iTunes from your desktop or Start menu.
First-time users will need to set up an Apple ID. Existing users can sign in with their credentials.
After installation, iTunes will detect any Apple devices connected to your PC. You can now manage your music library, purchase content, and sync with your iOS devices.
iTunes Features and Functions
iTunes offers a comprehensive suite of tools for managing digital media on your PC. It serves as a central hub for organizing music, purchasing content, syncing devices, and accessing Apple Music.
Music Library Management
iTunes provides robust features for organizing your music collection. You can easily import MP3 files and CDs to build your library. The software automatically adds metadata like artist, album, and genre to keep everything organized.
iTunes lets you create playlists to group songs by mood, occasion, or any criteria you choose. Smart Playlists automatically update based on rules you set, such as recently added tracks or your most played songs.
You can edit track information, add album artwork, and rate songs to fine-tune your library. The column browser allows quick navigation through your collection by artist, album, or genre.
Media Purchasing and Download Options
The iTunes Store offers a vast selection of digital content for purchase. You can buy individual songs, full albums, movies, TV shows, and audiobooks with just a few clicks.
iTunes provides instant downloads for your purchases. Content is automatically added to your library and available across your Apple devices when signed in with your Apple ID.
Pre-orders are available for upcoming releases. iTunes often offers exclusive bonus content with album purchases. You can also redeem gift cards and promo codes in the store.
For movies and TV shows, iTunes gives you the option to rent or buy. Rentals typically last 30 days, with 48 hours to finish watching once you start.
Device Synchronization and Backup
iTunes allows seamless syncing between your PC and iOS devices. Connect your iPhone, iPad, or iPod to transfer music, videos, photos, and other content.
You can choose to sync your entire library or select specific playlists and items. iTunes also lets you manually manage content on your device for more control.
The software provides options to back up your iOS devices. You can create encrypted backups to securely store all your device data on your computer.
iTunes can automatically sync when you connect your device or you can initiate syncs manually. This ensures your latest content is always available on your mobile devices.
Apple Music Integration
iTunes seamlessly integrates with Apple Music, giving you access to millions of songs for streaming. Your subscription lets you add any Apple Music track to your library.
The “For You” section provides personalized music recommendations based on your listening habits. You can explore curated playlists and radio stations for endless music discovery.
iTunes Match is available to store your entire music library in iCloud. This allows you to access your complete collection across all your devices, even songs not from iTunes.
Apple Music also offers offline listening. You can download songs, albums, and playlists to enjoy without an internet connection on your computer or mobile devices.
Navigating and Managing iTunes
iTunes offers powerful tools for organizing and enjoying your media library. You can easily search content, create playlists, adjust settings, and integrate with other Apple services.
Searching and Browsing Content
The iTunes interface provides multiple ways to find your favorite media. Use the search bar at the top to quickly locate specific items. Enter titles, artists, or keywords to filter results across your library and the iTunes Store.
Browse content by category using the sidebar. Click Music, Movies, TV Shows, or Podcasts to view your collections. The iTunes Store tab lets you explore new releases and popular content.
Sort your library with column headers. Click any header to organize by title, artist, album, or other attributes. Right-click headers to customize visible columns.
| View Options | Description |
|---|---|
| List | Compact text-based view |
| Grid | Album artwork thumbnails |
| Column Browser | Multi-column navigation |
Creating and Customizing Playlists
Playlists help you group tracks for different moods or activities. To make a new playlist, click File > New > Playlist or use the + button in the sidebar. Give it a name and drag songs to add them.
Smart Playlists automatically update based on rules you set. Go to File > New > Smart Playlist to create one. Choose criteria like genre, rating, or play count to curate dynamic collections.
Edit playlist details by right-clicking and selecting Get Info. You can add artwork, descriptions, and adjust sorting options. Use the column browser to quickly add multiple tracks from the same artist or album.
Adjusting Settings and Preferences
Customize iTunes behavior in the Preferences menu. On Windows, go to Edit > Preferences. On Mac, use iTunes > Preferences.
General settings control startup options and file management. Playback preferences let you adjust crossfade, volume leveling, and sound check features. Set up parental controls or configure automatic downloads.
Tweak import settings to choose file formats and quality levels when adding new music. Adjust store settings to manage your Apple ID and purchase preferences.
Using iTunes with Other Apple Services
Link your Apple ID to access purchased content across devices. Enable iCloud Music Library to sync your collection to other Apple devices. This feature stores your music in the cloud for streaming access.
Apple Music subscribers can add streaming tracks to their library. The For You tab offers personalized recommendations based on your listening habits.
Use Home Sharing to stream your iTunes library to other computers or Apple TVs on your home network. Enable this feature in the Sharing preferences pane.
The iTunes Remote app lets you control playback from your iPhone or iPad. Download it from the App Store and connect to your iTunes library over Wi-Fi.
Optimizing iTunes Performance
Improving iTunes performance on Windows requires addressing software, storage, and technical issues. These steps can significantly enhance your user experience.
Ensuring Software Updates
Keep iTunes and Windows up-to-date for optimal performance. Check for iTunes updates regularly through the Apple Software Update tool. Enable automatic updates in Windows to ensure your system meets iTunes requirements.
Update your device drivers, especially audio and graphics drivers. These can impact iTunes functionality. Restart your computer after major updates to apply changes fully.
Consider reinstalling iTunes if updates don’t resolve persistent issues. Download the latest version from Apple’s website. Uninstall the existing version first, then install the new one with administrator rights.
Managing iTunes Library and Storage
Organize your iTunes library for better performance. Remove duplicate files and unused playlists. Consider disabling iTunes Genius if you don’t use it, as it can slow down the app.
Optimize your library by consolidating files. This groups all media in one location, making management easier. Go to File > Library > Organize Library and select “Consolidate files”.
Use external storage for large libraries. Move your iTunes Media folder to an external drive with ample space. This frees up your main drive and can improve overall system performance.
Regularly back up your iTunes library to prevent data loss. Use Time Machine on Mac or File History on Windows for automatic backups.
Troubleshooting Common Issues
If iTunes runs slowly, try these fixes:
Disable unnecessary services:
- Turn off “Look for shared libraries” in Preferences > Sharing
- Disable Smart Playlists if not used
Clear cache:
- Close iTunes
- Delete temporary files from %temp% folder (Windows)
- Restart iTunes
Check system resources:
- Close background apps
- Ensure adequate free disk space (at least 10% of total capacity)
If issues persist, try running iTunes in safe mode. Hold Shift+Ctrl while launching iTunes. This starts the app without loading extra services or plugins.
Consider using alternatives like Apple Music Web if iTunes continues to underperform on your Windows PC.
Frequently Asked Questions
iTunes for PC can be a bit complex to navigate. Let’s address some common questions about downloading, installing, and using iTunes on Windows computers.
How can I download and install iTunes on my PC?
To download iTunes, visit the official Apple support website. Click the download button for the latest version. Once downloaded, run the installer and follow the on-screen instructions. The process usually takes a few minutes to complete.
Is there a version of iTunes available for Windows 10 or Windows 11?
Yes, iTunes is available for both Windows 10 and 11. However, Microsoft now offers separate apps for Apple Music, Apple TV, and device management in newer Windows versions. These apps provide a more streamlined experience for specific functions.
Can I obtain iTunes for a PC free of charge?
iTunes is completely free to download and use on your PC. You can get it directly from Apple without any cost. Some features like Apple Music streaming require a paid subscription, but the basic app is free.
What are the steps to find the latest version of iTunes for download?
Go to the Apple Support website. Look for the “Download” section. Click the link for the most recent iTunes version. Make sure you choose the Windows version to ensure compatibility with your PC.
Why might there be issues when trying to download iTunes on a PC?
Download issues can occur due to slow internet, firewall settings, or antivirus software. Ensure your internet connection is stable. Temporarily disable your firewall or antivirus. If problems persist, try using a different web browser or clearing your browser cache.
Is there a dedicated Apple Music application for Windows users?
Yes, Microsoft now offers a dedicated Apple Music app for Windows 10 and 11 users. This app focuses solely on music playback and library management. It provides a more focused experience compared to the full iTunes application.
| Feature | iTunes | Dedicated Apps |
|---|---|---|
| Music | Yes | Apple Music app |
| Video | Yes | Apple TV app |
| Device Management | Yes | Apple Devices app |
| App Store | Yes | Not available |
| Podcasts | Yes | Not available |