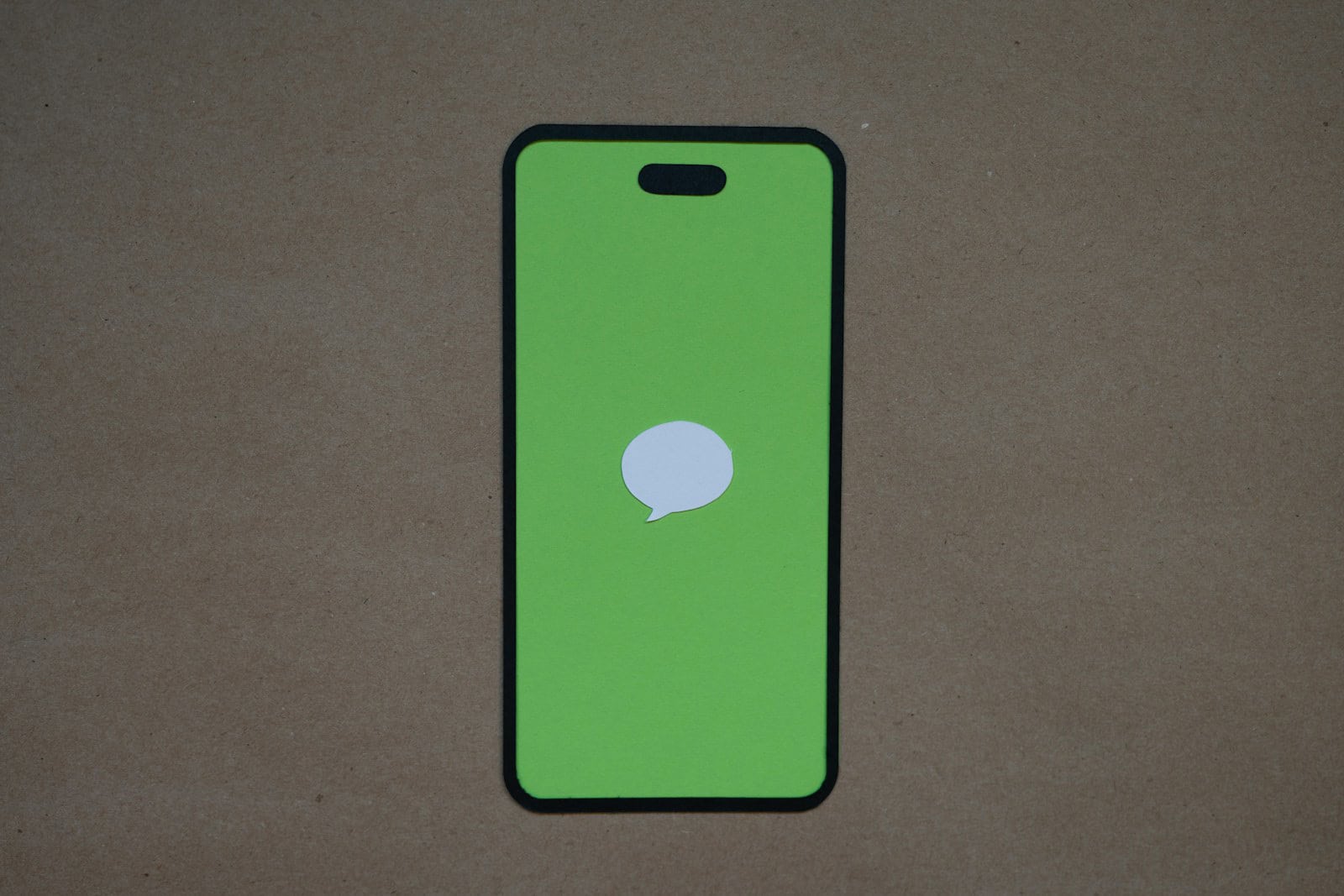Frustrated with iMessage not working on your iPhone? You’re not alone. To fix iMessage issues, check your Wi-Fi connection, update your iOS, and verify your Apple ID settings. These simple steps often solve most problems.
Sometimes, iMessage problems stem from Apple’s servers. Check if the service is down. If it’s not, the issue may be with your device settings or network. Don’t worry – most iMessage glitches are easy to fix without technical know-how.
Here’s a quick guide to common iMessage issues and fixes:
| Issue | Quick Fix |
|---|---|
| Messages not sending | Toggle iMessage off and on |
| Blue messages turning green | Ensure cellular data is on |
| Can’t activate iMessage | Sign out of Apple ID, then sign back in |
| Not receiving messages | Check ‘Send & Receive’ settings |
Troubleshooting iMessage Issues
Common iMessage Problems
iMessage is a popular messaging service for Apple users. But sometimes, it stops working. Common issues include:
- Messages sending as green SMS texts instead of blue iMessages.
- iMessages not delivering at all.
- Not being able to activate iMessage.
- iMessage showing as “Waiting for Activation.”
Check the Basics
Before trying complex solutions, check these simple things:
- Internet Connection: iMessage needs Wi-Fi or cellular data. Make sure you have a stable connection. Try opening a website or another app that uses the internet.
- Apple System Status: Sometimes, Apple’s servers have problems. Go to the Apple System Status page to see if there are any iMessage outages.
- Date & Time: Incorrect date and time settings can interfere with iMessage. Go to Settings > General > Date & Time and set it to “Set Automatically.”
iMessage Settings Checks
Here’s how to check your iMessage settings:
- Go to Settings > Messages.
- Make sure iMessage is toggled on (green).
- Tap “Send & Receive.”
- Check that your phone number and Apple ID are selected.
Restart Your iPhone
A simple restart often fixes many software glitches:
- Press and hold the side button and either volume button.
- Drag the slider to power off.
- Press and hold the side button again to turn it back on.
Network Settings Reset
If network issues are the problem, resetting your network settings can help. This will erase saved Wi-Fi passwords, so you’ll need to re-enter them.
- Go to Settings > General > Transfer or Reset iPhone.
- Tap “Reset.”
- Tap “Reset Network Settings.”
Update iOS
Using an older version of iOS can cause compatibility issues. Here’s how to update:
- Go to Settings > General > Software Update.
- If an update is available, tap “Download and Install.”
Contact Apple Support
If none of these steps work, it’s best to contact Apple Support. They can provide further assistance and diagnose any deeper issues.
Comparing Troubleshooting Options
| Solution | Pros | Cons |
|---|---|---|
| Check Internet Connection | Quick and easy | Doesn’t fix deeper issues |
| Restart iPhone | Simple and often effective | Temporary fix in some cases |
| Reset Network Settings | Fixes network-related problems | Erases saved Wi-Fi passwords |
| Update iOS | Solves compatibility issues | Takes time to download and install |
iMessage Activation Issues
Sometimes, iMessage gets stuck on “Waiting for Activation.” Here’s how to fix that:
- Turn iMessage off and on again (Settings > Messages).
- Sign out of your Apple ID and back in (Settings > Apple ID).
- Ensure your phone number is correct in Settings > Phone > My Number.
Troubleshooting FaceTime Problems
Like iMessage, FaceTime relies on a stable internet connection and Apple’s servers. If you’re having trouble with FaceTime, many of the same troubleshooting steps apply. Check your internet connection, restart your device, and make sure FaceTime is enabled in Settings. If you continue to have problems with FaceTime, it may be a good idea to check the Apple System Status page for outages or contact Apple Support for further assistance.
Understanding iMessage
iMessage is Apple’s messaging service that offers enhanced features beyond standard text messaging. It uses data instead of cellular networks and provides seamless communication across Apple devices.
Difference Between iMessage and SMS/MMS
iMessage differs from SMS/MMS in several key ways:
- Delivery: iMessage uses Wi-Fi or cellular data, while SMS/MMS uses cellular networks.
- Cost: iMessage is free between Apple users, SMS/MMS may incur charges.
- Features: iMessage supports read receipts, typing indicators, and larger file transfers.
- Color: iMessage bubbles appear blue, SMS/MMS are green.
- Group chats: iMessage offers more advanced group messaging capabilities.
| Feature | iMessage | SMS/MMS |
|---|---|---|
| Network | Data | Cellular |
| Cost | Free | May vary |
| Color | Blue | Green |
iMessage Requirements and Compatibility
To use iMessage, you need:
- An Apple device (iPhone, iPad, Mac, or iPod touch)
- iOS 5 or later
- An active Apple ID
- Internet connection (Wi-Fi or cellular data)
iMessage works between Apple devices only. When messaging non-Apple users, your iPhone automatically switches to SMS/MMS. To enable iMessage, go to Settings > Messages and toggle on iMessage. Ensure your Apple ID is correctly set up for sending and receiving.
For troubleshooting, check your internet connection and verify iMessage settings. If issues persist, try signing out of your Apple ID and signing back in.
Troubleshooting Common iMessage Issues
When iMessage isn’t working on your iPhone, it can be frustrating. These troubleshooting steps will help you resolve common issues and get your messages flowing again.
Checking Network Connection and Settings
Start by verifying your internet connection. Turn off Wi-Fi and cellular data, then turn them back on. This can often resolve connectivity issues.
Check if Airplane Mode is on. If it is, turn it off.
Reset your network settings if problems persist:
- Go to Settings > General > Reset
- Tap “Reset Network Settings”
- Enter your passcode
- Confirm the reset
This will erase saved Wi-Fi passwords, so have them ready to re-enter.
Ensure your iPhone has the latest iOS version. Outdated software can cause iMessage problems.
Ensuring iMessage is Properly Activated
Verify iMessage is turned on in your settings:
- Go to Settings > Messages
- Toggle iMessage off, wait 30 seconds
- Toggle iMessage back on
Check your Send & Receive settings:
- Go to Settings > Messages > Send & Receive
- Ensure your phone number and Apple ID are selected
If issues persist, sign out of your Apple ID and sign back in:
- Go to Settings > Messages > Send & Receive
- Tap your Apple ID
- Select “Sign Out”
- Sign back in with your Apple ID
Fixing Message Not Delivered Errors
If messages show a red exclamation mark, try these steps:
- Tap the exclamation mark
- Choose “Try Again” or “Send as Text Message”
If problems continue:
- Force close the Messages app
- Restart your iPhone
- Try sending the message again
Check if the issue is with a specific contact. If so, delete the conversation and start a new one.
Ensure the recipient’s phone number or email is correct in your contacts.
Addressing iMessage Activation Problems
If you see “Waiting for activation” or “Activation unsuccessful”:
- Turn off iMessage
- Restart your iPhone
- Turn iMessage back on
Verify your date and time settings:
- Go to Settings > General > Date & Time
- Enable “Set Automatically”
If activation still fails:
- Contact your carrier to ensure iMessage is supported
- Check for any outages in Apple’s system status
| Common iMessage Issues | Quick Fixes |
|---|---|
| No internet connection | Reset network settings |
| Activation problems | Toggle iMessage off/on |
| Message not delivered | Force close app, retry |
| Incorrect settings | Verify Send & Receive options |
Remember to be patient during the activation process. It can sometimes take up to 24 hours to complete.
Software and Account Solutions
Resolving iMessage issues often involves updating software or adjusting account settings. These solutions can fix many common problems quickly and easily.
Updating to the Latest Version of iOS
Updating your iPhone to the latest iOS version can resolve iMessage bugs. To check for updates:
- Open Settings
- Tap General
- Select Software Update
If an update is available, download and install it. This process may take several minutes. Ensure your iPhone is connected to Wi-Fi and has sufficient battery life before starting.
iOS updates often include fixes for known issues. They can improve iMessage performance and stability. After updating, restart your iPhone to apply all changes fully.
Checking Apple System Status
Sometimes iMessage problems stem from Apple’s servers. To check if iMessage is working properly:
- Visit the Apple System Status page
- Look for the iMessage status indicator
If you see a green dot, the service is running normally. A yellow or red dot indicates issues on Apple’s end. In this case, wait for Apple to resolve the problem.
The status page also shows scheduled maintenance. This can help you plan for potential disruptions.
Signing Out and Back into Apple ID
Refreshing your Apple ID connection can fix iMessage activation issues. To sign out and back in:
- Go to Settings > Messages
- Turn off iMessage
- Go to Settings > [Your Name] > Sign Out
- Sign back in with your Apple ID
- Return to Settings > Messages
- Turn iMessage back on
This process resets your iMessage activation. It can resolve issues with sending or receiving messages. After signing back in, wait a few minutes for iMessage to reactivate fully.
| Step | Action |
|---|---|
| 1 | Turn off iMessage |
| 2 | Sign out of Apple ID |
| 3 | Sign back in |
| 4 | Turn on iMessage |
If problems persist, contact Apple Support for further assistance.
Resetting iMessage on Your Device
Resetting iMessage can often resolve common issues. This process involves restarting the service, checking network settings, and in extreme cases, performing a factory reset.
Restarting iMessage Functionality
To restart iMessage, follow these steps:
- Open the Settings app on your iPhone
- Tap Messages
- Toggle off iMessage
- Wait 30 seconds
- Turn iMessage back on
If this doesn’t work, sign out of your Apple ID and sign back in. Go to Settings > Messages > Send & Receive. Tap your Apple ID and select “Sign Out”. Then sign in again.
Check if your phone number is selected for iMessage. If not, tap it to enable.
Performing a Network Reset
Network issues can cause iMessage problems. Here’s how to reset your network:
- Go to Settings > General > Reset
- Tap “Reset Network Settings”
- Enter your passcode if prompted
- Confirm the reset
This will erase saved Wi-Fi passwords and cellular settings. You’ll need to reconnect to Wi-Fi networks afterward.
Make sure your date and time settings are correct. Go to Settings > General > Date & Time. Turn on “Set Automatically”.
Factory Reset as a Last Resort
If all else fails, a factory reset might be necessary. Before proceeding:
- Back up your iPhone using iCloud or iTunes
- Go to Settings > General > Reset
- Tap “Erase All Content and Settings”
- Enter your passcode and Apple ID password when prompted
After the reset, set up your iPhone as new. Then restore your backup.
| Reset Type | What It Does | When to Use |
|---|---|---|
| Restart iMessage | Refreshes iMessage service | First troubleshooting step |
| Network Reset | Clears network settings | When facing connection issues |
| Factory Reset | Erases all data and settings | Last resort option |
Remember, a factory reset should only be used when all other options have been exhausted. It’s a drastic step that erases all data on your device.
Frequently Asked Questions
iMessage activation and functionality issues can be frustrating. These common questions address key problems users face with iMessage on their iPhones.
Why does iMessage say ‘waiting for activation’ on my device?
This message appears when your iPhone is trying to activate iMessage but can’t complete the process. Check your internet connection and ensure your date and time settings are correct. If the issue persists, try signing out of your Apple ID and signing back in.
What can cause the unsuccessful activation of iMessage?
Several factors can prevent iMessage activation. Poor network connectivity is a common culprit. Software glitches or outdated iOS versions may also interfere. Sometimes, Apple’s servers experience temporary issues that affect activation.
Why am I unable to send text messages through iMessage to a specific contact?
This problem often occurs when the recipient’s device is offline or their iMessage is deactivated. It can also happen if you’ve been blocked by the person. Try sending as a regular SMS by tapping and holding the message, then selecting “Send as Text Message.”
How do I troubleshoot iMessage functionalities that are not working today?
Start by checking your network connection. Restart your iPhone if issues persist. Ensure iMessage is enabled in Settings. If problems continue, toggle iMessage off and on. As a last resort, reset your network settings.
What steps should be taken when iMessage is not working on a new iPhone?
On a new iPhone, make sure you’re signed in to your Apple ID. Check that your phone number is correctly linked to iMessage. Update to the latest iOS version if available. If issues continue, contact Apple Support for further assistance.
What are the reasons behind iMessage being disabled or not activated on my iPhone?
iMessage might be disabled due to carrier restrictions or network issues. Incorrect Apple ID settings can prevent activation. In some cases, system glitches or pending iOS updates may cause iMessage to remain inactive.
| Issue | Quick Fix |
|---|---|
| Waiting for activation | Check internet, date/time settings |
| Can’t send to specific contact | Try sending as SMS |
| Not working on new iPhone | Verify Apple ID and phone number |
| Disabled or not activated | Check carrier settings and network |