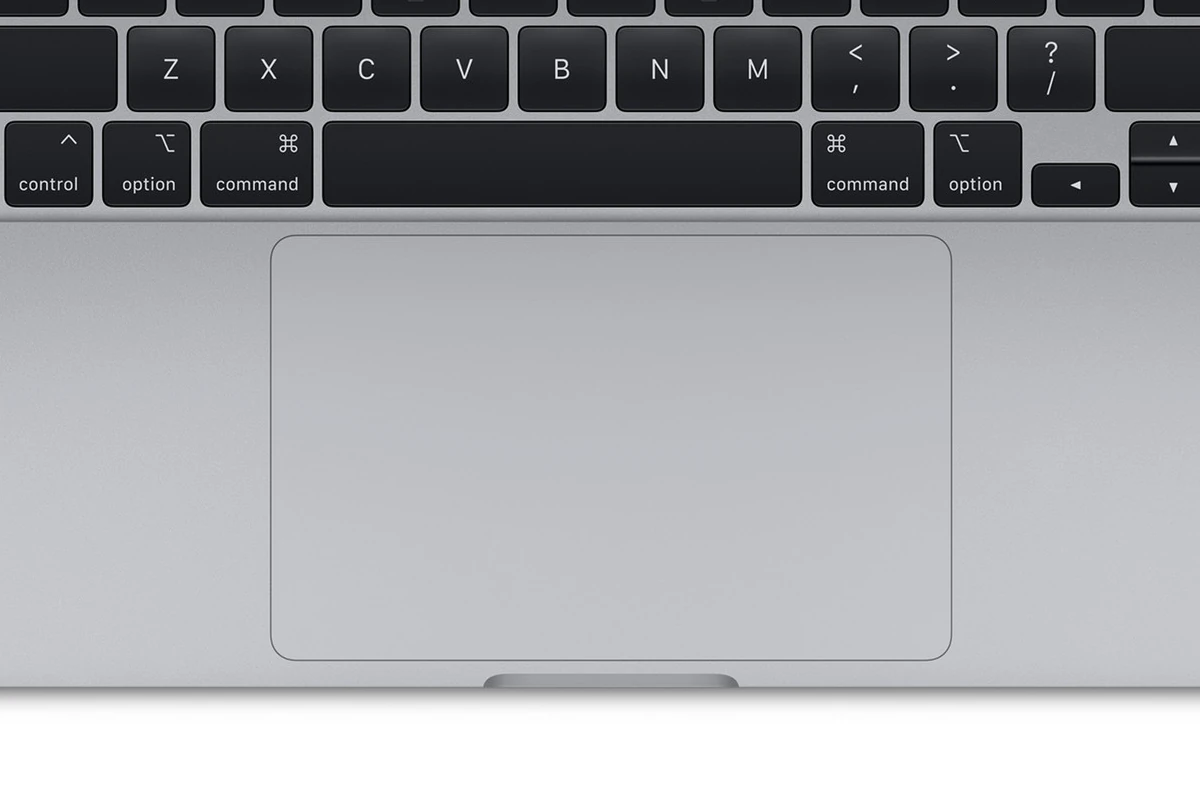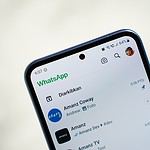The Mac trackpad is more than just a mouse replacement; it helps you work better and makes using your MacBook easier. By learning the right gestures, you can navigate your MacBook smoothly and improve your workflow. This article explores Mac trackpad gestures, sharing tips from experts and fellow users. Mastering these gestures is about discovering and personalizing your experience. By understanding and changing these gestures, you can make your MacBook more user-friendly and efficient.
Whether you are editing videos in Final Cut Pro, browsing in Safari, or navigating macOS, the right gestures can help speed up your work and make it more enjoyable. To master these gestures, experiment and customize them to fit your needs. Don’t hesitate to try new gestures or adjust your settings to see what works best for you. With insights from the Mac user community and third-party tools, you can turn your trackpad into a useful tool that meets your unique preferences.
Cheat Sheet for Mastering Apple’s Multi-Touch Gestures
Basic Gestures

Source: Apple
- Click: Tap with one finger to click or select items.
- Right-click: Tap with two fingers for a right-click or secondary click.
- Scroll: Slide two fingers up or down to scroll through documents and webpages.
- Zoom: Pinch open with two fingers to zoom in, or pinch close to zoom out.
- Rotate: Twist two fingers on the trackpad to rotate an image or object.
Navigation Gestures

Source: Apple
- Swipe between pages: Swipe left or right with two fingers to move between pages in a document or browser.
- Show Desktop: Spread your thumb and three fingers apart on the trackpad to reveal your desktop.
- Mission Control: Swipe up with three fingers to enter Mission Control, where you can see all your open windows and desktops.
- Launchpad: Pinch your thumb and three fingers together on the trackpad to open Launchpad, where you can access all your apps.

Source: Apple
App Switching and Window Management
- Switch between apps: Swipe left or right with three fingers to quickly switch between open applications.
- App Exposé: Swipe down with four fingers to see all the windows of the currently active app.
- Show Notification Center: Swipe left from the right edge of the trackpad with two fingers to reveal Notification Center.
Advanced Gestures
- Force Click: Press firmly on the trackpad to activate Force Click, which can offer additional actions depending on the app.
- Look up: Force click a word or phrase to look it up in Dictionary, Wikipedia, or other sources.
- Smart zoom: Double-tap with two fingers to zoom in on a webpage or document to fit the width of the screen.
- Rotate with three fingers: In some apps, you can rotate an object by placing three fingers on the trackpad and moving them in a circular motion.
Customizing Gestures: Tailor Your Trackpad Experience
You can customize trackpad gestures in System Preferences > Trackpad. Here you can turn gestures on or off, change their actions, and even create your own custom gestures.
Mastering Your Mac with Mouse Gestures
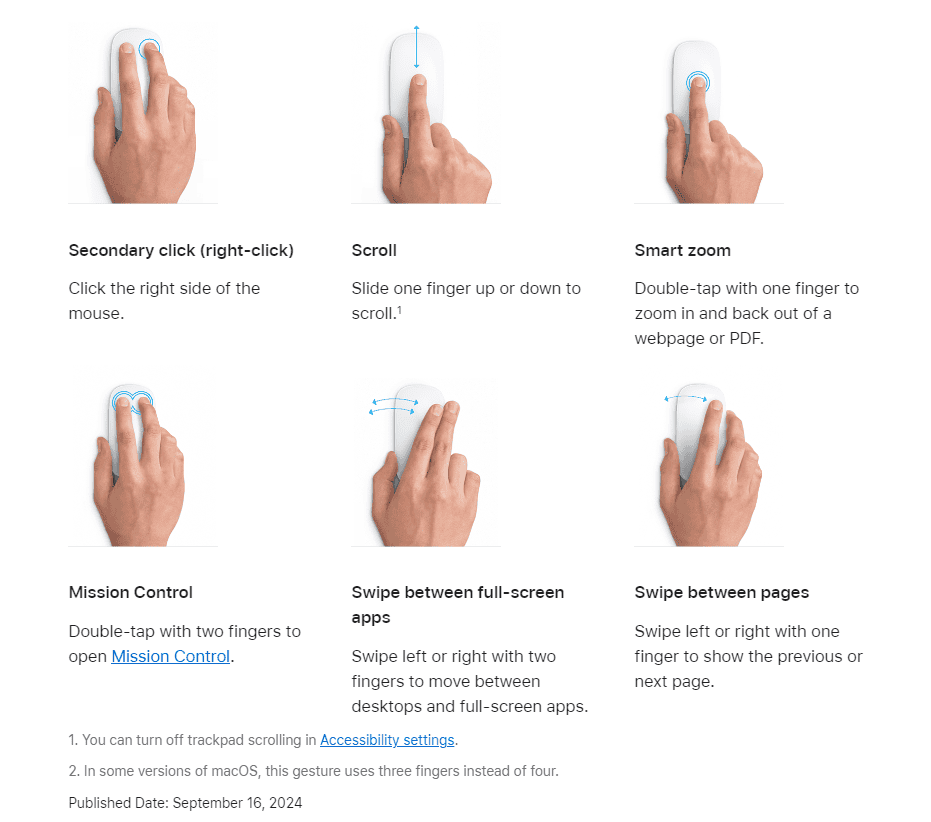
Source: Apple
While the Magic Mouse might appear minimalist, it’s packed with hidden potential in the form of gestures. These intuitive shortcuts can significantly speed up your workflow and enhance your Mac experience. Here’s a rundown of some essential gestures:
- Scrolling: Simply swipe one finger up or down on the mouse surface to scroll through documents, web pages, and more.
- Swiping between pages: Swipe left or right with one finger to navigate between pages in your web browser or photos in an album.
- Mission Control: Double-tap with two fingers to access Mission Control, which provides an overview of all your open windows and desktops.
- Switching between full-screen apps: Swipe left or right with two fingers to seamlessly move between open applications in full-screen mode.
- Secondary click (right-click): Click on the right side of the mouse to perform a right-click, bringing up context menus and additional options.
Customization is Key: You can customize these gestures and even disable ones you don’t use by going to System Settings > Mouse. Experiment with different options to find what works best for your workflow.
Unlocking Efficiency: By mastering these mouse gestures, you can navigate your Mac with greater speed and efficiency. They may seem simple, but they can make a world of difference in your daily interactions with your computer.
Mac Trackpad Gestures
The Mac trackpad, with its Multi-Touch capabilities, is a hallmark of Apple’s design philosophy, blending functionality with simplicity. Whether you’re a new Mac user or looking to refine your skills, understanding these gestures can transform your interaction with your MacBook.
Overview of Mac Trackpad Capabilities
The trackpad on a MacBook offers a range of gestures, each designed to make navigation and interaction more fluid. From simple clicks to more complex gestures involving multiple fingers, the trackpad is a powerful tool for controlling your Mac.
Importance of Mastering Trackpad Gestures
Learning these gestures can significantly enhance your efficiency and productivity. It allows for quicker access to functions, smoother navigation, and a more enjoyable user experience.
Basic Gestures for Everyday Use
For those new to the Mac ecosystem or looking to brush up on the basics, here are some fundamental gestures to get you started.
Clicking and Right-Clicking
- Single Tap: A single finger tap equates to a left-click.
- Two-Finger Tap: This gesture serves as the right-click, offering contextual menus and additional options.

Scrolling and Zooming
- Two-Finger Scroll: Slide two fingers up or down to scroll through pages or documents.
- Pinch to Zoom: Pinching with two fingers lets you zoom in or out on photos, web pages, and documents.
Navigating Between Pages and Full-Screen Apps
- Two-Finger Swipe: Swipe left or right to navigate between pages in a browser or switch between full-screen apps.
Advanced Gestures for Power Users
Once you’re comfortable with the basics, these advanced gestures can further streamline your Mac usage.
Using Four-Finger Gestures for App Exposé
- Four-Finger Swipe Up: Reveals all open windows for easy switching.
- Four-Finger Swipe Down: Shows all windows of the current app.
Custom Gestures for Enhanced Productivity
- Three-Finger Drag: Move windows and objects with a three-finger drag, a gesture that can be enabled in Accessibility settings.
Integrating Gestures with Specific Apps
Certain applications, like Final Cut Pro, offer unique gesture controls, enhancing the app’s functionality and your productivity.
Customizing Trackpad Gestures
Your Mac’s System Preferences allow you to customize these gestures to suit your needs.
Accessing Trackpad Settings
Navigate to System Preferences > Trackpad to view and modify gesture settings.
Adjusting Gesture Sensitivity and Feedback
You can adjust the click pressure, tracking speed, and other settings to make the trackpad feel just right.
Third-Party Apps for Additional Customization
For even more control, consider apps like Multitouch which allow for the creation of custom gestures.
Tips from Reddit Users
The Reddit community offers a wealth of knowledge for new and experienced Mac users alike. Here are some highlights from a Reddit discussion on Mac trackpad gestures:
Insights from the Reddit Community
- CheatSheet App: A recommended tool for learning shortcuts.
- System Preferences Exploration: Users suggest spending time in the Trackpad settings to familiarize yourself with available gestures.
Recommended Third-Party Apps and Tools
- BetterTouchTool: A popular app for creating and customizing gestures.
- Jitouch: Another app that expands the range of gestures available on your Mac.
Personal Experiences and Usage Tips
Users shared their favorite gestures, like the three-finger swipe up for Exposé and the use of Command-H to hide apps quickly.
Enhancing Productivity with Trackpad Gestures
Incorporating these gestures into your daily use can significantly boost your productivity. Here are some ways to make the most of your trackpad:
Streamlining Workflow
- Quick Access to Functions: Use gestures for faster access to frequently used functions.
- Efficient Navigation: Move between apps and pages seamlessly.
Customizing for Personal Preference
- Tailor Gestures: Adjust settings to match your usage patterns and preferences.
- Explore Third-Party Options: Expand your gesture repertoire with additional software.
Learning from Others
- Community Insights: Leverage the knowledge and experience of the Mac user community.
- Online Resources: Utilize tutorials and guides to deepen your understanding.
Advanced Customization of Trackpad Gestures
Customizing your trackpad can significantly improve your interaction with your Mac, making it more tailored to your personal workflow.
Fine-Tuning Trackpad Settings
- Adjusting Click Pressure: Modify the force needed for a click to register.
- Tracking Speed: Change how fast the cursor moves in response to your finger movement.
Utilizing Accessibility Features
- Three-Finger Drag: Enable this feature in Accessibility settings for easy window and object movement.

Exploring Third-Party Applications
- BetterTouchTool: Offers extensive customization options for gestures (BetterTouchTool).
- Jitouch: Expands the range of available gestures (Jitouch).
Leveraging Gestures for Specific Applications
Some applications, especially those designed by Apple, offer enhanced functionality when used with trackpad gestures.
Final Cut Pro
- Gesture-Based Editing: Use gestures for quick editing and navigation within Final Cut Pro.
Safari
- Navigating Web Pages: Utilize gestures for a smoother browsing experience in Safari.
Community Insights and Tips
Gathering insights from various user experiences can provide valuable tips for optimizing your trackpad usage.
Reddit Community Recommendations
- Experimentation: Users recommend trying out different gestures to find what works best for you.
- Custom Gestures: Explore creating your own gestures for frequently used actions.
Enhancing Productivity
- Workflow Efficiency: Use gestures to streamline your daily tasks and workflow.
- Quick Access: Customize gestures for quick access to your most-used functions.
FAQs
How do I enable three-finger drag on my Mac?
Go to System Preferences > Accessibility > Pointer Control > Trackpad Options, and select “Enable dragging” with “three-finger drag.”
Can I create my own gestures on a Mac?
Yes, using third-party applications like BetterTouchTool, you can create and customize your own gestures.
Are there any gestures specific to Safari?
Yes, gestures like two-finger swipe for back/forward and pinch to zoom are very useful in Safari.
How can I adjust the tracking speed of my trackpad?
Go to System Preferences > Trackpad > Point & Click, and adjust the tracking speed slider.
Can I use gestures in Final Cut Pro?
Yes, Final Cut Pro supports various gestures for editing and navigating within the application.
What is the best way to learn new trackpad gestures?
Explore the Trackpad section in System Preferences and experiment with different gestures. Online tutorials and videos can also be helpful.
Are trackpad gestures different on different Mac models?
Basic gestures are consistent across models, but some newer Macs support additional gestures like Force Touch.