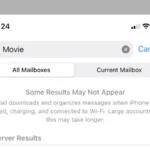Whether you’re looking to enjoy a movie night on a bigger screen, give a presentation, or simply mirror your Mac’s display, connecting it to your Sony TV opens up a world of possibilities. Luckily, there are a couple of ways to achieve this, each with its own advantages depending on your needs.
Connecting Your Mac to the Big Screen
Wired Connections
An HDMI cable is often the simplest and most reliable way to connect your Mac to a Sony TV. Most Macs and Sony TVs have HDMI ports, so a simple cable will do the trick. If your Mac doesn’t have an HDMI port, you might need an adapter (like USB-C to HDMI). Connect one end of the cable to your Mac and the other to your Sony TV. Then, select the correct HDMI input on your TV using the remote.
Wireless Connections
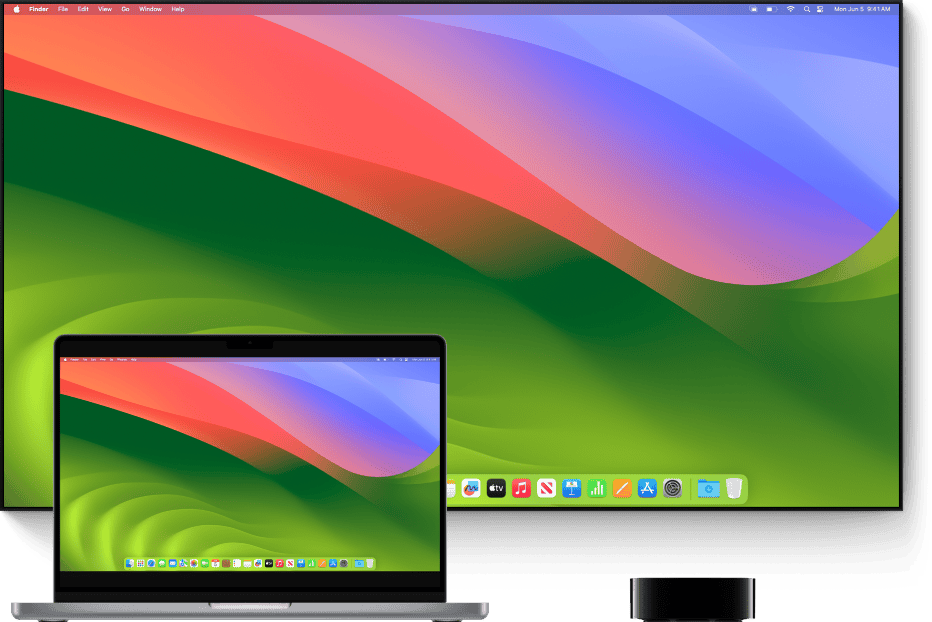
AirPlay is a fantastic wireless option for connecting your Mac to a Sony TV (as long as your TV supports it). This allows you to mirror your Mac’s screen or stream content directly to your TV. Make sure both devices are connected to the same Wi-Fi network. On your Mac, click the Control Center icon in the menu bar, then click “Screen Mirroring” and select your Sony TV.
1. Make Sure You Have a Compatible TV
- Apple TV: This is the most straightforward way to use AirPlay. Any Apple TV (HD, 4K) will work.
- AirPlay 2-Compatible Smart TV: Many newer smart TVs from brands like Samsung, LG, Sony, and Vizio support AirPlay 2. Check your TV’s specifications or documentation to confirm.
2. Connect to the Same Wi-Fi Network
- Both your Mac and your Apple TV or smart TV must be connected to the same Wi-Fi network for AirPlay to function.
3. AirPlay from Your Mac
There are two ways to AirPlay from your Mac:
- Mirroring your entire screen: This shows exactly what’s on your Mac’s display on the TV.
- Streaming specific content: This sends only the video you’re watching or the audio you’re listening to to the TV.
Mirroring Your Screen
- macOS Monterey or later:
- Click the Control Center icon in the menu bar (it looks like two sliders).
- Click Screen Mirroring.
- Select your Apple TV or smart TV from the list.
- If prompted, enter the code displayed on your TV into your Mac.
- macOS Big Sur or earlier:
- Click the AirPlay icon in the menu bar (it looks like a rectangle with a triangle at the bottom).
- Select your Apple TV from the list.
Streaming Content (Video or Audio)
- Open the app that has the video or audio you want to stream (e.g., Safari, Music, QuickTime).
- Look for the AirPlay icon within the app’s playback controls. It’s usually near the volume slider.
- Click the AirPlay icon and select your Apple TV or smart TV.
4. Adjust Settings (If Needed)
- To stop mirroring: Go back to the Control Center or AirPlay menu and choose to turn AirPlay off or disconnect from the TV.
- To adjust display settings: If the image on your TV is cropped or has black bars, you can adjust the settings on your Apple TV:
- Go to Settings > AirPlay and HomeKit > AirPlay Display Underscan.
- Turn it on to zoom in and remove black bars, or turn it off to zoom out and add black bars.
Troubleshooting Tips:
- Restart devices: If you’re having trouble connecting, try restarting your Mac, Apple TV, or smart TV.
- Check Wi-Fi connection: Make sure both devices are connected to the same Wi-Fi network and have a strong signal.
- Update software: Ensure your Mac and Apple TV or smart TV have the latest software updates installed.
- Check firewall settings: If you have a firewall enabled on your Mac, make sure it’s not blocking AirPlay.
With these steps, you can easily enjoy content from your Mac on the big screen using AirPlay!
Troubleshooting Tips
If you encounter issues with the connection, try restarting both your Mac and Sony TV. Also, ensure your HDMI cable or Wi-Fi network is functioning correctly. If you’re using AirPlay, check that both devices have the latest software updates.
Comparison Table
| Method | Pros | Cons |
|---|---|---|
| HDMI Cable | Reliable, high-quality video and audio, no lag | Requires a cable, limited mobility |
| AirPlay | Wireless, convenient for streaming content, easy to set up | Requires a compatible TV and Wi-Fi network, may experience lag |
Connecting Mac to Sony TV Using Cables
To connect your Mac to your Sony TV, the right cables and ports must be identified. After which, you set up the connection and adjust the Mac’s settings for an optimal display.
Identify Compatible Ports and Cables
Mac computers and Sony TVs have different ports for video outputs and inputs. Typically, a Mac might have a Thunderbolt port, HDMI port, Mini DisplayPort, or USB-C, while a Sony TV will have an HDMI port. Identify which ports are available on your Mac:
- Thunderbolt/USB-C: For newer Macs with Thunderbolt 3 or USB-C, you’ll need a USB-C to HDMI adapter.
- Mini DisplayPort: Some older Macs have this port, requiring a Mini DisplayPort to HDMI adapter.
- HDMI: If your Mac has a direct HDMI port, you can connect it straight to the TV.
Remember, an adapter may be necessary if your Mac doesn’t have an HDMI port.
Setting Up HDMI Connection
Once you have the right HDMI cable or adapter, follow these steps:
- Connect one end of the HDMI cable to the HDMI port on your Sony TV.
- Plug the other end into your Mac. If your Mac doesn’t have an HDMI port, attach it to the HDMI adapter first, then to the Mac’s Thunderbolt, Mini DisplayPort, or USB-C port.
Adjusting Mac’s Display Settings
To ensure the best display on your Sony TV, you might need to adjust your Mac’s settings.
- Access Display Settings: Click on the Apple menu located on the menu bar at the top of your screen, choose System Preferences, then click Displays.
- Resolution: Select the Display tab if not already selected, and modify the resolution to suit your Sony TV for the clearest picture.
By understanding the right ports and cables, setting up the HDMI connection properly, and adjusting your Mac’s display settings, you can enjoy a seamless connection between your devices.
Wireless Streaming to Sony TV
Wireless streaming to a Sony TV from a Mac is straightforward thanks to modern technologies like AirPlay. This allows users to easily share their Mac’s screen with their TV over a Wi-Fi network for an enhanced viewing experience.
Using AirPlay for Screen Mirroring
To mirror your Mac’s screen to your Sony TV, you’ll first want to ensure that your TV supports Apple AirPlay. This can be checked on Apple’s official list of compatible models. Once confirmed, both the Mac and the Sony TV should be connected to the same Wi-Fi network. On your Mac, click on the AirPlay icon in the menu bar at the top of your screen. If you don’t see it, go to System Preferences > Displays and check the box to “Show mirroring options in the menu bar when available”. Select your Sony TV from the drop-down list, and your screen should now be mirrored on the TV.
Connecting to Sony Smart TV via Wi-Fi
For TVs with built-in Wi-Fi capabilities, particularly those with Android TV, there’s an alternative to AirPlay for wireless connection. After ensuring that both the Mac and the Sony Smart TV are on the same network, you may not need additional hardware like an Apple TV. Look for a dedicated screen mirroring feature within your Sony TV’s settings or download a reputable screen mirroring app compatible with both your Mac and Sony Smart TV. Some apps may require you to download a companion app on your Mac for the mirroring to work. Once set up, follow the app’s instructions to begin mirroring your display wirelessly.
Troubleshooting Common Connection Issues
When connecting a Mac to a Sony TV, users might encounter problems like no video on the TV, poor resolution, or no audio. Below are steps to troubleshoot these common connection issues.
Video and Audio Issues
- Check the HDMI Cable: Ensure the HDMI cable is not damaged and is properly connected to both the Mac and the Sony TV.
- Select the Correct Input: On the TV, use the remote to switch to the HDMI input matching the port where the Mac is connected.
- Audio Settings: Go to System Settings on your Mac and ensure the Sony TV is selected as the output device for sound.
Resolution Problems
- Display Settings: Open System Preferences > Displays on your Mac. Choose the “Default for display” option to match the TV’s resolution or adjust the resolution manually.
- HDTV Compatibility: Confirm that your Sony TV supports the resolution settings chosen on your Mac.
Connection Tips
- For MacBooks with Thunderbolt 3 or 4, ensure you’re using a compatible USB-C to HDMI adapter.
- Check if your TV and Mac are on the same Wi-Fi network if you’re attempting to connect wirelessly via AirPlay.
- If using a Mac mini or MacBook Air, verify that the HDMI/DisplayPort output is functioning correctly via the Mac’s System Report.
System Resets
- Mac: Restart your Mac and try reconnecting.
- Sony TV: If no other steps have worked, a TV reset might help. Unplug all HDMI connections, power on the TV, and if necessary, perform a factory reset as per the TV manual.
Frequently Asked Questions
Connecting your Mac to your Sony TV can be a smooth process with the right steps. Here we cover common questions that help you get started with mirroring your screen or using AirPlay to enjoy your content on a larger display.
What are the steps to mirror the screen from my Mac to a Sony TV?
To mirror your Mac screen to your Sony TV, ensure both devices are on the same Wi-Fi network, choose the AirPlay icon on your Mac’s menu bar, and select your Sony TV from the list. If the AirPlay icon is not visible, go to System Preferences > Displays and check the “Show mirroring options in the menu bar when available” box.
How can I troubleshoot AirPlay connectivity issues on a Sony Bravia television?
First, check if both your Mac and Sony Bravia TV are updated to the latest software versions. Ensure they’re connected to the same Wi-Fi network. Restart your devices and try to reconnect. If the problem persists, you may need to reset your TV’s network settings.
What do I need to connect my Mac to a Sony TV using an HDMI cable?
To connect via HDMI, you need an HDMI cable and possibly an adapter for your Mac if it doesn’t have an HDMI port. Connect one end of the cable to your Mac and the other to your Sony TV’s HDMI port. Then, select the correct HDMI input on your TV.
How can I enable AirPlay on a Sony TV to stream content from my devices?
To enable AirPlay, press the ‘Source’ button on your Sony TV remote, select ‘Edit,’ then ‘Add AirPlay.’ Follow the on-screen instructions to configure this feature and start streaming content from your Mac or other Apple devices.
Is there a way to wirelessly connect a MacBook to a Sony TV without using Apple TV?
Yes, some Sony TVs support AirPlay 2, which lets you connect your MacBook wirelessly without needing an Apple TV. Ensure both devices are on the same network and use the AirPlay icon in the menu bar on your Mac to connect.
Can I screen mirror my iPhone to a Sony Bravia TV, and if so, how?
If your Sony Bravia TV supports AirPlay 2, swipe down to access the Control Center on your iPhone, tap ‘Screen Mirroring,’ and choose your TV from the list. Make sure your iPhone is on the same Wi-Fi network as your TV.