MacBook battery issues can be frustrating. A fast-draining battery limits your work and play time away from power outlets. Fixing a MacBook’s battery drain often involves simple steps like adjusting settings and closing unused apps.
Many things can cause quick battery drain on MacBooks. Bright screens, background apps, and outdated software are common culprits. Other factors include faulty batteries or system problems. The good news is most battery issues have easy fixes.
Solving battery drain starts with finding the cause. Check your MacBook’s battery health in System Settings. Look at which apps use the most power. Try lowering screen brightness and closing unused programs. These small changes can make a big difference in battery life.
Macbook Battery: Troubleshooting and Optimizing for Longer Life
Is your Macbook battery draining faster than usual? A dwindling battery life can be a major inconvenience, limiting your productivity and mobility. Don’t worry, though! There are several steps you can take to identify the root cause and optimize your Macbook’s power consumption. Let’s explore some common culprits and effective solutions to extend your battery life.
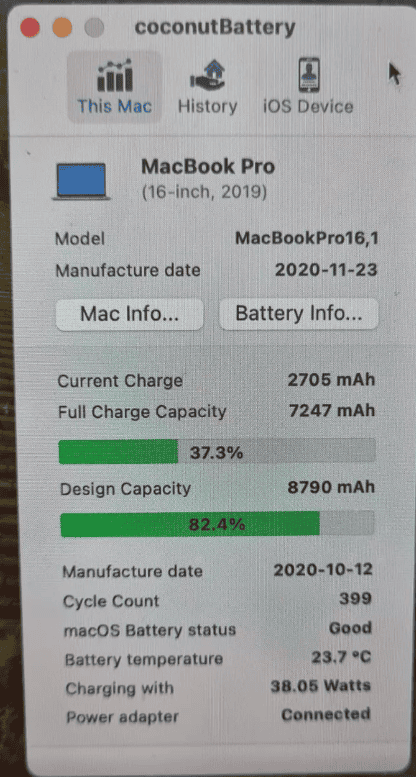
Identifying the Battery Hogs
Before diving into solutions, it’s essential to pinpoint what’s causing your battery to drain quickly. Here are some frequent offenders:
- Display Brightness: A bright display is a major power consumer. Dimming your screen can significantly extend your battery life.
- Resource-Intensive Apps: Applications that demand a lot of processing power, such as video editing software or graphics-intensive games, can quickly deplete your battery.
- Background Processes: Apps running in the background, even when not actively used, can consume significant power.
- Peripherals and Connectivity: Connected devices like external hard drives, Bluetooth accessories, and Wi-Fi can contribute to battery drain.
- Outdated macOS: Older versions of macOS might not be optimized for the latest power-saving features.
- Battery Age and Health: As batteries age, their capacity naturally diminishes, leading to faster draining.

Troubleshooting Steps: Extending Your Macbook’s Battery Life
Here are some practical steps to address battery drain issues:
- Dim Your Display: Lower your screen brightness to a comfortable level. You can also enable “Auto-Brightness” in System Settings > Displays.
- Optimize Energy Saver Settings: Go to System Settings > Battery and adjust the Energy Saver settings to your preferences. You can customize options like “Turn display off after” and “Slightly dim the display while on battery power.”
- Quit Unnecessary Apps: Close any applications you’re not actively using. You can also check Activity Monitor to identify and quit resource-intensive processes.
- Disable Bluetooth and Wi-Fi When Not in Use: If you’re not using Bluetooth or Wi-Fi, turn them off to conserve battery power.
- Disconnect Peripherals: Unplug any external devices that you don’t need.
- Update macOS: Ensure that your Macbook is running the latest version of macOS. Software updates often include battery optimization features and bug fixes.
- Check Battery Health: Go to System Settings > Battery > Battery Health to check your battery’s condition. If your battery health is significantly degraded, you might consider replacing it.
Advanced Tips for Power Users
If you’re a power user who needs to squeeze every last drop of battery life from your Macbook, consider these additional tips:
- Use Dark Mode: Dark Mode can reduce power consumption, especially on Macbooks with OLED displays.
- Limit Background Activity: Go to System Settings > General > Background App Refresh and disable or limit background activity for apps that don’t require it.
- Reduce Visual Effects: Go to System Settings > Accessibility > Display and reduce motion or transparency effects.
- Use Low Power Mode: Enable Low Power Mode to conserve battery life by reducing performance and background activity.

Troubleshooting Macbook Battery Drain: A Quick Guide
| Issue | Solution |
|---|---|
| Fast battery drain | Dim display, optimize Energy Saver settings, quit unnecessary apps, disable Bluetooth and Wi-Fi, disconnect peripherals, update macOS, check battery health. |
| Battery health degradation | Consider replacing the battery. |
| Excessive power consumption by apps | Check Activity Monitor, limit background activity, close unnecessary apps. |

Key Takeaways
- Check battery health and power-hungry apps in System Settings
- Adjust screen brightness and close unused programs to save power
- Update macOS and reset the System Management Controller if needed
Understanding MacBook Battery Drain Issues
MacBook battery problems can be fixed by checking the battery’s health and finding power-hungry apps. These steps help users get more life from their laptop batteries.
Assessing Battery Condition
MacBooks have tools to check battery health. Go to “About This Mac” then “System Report” and click “Power.” Look at the “Cycle Count” and “Condition” info. A high cycle count or “Service Battery” warning means it’s time for a new battery.
Apple says 1000 cycles is normal for most MacBooks. After that, the battery may not hold as much charge. The “Maximum Capacity” number shows how much power the battery can hold compared to when it was new. If it’s below 80%, think about getting a new one.
Identifying Energy-Intensive Processes
The Activity Monitor app helps find power-hungry programs. Open it and click the “Energy” tab. This shows which apps use the most power. Apps at the top of the list drain the battery fastest.
Look for apps with high “Energy Impact” scores. These are the main culprits for fast battery drain. Close or quit apps you’re not using. Some apps keep running in the background even when you think they’re closed. Check for these and fully quit them to save power.
Browser tabs can also use a lot of energy. Close tabs you don’t need. Video streaming and games are big battery drainers too. Use them less if you need your battery to last longer.
Frequently Asked Questions
MacBook battery issues can be frustrating. Here are some common questions and fixes for battery drain problems.
How can I troubleshoot my MacBook’s battery draining quickly?
Check your battery’s health in System Settings. Look for apps using lots of power in Activity Monitor. Turn down screen brightness and close unused apps. Update macOS to fix any bugs that might cause battery drain.
What steps can I take to resolve my MacBook overheating and losing charge rapidly?
Clean your MacBook’s vents to improve airflow. Avoid using it on soft surfaces like beds or couches. Quit resource-heavy apps and close extra browser tabs. If the problem continues try resetting the SMC (System Management Controller).
Why does my MacBook Air consume battery power rapidly even when not in use?
Background apps or processes may be running. Check Energy Saver settings to make sure sleep mode is set up correctly. Turn off Wi-Fi and Bluetooth when not needed. Look for apps that prevent sleep in System Settings > Battery.
What should I do if my MacBook’s battery life diminishes significantly after a software update?
Wait a few days as the system may need time to reindex. If the issue persists try restarting your Mac. Check for another update that might fix the problem. As a last resort consider rolling back to the previous version of macOS.
How can I identify the applications or processes that are depleting my MacBook’s battery?
Open Activity Monitor and click the Energy tab. This shows which apps use the most power. Look for any unfamiliar processes using high energy. Quit or uninstall power-hungry apps you don’t need.
Is there a known issue causing MacBook batteries to drain while the device is powered off?
True battery drain when off is rare. Make sure your Mac is fully shut down not just in sleep mode. If the battery still drains try resetting the SMC. For ongoing issues contact Apple Support as there may be a hardware problem.







