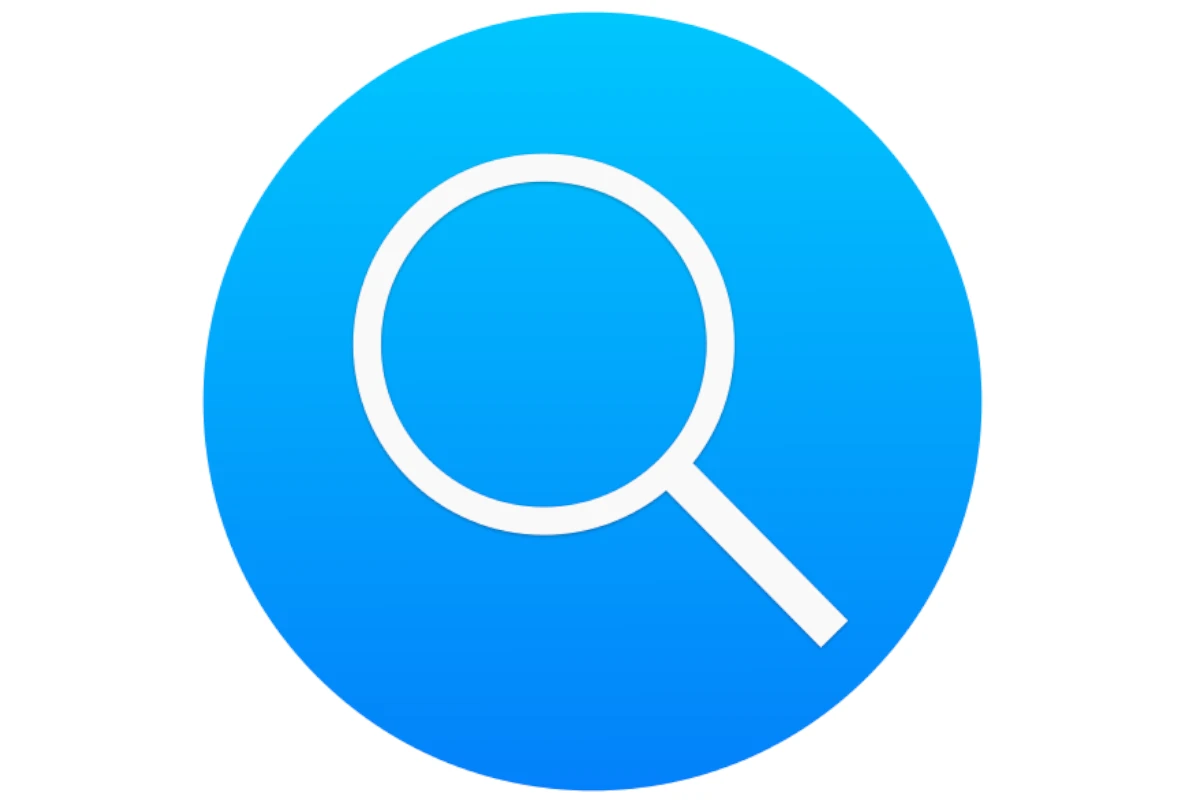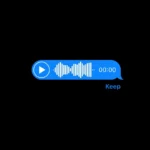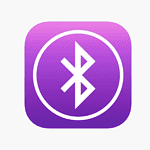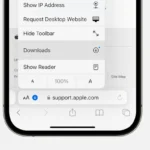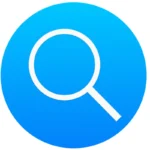Spotlight is a handy search tool on Mac computers. It helps users find files, apps, and information quickly. But sometimes Spotlight stops working. This can be frustrating for Mac users who rely on it daily.
The main causes of Spotlight not working are indexing issues, system glitches, or incorrect settings. Often, a simple restart or reindexing can fix the problem. Other times, users may need to check their Spotlight preferences or repair their disk.
Mac users don’t need to worry if Spotlight stops working. There are several easy ways to get it running again. By following a few steps, most people can fix Spotlight on their own without needing expert help.
Troubleshooting Spotlight Search on Your Mac
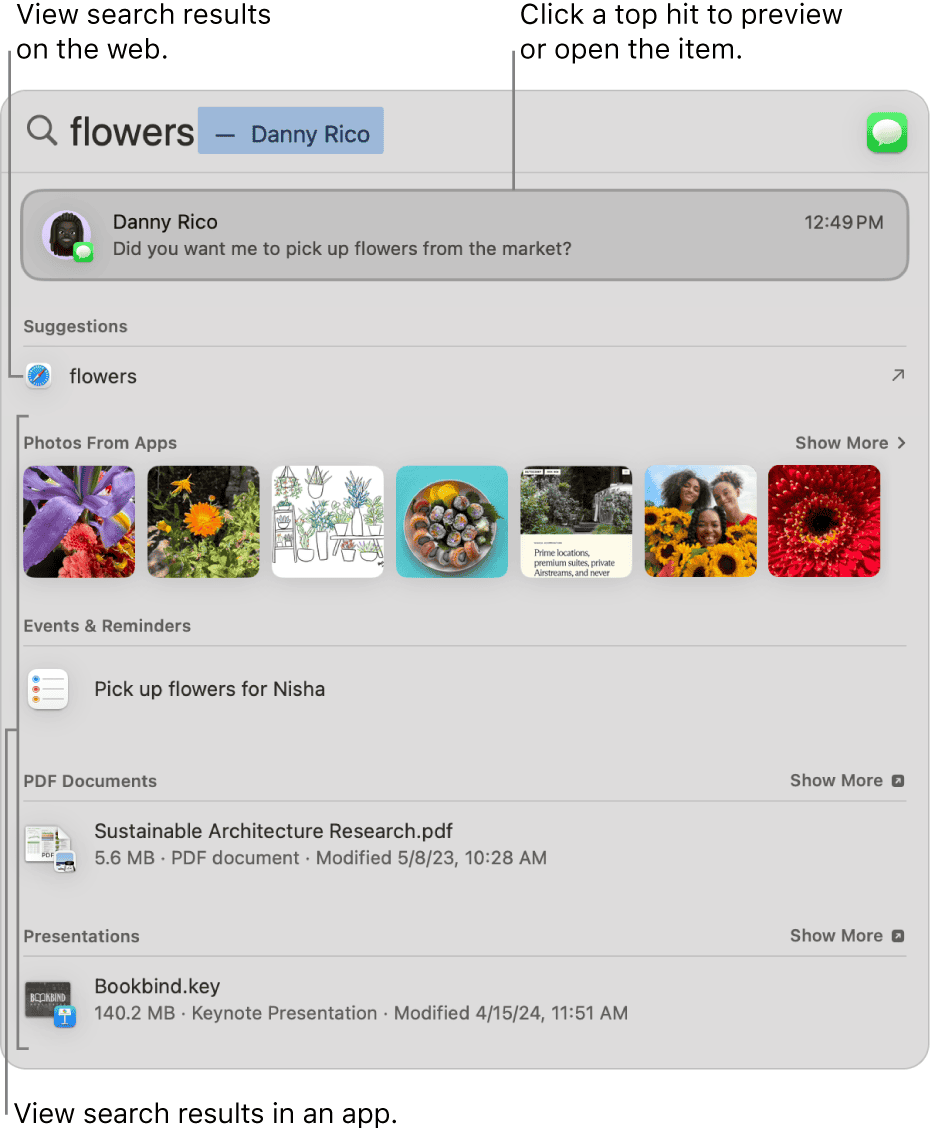
Spotlight is a powerful search feature built into macOS. It allows you to quickly find files, emails, apps, and even information from the web, all from one convenient location. But what happens when Spotlight stops working as expected? Let’s explore some common reasons why Spotlight might not be functioning correctly and how to get it back on track.
Common Causes of Spotlight Malfunctions
Several factors can contribute to Spotlight search issues on your Mac:
- Indexing Problems: Spotlight creates an index of all the content on your Mac to facilitate fast searches. If this index becomes corrupted or outdated, Spotlight may fail to locate files or provide accurate results.
- System Updates: Sometimes, macOS updates can interfere with Spotlight’s functionality, especially if the update process is interrupted or incomplete.
- Conflicting Software: Certain third-party applications or extensions can conflict with Spotlight, causing it to malfunction or produce unexpected results.
- Storage Drive Errors: If your Mac’s storage drive is experiencing errors or is nearly full, it can affect Spotlight’s ability to index and search your files.
Troubleshooting Steps: Getting Spotlight Back in Action
If you’re experiencing Spotlight issues, try these troubleshooting steps:
- Check Spotlight Privacy Settings: Ensure that the locations you want to search are not excluded from Spotlight indexing. Go to System Settings > Siri & Spotlight > Spotlight Privacy.
- Rebuild the Spotlight Index: This forces Spotlight to re-index your entire Mac, which can resolve many search-related problems. Go to System Settings > Siri & Spotlight, click on “Spotlight Privacy,” add your hard drive to the list, then remove it.
- Restart Your Mac: A simple restart can often resolve temporary glitches or conflicts that may be affecting Spotlight.
- Run Disk Utility: Check your Mac’s storage drive for errors using Disk Utility. This can identify and repair potential issues that might be hindering Spotlight’s performance.
- Update macOS: Ensure that your Mac is running the latest version of macOS. Software updates often include bug fixes and improvements that can address Spotlight-related issues.
- Safe Mode: Starting your Mac in Safe Mode can help identify if a third-party application or extension is causing the problem.
- Reinstall macOS: In rare cases, reinstalling macOS might be necessary to resolve persistent Spotlight issues.
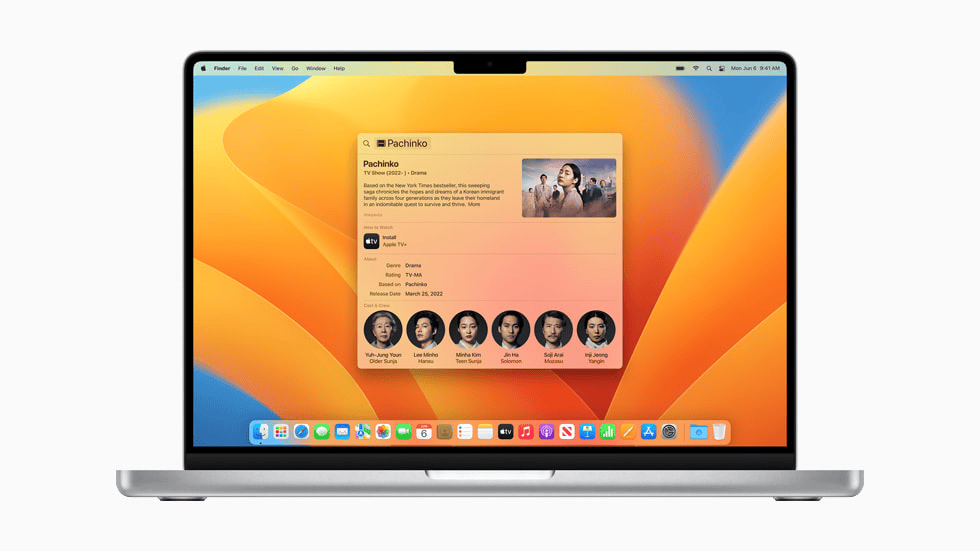
Advanced Troubleshooting: Digging Deeper
If the basic troubleshooting steps don’t resolve the issue, consider these more advanced options:
- Terminal Commands: Use Terminal commands to perform more specific troubleshooting tasks, such as manually re-indexing individual folders or resetting Spotlight preferences.
- Check System Logs: Examine the system logs for any error messages related to Spotlight. This can provide clues about the underlying cause of the problem.
- Contact Apple Support: If you’ve exhausted all other options, contact Apple support for assistance. They can provide further guidance or help you diagnose more complex issues.
Spotlight Troubleshooting Tips at a Glance
| Issue | Solution |
|---|---|
| Spotlight not finding files | Check Spotlight Privacy settings, rebuild the Spotlight index, restart your Mac. |
| Spotlight showing incorrect results | Rebuild the Spotlight index, update macOS. |
| Spotlight is slow or unresponsive | Run Disk Utility, check for conflicting software, free up storage space. |
| Spotlight crashes or freezes | Restart your Mac, start in Safe Mode, reinstall macOS. |
Key Takeaways
- Spotlight issues often stem from indexing problems or system glitches
- Restarting the Mac or reindexing Spotlight can solve many issues
- Checking Spotlight preferences and repairing the disk are helpful troubleshooting steps
Diagnosing Spotlight Issues on macOS
Spotlight problems can be tricky to fix on Mac computers. Finding the cause often takes a few steps. Let’s look at how to check if Spotlight is working and what to do if it’s not.
Verifying Spotlight Functionality
To test Spotlight press Command + Space. This should open the search bar. Type in a word and see if results show up. If nothing happens check your keyboard shortcuts. Go to System Settings and click Keyboard. Look for the Spotlight shortcut and make sure it’s on.
Try searching for a file you know exists. If Spotlight can’t find it there might be an indexing issue. Reindexing can help. Open System Settings and go to Spotlight. Click the Privacy tab. Add your hard drive then remove it. This will force Spotlight to reindex.
Checking System Preferences and Settings
Open System Settings and go to Spotlight. Make sure all the categories you want to search are checked. If you recently updated macOS some settings may have changed.
Look at the Privacy tab. If important folders are listed here Spotlight won’t search them. Remove any folders you want Spotlight to include. This is also where you can add folders you don’t want searched.
For older Macs running Monterey or earlier open System Preferences instead of System Settings. The steps are similar but the layout is a bit different.
Monitoring and Assessing Application Activity
If Spotlight is slow or not working check what else is running. Open Activity Monitor from Applications > Utilities. Look for processes using a lot of CPU or memory.
Search for “corespotlightd” in Activity Monitor. This is the main Spotlight process. If it’s using a lot of resources Spotlight may be reindexing. This can take time but should finish on its own.
If problems persist try restarting your Mac. This can clear up minor glitches. For ongoing issues you may need to rebuild the Spotlight index manually or contact Apple support.
Frequently Asked Questions
Spotlight search issues on Mac can be frustrating. Here are some common questions and solutions to help fix problems with this useful feature.
How can I reset the Spotlight indexing feature on macOS?
To reset Spotlight indexing:
- Open System Settings
- Click Spotlight
- Select Privacy tab
- Add your main hard drive
- Wait a few seconds then remove it
This forces Spotlight to reindex your drive. It may take some time to finish.
What steps should be taken when Spotlight search yields no results on a Mac?
If Spotlight returns no results:
- Check if the right categories are selected in Spotlight settings
- Make sure the searched item isn’t in a folder excluded from Spotlight
- Try rebuilding the Spotlight index
These steps often fix issues with missing search results.
How can I resolve issues with the Spotlight shortcut keys not functioning on my Mac?
To fix Spotlight shortcut problems:
- Go to System Settings > Keyboard > Shortcuts
- Check if the Spotlight shortcuts are enabled
- Try setting a new shortcut if the current one doesn’t work
This usually solves keyboard shortcut issues for Spotlight.
Why does Spotlight fail to start when I use the Command-Space keyboard shortcut on macOS?
Spotlight might not start due to:
- A conflict with another app using the same shortcut
- Spotlight being disabled in System Settings
- A temporary glitch in the operating system
Checking these areas can help pinpoint the cause.
What methods are available for troubleshooting Spotlight search problems on macOS?
- Restart your Mac
- Check for software updates
- Rebuild the Spotlight index
- Clear temporary system files
These steps can resolve many common Spotlight issues.
Is there a procedure to reactivate Spotlight if it becomes unresponsive on my Mac?
To reactivate an unresponsive Spotlight:
- Force quit the Spotlight process in Activity Monitor
- Restart the Spotlight service using Terminal commands
- Reboot your Mac if other methods fail
These actions can help bring Spotlight back to life.