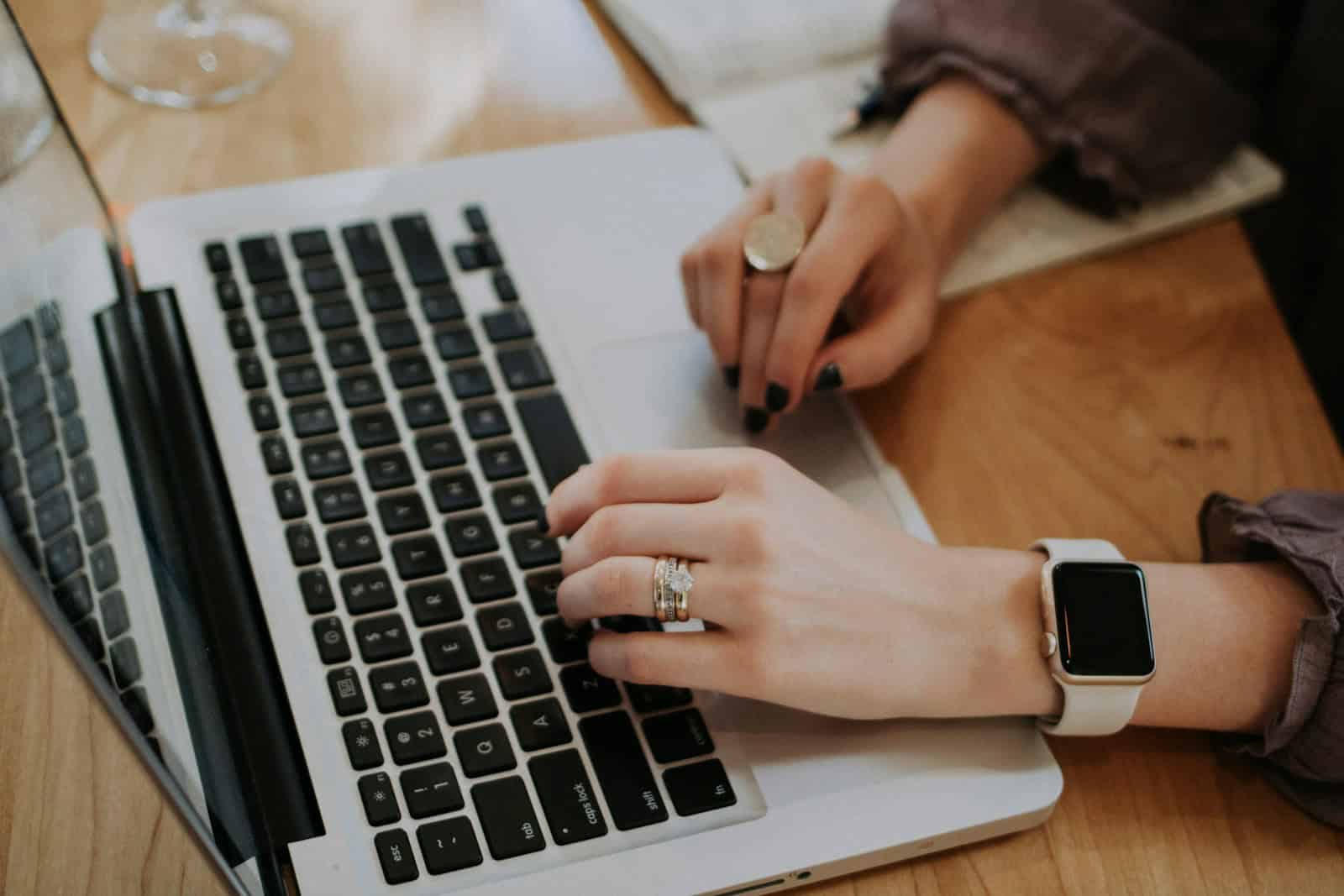Sticky keys on a MacBook Pro can be frustrating. This common issue affects many users, making typing difficult and slow. To fix sticky keys, start by cleaning the keyboard with compressed air and a soft brush. This simple step often solves the problem.
If cleaning doesn’t work, the issue may be more serious. In some cases, you might need to remove the keycaps to clean under them. But be careful – it’s easy to break the key mechanism. For stubborn problems, Apple offers a free keyboard service program for certain MacBook models.
Keeping your MacBook clean can help prevent sticky keys. Regular maintenance like wiping the keyboard and using compressed air can keep your device in good shape. If you’re not sure how to fix the problem, it’s best to ask an expert for help.
Troubleshooting Sticky Keys on Your MacBook Pro
Sticky keys on a MacBook Pro can be a real pain. They can disrupt your typing and make it hard to get work done. But don’t worry, there are a few things you can try to fix them. Let’s dive in and get those keys working smoothly again!
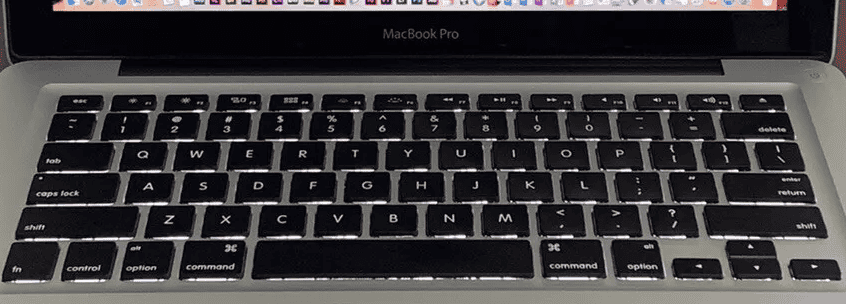
1. Clean Your Keyboard
Sometimes, sticky keys are just caused by dirt or debris buildup. Try cleaning your keyboard with a can of compressed air. You can also use a soft, lint-free cloth dampened with a bit of isopropyl alcohol. Gently wipe down the sticky keys and the surrounding area.
2. Check for Software Updates
Software glitches can sometimes cause keyboard problems. Make sure your macOS is up to date. Go to System Settings (or System Preferences on older macOS versions) and check for any available updates.
3. Adjust Key Repeat Settings
Your key repeat settings might be causing your keys to feel sticky. Here’s how to adjust them:
- Open System Settings (or System Preferences on older macOS versions).
- Go to Keyboard.
- Adjust the Key Repeat slider to a setting that feels comfortable to you. Experiment with different settings to find what works best.
- You can also adjust the Delay Until Repeat slider to change how long you need to hold down a key before it starts repeating.
4. Reset the SMC (System Management Controller)
The SMC controls various hardware functions on your MacBook Pro, including the keyboard. Resetting the SMC can sometimes resolve sticky key issues. The steps for resetting the SMC vary depending on your MacBook Pro model, so check Apple’s support website for instructions specific to your device.
For MacBooks with a Non-Removable Battery (like the MacBook Air and MacBook Pro):
- Shut down your Mac.
- Make sure your Mac is plugged into a power source.
- On the built-in keyboard, press and hold the left Shift key, the left Option key, and the left Control key at the same time.
- While holding those keys, press and hold the power button.
- Keep all four keys pressed down for 10 seconds.
- Release all keys.
- Press the power button again to turn on your Mac.
For MacBooks with a Removable Battery (older models):
- Shut down your Mac.
- Disconnect the power adapter.
- Remove the battery.
- Press and hold the power button for 5 seconds. 5. Reinsert the battery.
- Reconnect the power adapter.
- Turn on your Mac.
For Mac Desktops (like the iMac, Mac mini, and Mac Pro):
- Shut down your Mac.
- Unplug the power cord.
- Wait 15 seconds.
- Plug the power cord back in.
- Wait 5 seconds, then press the power button to turn on your Mac.
Important Notes:
- The exact steps can vary slightly depending on the specific Mac model. If you’re unsure, it’s always best to check the official Apple Support website for instructions tailored to your device.
- Resetting the SMC can sometimes resolve issues with the camera, fans, power, and other hardware components.
5. Try an External Keyboard
If none of the above solutions work, try connecting an external keyboard to your MacBook Pro. If the external keyboard works fine, the problem is likely with your built-in keyboard. You might need to contact Apple Support or take your MacBook Pro to an authorized service provider for repair.
Additional Tips
- Check for Physical Damage: If you’ve recently spilled something on your keyboard or dropped your MacBook Pro, there might be physical damage causing the sticky keys. In this case, you’ll likely need to have the keyboard repaired or replaced.
- Use Keyboard Tester Websites: There are websites that allow you to test your keyboard online. This can help you pinpoint which keys are sticky and whether the problem is with specific keys or the entire keyboard.
Key Takeaways
- Clean sticky keys with compressed air and a soft brush
- Remove keycaps carefully if needed for deeper cleaning
- Check if your MacBook is eligible for Apple’s free keyboard service
Diagnosing and Cleaning MacBook Keyboard
Sticky keys can make typing on your MacBook Pro frustrating. A few simple steps can help fix this issue and get your keyboard working smoothly again.
Identifying Sticky Keys on Your MacBook Pro
Check for keys that feel stuck or don’t spring back when pressed. Look for keys that repeat letters or don’t register at all. Test each key by typing in a text editor. Pay extra attention to commonly used keys like the space bar shift and enter keys.
Keys may stick due to dirt crumbs or spills. The butterfly keyboard on some older MacBook Pro models is prone to this problem. Newer models with the Magic Keyboard are less likely to have sticky keys.
Gathering the Right Tools for the Job
You’ll need a few items to clean your keyboard:
- Can of compressed air
- Soft lint-free cloth
- Cotton swabs
- Isopropyl alcohol (70-99%)
For tougher jobs add these tools:
- Small brush (soft bristles)
- Plastic spudger or toothpick
Avoid harsh chemicals or abrasive materials. These can damage your keyboard.
Initial Cleaning Steps
Start with the basics:
- Turn off and unplug your MacBook Pro.
- Hold it at a 75-degree angle with the keyboard facing down.
- Spray compressed air in a zigzag pattern across the keyboard.
- Rotate the MacBook and repeat on each side.
This helps dislodge loose debris. Don’t spray too close or too hard. It might push dirt further under the keys.
Next wipe the keyboard with a soft damp cloth. Use water or diluted isopropyl alcohol. Don’t let liquid drip between keys.
Deep Cleaning Techniques
For stubborn sticky keys try these steps:
- Dip a cotton swab in isopropyl alcohol. Squeeze out excess.
- Gently clean around the problem key.
- Press the key a few times to work the cleaner in.
- Let it dry fully before using.
Be careful not to let liquid pool under keys. For very sticky keys use a plastic spudger to lift the key edge slightly. Clean underneath with a cotton swab.
Don’t remove keys unless you’re sure how to replace them. Some MacBook models have fragile key mechanisms.
Frequently Asked Questions
Sticky keys on MacBook Pro keyboards can be fixed in several ways. The best method depends on the cause and extent of the problem.
What is the procedure to clean a MacBook Pro keyboard after a liquid spill?
Turn off the MacBook Pro right away. Unplug it and remove the battery if possible. Flip the laptop upside down to drain excess liquid. Use a lint-free cloth to gently dab the keyboard. Let it dry for at least 48 hours before turning it on again.
How can one address a sticking space bar issue on a MacBook Pro?
Use compressed air to blow out debris under the space bar. Spray at a 75-degree angle in a zigzag pattern. If that doesn’t work try gently cleaning under the edges with a cotton swab dipped in rubbing alcohol.
What steps should be taken to fix a single sticking key on a MacBook Pro?
Start by using compressed air to remove dust or crumbs. If that fails try cleaning under the key with a cotton swab and isopropyl alcohol. As a last resort gently pry up the key to clean underneath.
Is it possible to safely remove and clean the keys on a MacBook Pro?
It’s not advised to remove keys on newer MacBook Pro models. The keyboard design makes it easy to break the keys. For older models use a key removal tool or credit card to carefully pop off keys for cleaning.
What are the common causes of keys sticking on a MacBook, and how can they be resolved?
Dust spills and food crumbs often cause sticky keys. Regular cleaning with compressed air helps prevent this. Worn-out keyboards may need replacement. Software issues can sometimes be fixed by resetting the SMC.
Are there any recommended DIY methods for fixing sticky MacBook Pro keys?
Try compressed air first. Gently clean under keys with cotton swabs and rubbing alcohol. For severe cases use a plastic opening tool to lift keys slightly. Always be careful not to damage the delicate keyboard components.