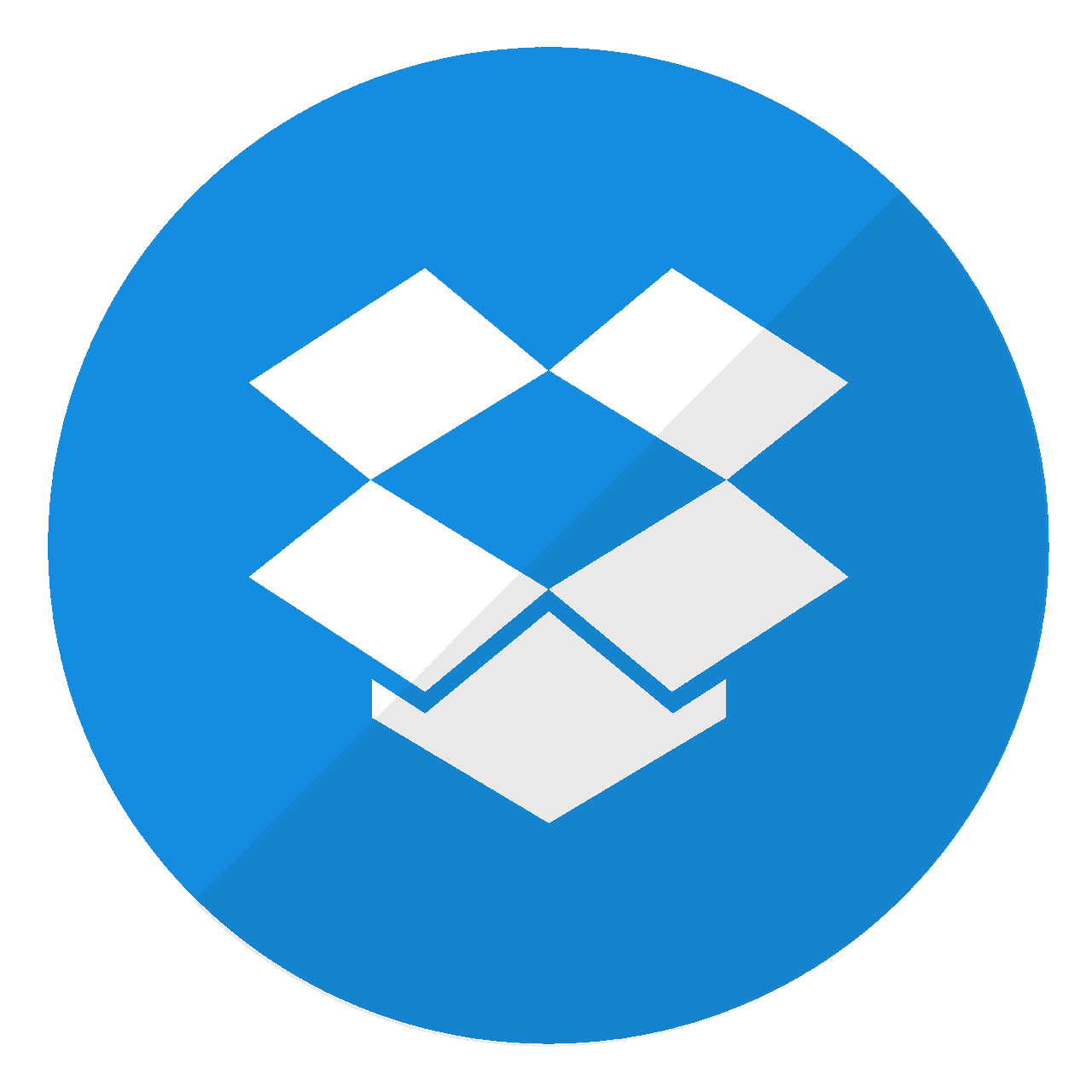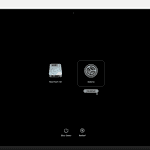If you map your Dropbox storage as a network drive you can get a lot of convenience and useful features from it. Instead of navigating to the Dropbox website or opening the Dropbox app on your computer, you can treat it like any other local drive (or at least close to most of the features of a local drive). This simplifies file management and makes working with your Dropbox files more seamless.
Mapping Your Cloud Storage
Here are the methods you can use, depending on your operating system:
Windows
- Install the Dropbox desktop app: Download it from the Dropbox website and follow the installation instructions.
- Open File Explorer: Find “This PC” in the left menu.
- Map Network Drive: Click on “Computer” in the top menu, then “Map network drive”.
- Select Drive Letter: Pick a drive letter you want to assign to Dropbox.
- Provide Folder Path: For the folder, put in: https://www.dropbox.com/home
- Connect using different credentials (optional): Check this box if your Dropbox login is different from your Windows account.
- Finish: Click “Finish”.
macOS
- Use a Third-Party App: CloudMounter is a popular option ( https://cloudmounter.net/map-dropbox-as-network-drive.html). These apps streamline the process.
- Finder: Open a Finder window.
- Go >> Connect to Server: This is in the top menu of your screen.
- Server address: Type in: https://www.dropbox.com/home and click “Connect”.
- Credentials: Enter your Dropbox login details.
Important Considerations
| Factor | Description |
|---|---|
| Internet Connection | Mapping Dropbox requires a reliable internet connection, as files aren’t stored locally. |
| Storage Space | While files won’t take up hard drive space initially, they will download as you open them. Be mindful of this if your local storage is limited. |
Understanding Network Drives and Dropbox Integration
In this section, we’re going to explore what network drives are and how Dropbox enhances cloud storage by integrating with them.
What Is a Network Drive?
A network drive is storage that is connected to a network, allowing multiple users and devices to access data as if it were on their own computer. It isn’t physically inside your computer; it’s like having an extra hard drive that everyone on the same network can use. These drives are handy for sharing files and data across a network, which can be critical for collaborative work environments.
The Role of Dropbox in Cloud Storage
Dropbox is a familiar name in cloud storage. Users can save files to a Dropbox account and then access those files from any device, anywhere, as long as they have internet. By integrating with network drives, Dropbox makes syncing data seamless. This allows for a central place to store files without using up your device’s internal storage. Users can store their data in the cloud and access or manage it through a network drive setup. This integration merges the convenience of local access with the benefits of remote cloud storage.
Setting Up Dropbox as a Network Drive
Mapping your Dropbox as a network drive allows for seamless file access and management right from your computer’s file system. Whether you’re using Windows or macOS, the process makes handling your online documents and media almost identical to working with local files.
Preparation and Requirements
Before beginning the setup, ensure that you have a valid Dropbox account and know your login credentials. Make sure your computer is connected to the internet and you have administrative permissions for making changes to your system.
- Operating System: Windows 10 or Windows 11 / macOS 10.14 or later
- Account: Active Dropbox account
Installation and Configuration for Windows
Step 1: Download an application capable of mounting cloud storage as a local drive. ExpanDrive is an example of such an app that supports this feature for Windows.
- Go to the official ExpanDrive website.
- Click on the download link for the Windows version.
Step 2: Install the app on your Windows computer.
- Locate the downloaded installer and run it.
- Follow the on-screen instructions to complete the installation.
Step 3: Set up Dropbox within the app.
- Launch ExpanDrive.
- Select ‘Add New Drive’ and choose Dropbox.
- Log in with your Dropbox account when prompted.
The mounted Dropbox will now appear as a drive in ‘This PC’ on Windows File Explorer, just like any other local drive.
Installation and Configuration for macOS
Step 1: Choose a third-party application like CloudMounter, here’s how you install it:
- Visit the CloudMounter website.
- Click to download the macOS version.
Step 2: Install CloudMounter on your Mac.
- Open the downloaded file and drag CloudMounter to the Applications folder.
- Open the app from the Applications folder.
Step 3: Connect Dropbox to CloudMounter.
- Press the Dropbox icon in the app’s main window.
- Enter your Dropbox credentials to sign in.
Your Dropbox will now be accessible as a network drive on your Mac, allowing you to manage your files directly through Finder.
Advanced Tips and Troubleshooting
Mapping Dropbox as a network drive gives you easy and quick access to your files. But sometimes, you might run into some snags. Here are ways to overcome common hurdles and make the most out of your setup.
Connect Multiple Dropbox Accounts
If you need to manage several Dropbox accounts, tools like ExpanDrive and CloudMounter simplify this process. For Mac users, CloudMounter seamlessly integrates into Finder, allowing you to add multiple Dropbox accounts as if they were local drives. Windows users can turn to ExpanDrive, which adds connected Dropbox accounts directly into File Explorer under Quick Access.
Optimizing Sync Performance
Your Dropbox sync speed hinges on your network drive setup and internet connection. To boost sync performance, ensure your connection is stable and robust. If your files aren’t syncing quickly:
- Check if the hard drive has enough space and is free from errors.
- Backup important files before making changes to sync settings.
- Consider the sync settings in Dropbox to avoid syncing unnecessary files.
Handling Common Connection Issues
Connection issues can disrupt access to your Dropbox network drive. To fix them:
- Verify your internet connection is active and stable.
- If you’re using a tool like ExpanDrive, check for updates or contact support if problems persist.
- For encryption and sharing issues, make sure you have admin rights and that the files are encrypted properly for secure sharing.
Organized file management and following these advanced tips ensure smooth access to your Dropbox files directly from your network drive.
Frequently Asked Questions
When setting up Dropbox as a network drive, users often have a handful of questions. This section aims to clarify the steps and options available for a smooth and straightforward setup process.
How can I integrate Dropbox with Windows 11 File Explorer as a network drive?
To integrate Dropbox with Windows 11 File Explorer, you’ll need to download and install the Dropbox desktop application. Once installed, sign in to your Dropbox account, and Dropbox will appear in the File Explorer as a sidebar item, acting similarly to a network drive with your files accessible.
What are the steps to mount Dropbox as a network drive on Windows 10?
On Windows 10, you can mount Dropbox as a network drive by installing the Dropbox app and signing in to your account. Your Dropbox folder will be accessible through File Explorer, providing a network drive-like experience.
Is there a third-party application I can use to connect Dropbox as a network drive?
Yes, third-party applications such as CloudMounter and ExpanDrive allow you to connect Dropbox as a network drive. These apps support multiple cloud services and can link Dropbox to your system without syncing files locally.
Can Dropbox be directly mapped to a specific drive, such as D drive, on my computer?
Direct mappings to a specific drive letter are not a default feature of Dropbox, but with the assistance of third-party tools like NetDrive or CloudMounter, you can assign Dropbox to a designated drive such as D: on your system.
What is the process to link Dropbox to File Explorer for easy access?
To link Dropbox for easy access through File Explorer, download and run the Dropbox desktop app. Sign into your account, and Dropbox will automatically create a folder accessible via File Explorer, making it easy to manage and access files.
How do I install the Dropbox desktop app to use it as a network storage drive?
Install the Dropbox desktop app by downloading it from the Dropbox website. Run the installer on your computer, follow the prompts, and sign in with your Dropbox credentials. Dropbox will create a folder on your computer which will sync your files, giving you network storage drive functionality.