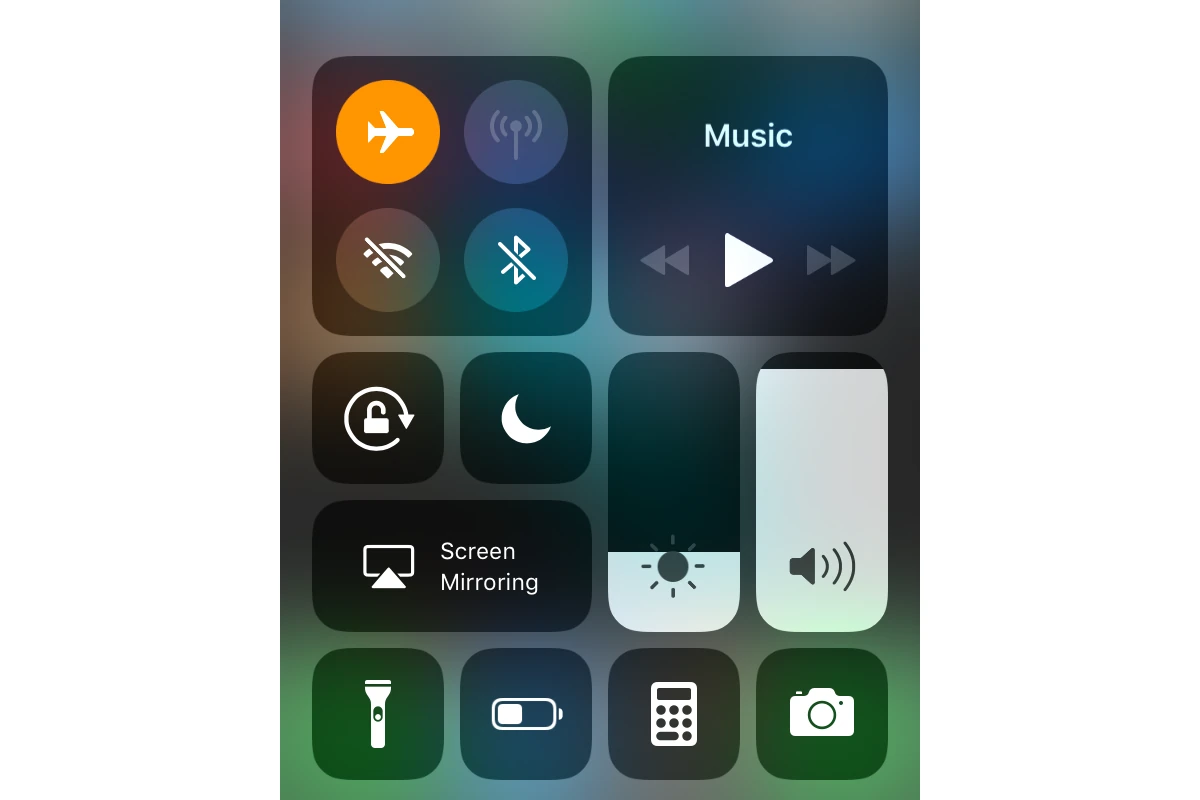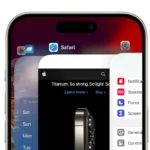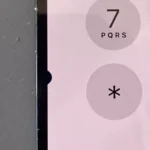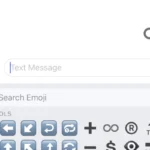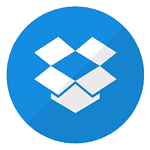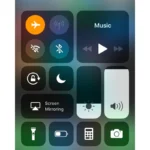No. In fact, putting your phone in Airplane Mode (also known as Flight Mode) can significantly reduce battery drain, not increase it. This is because Airplane Mode disables power-hungry functions such as Bluetooth, WiFi, and some background apps. However, some iPhone users, particularly those with newer models like the iPhone 15 or iPhone 16 series, have reported that their battery drains quickly even when in Airplane Mode.
To address this issue, it’s important to understand your device’s limitations, keep up with software updates, and actively manage settings and app usage. While Apple works on providing more stable updates, users can try the tips mentioned above to help alleviate the problem.
Understanding Airplane Mode and Battery Drain
Airplane Mode: Not a Complete Shutdown
While Airplane Mode disables major power-consuming features like cellular data and Wi-Fi, it doesn’t completely shut down your phone. Some features can still operate and use battery power. For example, you can still listen to music, play games, and take photos.
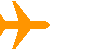
Battery Drain Under Airplane Mode
| Device | Battery drain under Airplane mode (per hour) | Typical battery drain (per hour) | Potential causes of battery drain |
|---|---|---|---|
| iPhone 16 | 0.5-1% | 2-3% | Background processes |
| iPhone 15 | 0.5-1% | 2-3% | Background processes |
| iPhone 14 | 1-2% | 4-5% | Background processes, location services, cellular network activity |
| iPhone 13 | 0.5-1.5% | 3-4% | Background processes, location services |
| iPhone 12 | 0.5-1% | 2-3% | Background processes |
| Android 13 | 1-2% | 5-6% | Background processes, Wi-Fi searching |
| Android 12 | 0.5-1.5% | 4-5% | Background processes, Bluetooth scanning |
| Pixel 9 | 1-2% | 3-4% | Background processes |
| Pixel 8 | 1-2% | 3-4% | Background processes |
| Pixel 7 | 1-2% | 4-5% | Background processes |
| Pixel 6 | 0.5-1.5% | 3-4% | Background processes |
| Samsung Galaxy S24 | 1-2% | 4-5% | Background processes, cellular network activity |
| Samsung Galaxy S23 | 1-2% | 5-6% | Background processes, cellular network activity |
| Samsung Galaxy S22 | 0.5-1.5% | 4-5% | Background processes, cellular network activity |
Notes:
- These are estimated averages. Battery drain can vary depending on several factors, such as individual usage patterns, specific device models, and background processes running.
- Disabling Bluetooth and Wi-Fi can further reduce battery drain under airplane mode.
- Some apps may continue to run in the background even when airplane mode is on. You can check the battery usage details for individual apps in your device’s settings and disable any that are causing significant drain.
Background Processes: The Hidden Battery Drainers
Even in Airplane Mode, certain background processes can continue to consume power. These processes might include system updates, app updates, iCloud syncing, and location services. You can check which apps are using your battery by going to Settings > Battery.
Battery Health: A Key Factor
The health of your iPhone’s battery plays a significant role in how long it lasts, even in Airplane Mode. As batteries age, their capacity to hold a charge decreases. This means an older battery will drain faster than a new one, even with minimal usage. You can check your battery’s health in Settings > Battery > Battery Health & Charging.
Troubleshooting Battery Drain in Airplane Mode
If you’re experiencing excessive battery drain in Airplane Mode, here are some troubleshooting steps you can take:
- Check for software updates: Make sure your iPhone is running the latest version of iOS. Go to Settings > General > Software Update.
- Restart your device: A simple restart can sometimes resolve minor software glitches that might be causing battery drain.
- Reset network settings: Go to Settings > General > Transfer or Reset iPhone > Reset > Reset Network Settings. This can resolve issues related to network connectivity that might be draining your battery.
- Restore your device to factory settings: This is a last resort option, but it can sometimes resolve persistent battery drain issues. Make sure to back up your data before restoring your device.
iOS Updates and Battery Life
iOS updates can sometimes introduce new features or bug fixes that affect battery life. While updates generally aim to improve performance, they can occasionally lead to unexpected battery drain. It’s a good idea to stay informed about known issues with specific iOS versions and consider delaying updates if necessary.
Low Power Mode: An Extra Battery Saver
Enabling Low Power Mode can further extend your battery life, even in Airplane Mode. Low Power Mode reduces or disables certain features, such as background app refresh, automatic downloads, and some visual effects, to conserve power. You can turn on Low Power Mode in Settings > Battery.
Understanding Battery Drain in Airplane Mode: A Detailed Look
| Device | iOS Version | Battery Health | Airplane Mode Drain (per hour) | Typical Drain (per hour) | Potential Causes of Drain |
|---|---|---|---|---|---|
| iPhone 16 | iOS 17.2 | 100% | 0.5-1% | 2-3% | Background processes, location services |
| iPhone 15 | iOS 17.1.2 | 95% | 0.5-1% | 2-3% | Background app refresh, system updates |
| iPhone 14 | iOS 17.0 | 90% | 1-2% | 4-5% | iCloud syncing, older battery |
| iPhone 13 | iOS 16.5 | 85% | 0.5-1.5% | 3-4% | Background processes, location services |
| iPhone 12 | iOS 16.0 | 80% | 0.5-1% | 2-3% | Background app refresh, system updates |
Note: These are estimated averages. Battery drain can vary depending on individual usage patterns, specific device models, and background processes running.
Additional Tips to Minimize Battery Drain
- Turn off location services when not needed.
- Reduce screen brightness.
- Close unused apps.
- Use low-power mode (available on some devices).
- Update your device to the latest software version.
How To Turn On Airplane Mode
There are two ways to turn on Airplane Mode on your iPhone:
Method 1: Using Control Center
- Open Control Center:
- iPhone with Face ID: Swipe down from the top-right corner of the screen.
- iPhone with Touch ID: Swipe up from the bottom of the screen.
- Tap the Airplane Mode icon. The icon will look like an airplane.
- Airplane Mode is now turned on. You will see the Airplane Mode icon displayed in the status bar at the top of your screen.
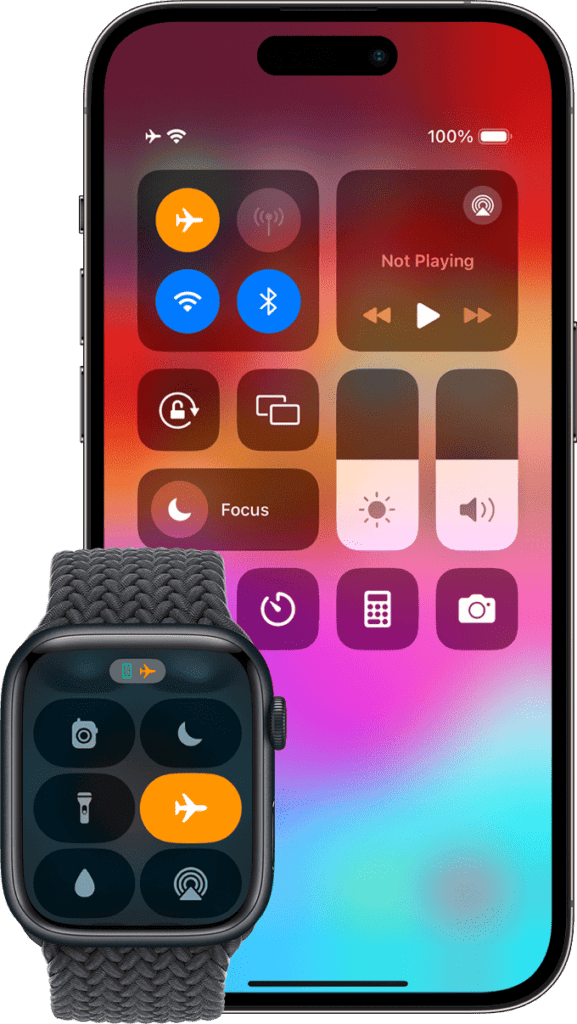
Method 2: Using Settings
- Open the Settings app.
- Tap on “Airplane Mode.”
- Toggle the switch to the ON position.
- Airplane Mode is now turned on. You will see the Airplane Mode icon displayed in the status bar at the top of your screen.
Additional Notes:
- When Airplane Mode is turned on, all wireless connections will be disabled, including cellular data, Wi-Fi, Bluetooth, and GPS.
- You can still use some features of your iPhone while in Airplane Mode, such as Music, Photos, and Games.
- To turn off Airplane Mode, simply follow the same steps as above and toggle the switch to the OFF position.
Here are some additional tips:
- You can create a shortcut to quickly turn Airplane Mode on or off by adding it to your Control Center.
- You can also schedule Airplane Mode to turn on or off automatically at certain times.
Turning On Wi-Fi or Bluetooth with Airplane Mode Enabled
While Airplane Mode disables all wireless connections, you can selectively turn Wi-Fi or Bluetooth back on while keeping other connections disabled. Here’s how:
On iPhone:
1. Open Control Center:
iPhone with Face ID: Swipe down from the top-right corner of the screen.
iPhone with Touch ID: Swipe up from the bottom of the screen.
2. Look for the Airplane Mode icon: When Airplane Mode is enabled, the icon will be highlighted.
3. Tap on the Wi-Fi or Bluetooth icon: * Tapping the Wi-Fi icon will enable Wi-Fi only. * Tapping the Bluetooth icon will enable Bluetooth only.
4. You will see the Wi-Fi or Bluetooth icon appear in the status bar: This indicates that the respective connection is now active.
5. To turn Wi-Fi or Bluetooth off again, simply tap the corresponding icon in Control Center.
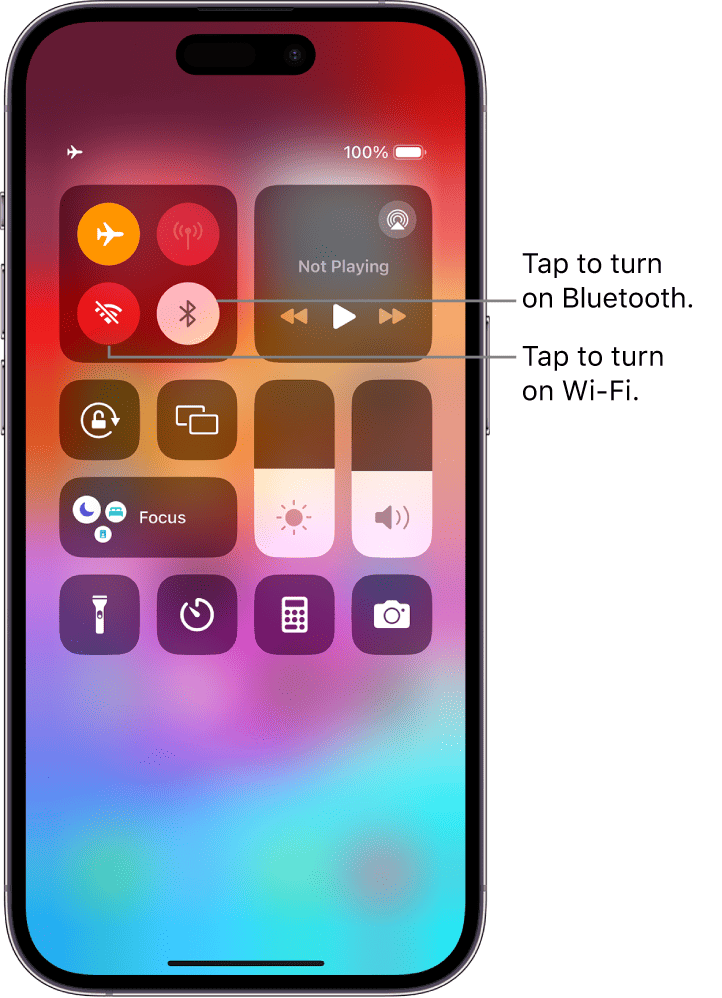
On Android:
1. Open the Settings app.
2. Tap on “Network & internet.”
3. Tap on “Airplane mode.”
4. Toggle the switch to the OFF position.
5. Now, you can turn on Wi-Fi or Bluetooth individually: * Tap on “Wi-Fi” and toggle the switch to the ON position. * Tap on “Bluetooth” and toggle the switch to the ON position.
6. The Wi-Fi or Bluetooth icon will appear in the status bar once active.
7. To turn Wi-Fi or Bluetooth off again, simply tap the corresponding toggle in the settings.
Additional Notes:
- Turning Wi-Fi or Bluetooth on while in Airplane Mode may increase battery drain.
- Some airlines may have restrictions on using Wi-Fi or Bluetooth during flights. Always check with the airline before enabling these features.
The Mystery of Battery Drain in Airplane Mode
Airplane mode is designed to disable all wireless features of your iPhone, including cellular, Wi-Fi, and Bluetooth connections. Theoretically, this should reduce battery usage, as these functions are known to consume significant power. However, users have noticed that their device’s battery percentage drops dramatically even when left in airplane mode for extended periods.
Possible Reasons Behind the Drain
- Background Processes and App Activity: Even in airplane mode, certain background processes and apps may continue to run, consuming battery power. These could include system services and apps that don’t rely on a network connection.
- Battery Health and Usage Patterns: The overall health of your iPhone’s battery plays a crucial role. A battery with diminished capacity will drain faster. Additionally, how you use your device (screen brightness, volume levels, etc.) can impact battery life.
- Software Glitches: Sometimes, a software update can introduce bugs that affect battery performance. This seems to be a common complaint with certain iOS versions, where users notice a sudden drop in battery life following an update.
Tips to Minimize Battery Drain
- Check for Software Updates: Apple often releases updates to fix bugs and improve performance. If you’re experiencing unusual battery drain, check if there’s a new update available.
- Monitor and Manage Background App Refresh: Some apps may still refresh content in the background, even in airplane mode. Go to your settings and adjust the Background App Refresh options.
- Use Low Power Mode: Low Power Mode is a useful feature that reduces overall power consumption by disabling certain features and reducing performance.
- Monitor Battery Health: Regularly check your battery’s health in the iPhone’s settings. A battery with significantly reduced capacity may need to be replaced.
- Reset Settings or Perform a Factory Reset: If all else fails, resetting your iPhone’s settings or performing a factory reset can sometimes resolve battery issues.
User Experiences and Community Feedback
The Reddit community, especially in forums like r/ios, has been vocal about this issue. Users share their experiences, with some noting that their device loses a significant amount of battery just idling in airplane mode. Others suggest that recent iOS updates, particularly 17.1.2, might be exacerbating the problem. Interestingly, some users have found that updating to iOS 17.2 improved their battery life and overall smoothness of the device.
Exploring Solutions and Workarounds
While waiting for a permanent fix from Apple, users have experimented with various solutions. Some suggest enabling Low Power Mode along with airplane mode to further reduce battery consumption. Others recommend monitoring and limiting the use of power-hungry apps. The community also emphasizes the importance of keeping the iOS updated to the latest version to benefit from any bug fixes and improvements.
The Role of iOS Updates in Battery Performance
It’s clear from user discussions that iOS updates play a significant role in battery performance. While some updates are meant to enhance battery life and overall performance, others inadvertently introduce new issues. Users often find themselves hoping that the next update will resolve their current problems.
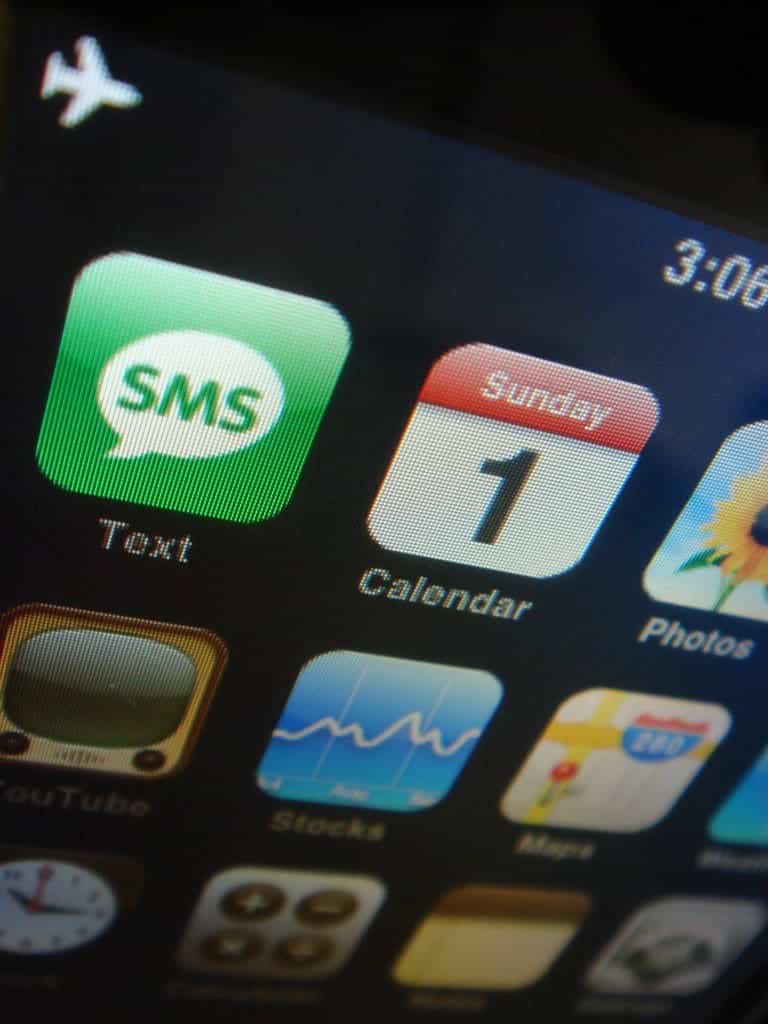
FAQs
Does airplane mode drain battery faster?
No, airplane mode actually helps to save battery life. When your phone is in airplane mode, it turns off many features that use a lot of power, such as cellular data, Wi-Fi, and Bluetooth. This can significantly reduce battery drain.
Is it better to turn off phone or use airplane mode?
Airplane mode is generally better than turning off your phone completely if your goal is to save battery. This is because turning off your phone requires it to use more power to start up again. Airplane mode allows you to quickly turn essential features back on when needed.
What are the disadvantages of putting your phone on airplane mode?
The main disadvantage of airplane mode is that you cannot make or receive calls, send or receive text messages, or use cellular data. You will also not be able to use Wi-Fi or Bluetooth unless you manually turn them back on. Software updates can sometimes affect battery life, but this is usually temporary. Updates often include optimizations that improve battery performance in the long run.
Is it bad to turn off airplane mode? Should I keep airplane mode on all the time?
No, it is not bad to turn off airplane mode. You should turn off airplane mode when you need to use features like cellular data, Wi-Fi, or Bluetooth. Keeping airplane mode on all the time would prevent you from using many of your phone’s features.
What happens if someone texts you on airplane mode?
If someone texts you while your phone is in airplane mode, you will not receive the message until you turn airplane mode off.
Why does my iPhone battery drain in airplane mode? Is it normal for my iPhone to lose 50% battery overnight in airplane mode?
Even in airplane mode, some features can still drain your battery, such as background app refresh, location services, and push notifications. It is not normal for your iPhone to lose 50% battery overnight in airplane mode. This could indicate a problem with your battery or a setting that is draining power. Try turning off background app refresh, location services, and push notifications to see if that helps.
How can I reduce battery drain in airplane mode? Does Low Power Mode help when my iPhone is in airplane mode?
To reduce battery drain in airplane mode, you can turn off background app refresh, location services, and push notifications. You can also reduce screen brightness and turn off any unused features. Low Power Mode can help to further reduce battery drain in airplane mode by limiting certain features and functions.
Should I replace my iPhone’s battery if it drains quickly in airplane mode? Can resetting my iPhone’s settings fix battery drain issues?
If your iPhone’s battery drains quickly even in airplane mode, it may be time to replace the battery. You can check your battery health in Settings > Battery > Battery Health & Charging. If your battery health is significantly degraded, it may be time for a replacement. Resetting your iPhone’s settings can sometimes fix battery drain issues, but it is not always a guaranteed solution.
How do I check my iPhone’s battery health?
You can check your iPhone’s battery health by going to Settings > Battery > Battery Health & Charging.
Will turning off background app refresh completely stop battery drain in airplane mode?
Turning off background app refresh can significantly reduce battery drain in airplane mode, but it may not completely stop it. Other factors, such as location services and push notifications, can still use some power.
Is it better to update to the latest iOS version if I’m experiencing battery issues?
Updating to the latest iOS version can sometimes improve battery life, as updates often include bug fixes and performance improvements. However, it’s always a good idea to back up your phone before updating.