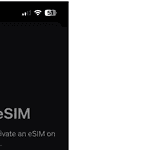Updating your Android device is crucial for optimal performance and security. New versions bring fresh features, bug fixes, and important security patches. To update Android, go to Settings, find Software Update or System Update, and tap Check for Updates.
Keeping your Android up-to-date doesn’t have to be complicated. Most devices offer automatic updates, but you can also manually check and install them. This process varies slightly between different Android manufacturers, but the basic steps remain similar.
Before starting an update, make sure your device is charged and connected to Wi-Fi. Back up your data to avoid any potential loss during the update process. Updates can take some time to download and install, so plan accordingly.
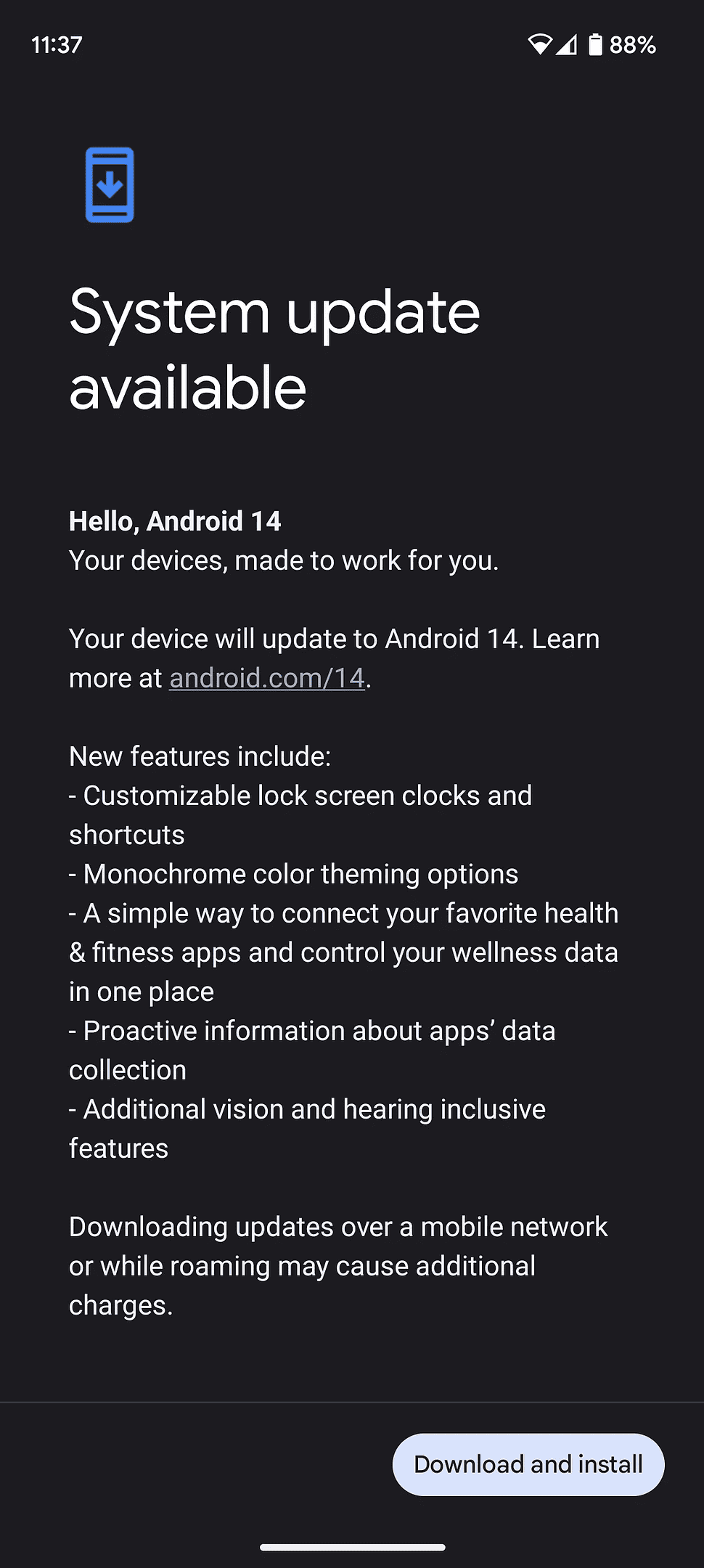
Updating Your Android Device
Keeping your Android device updated is important for security and performance. Updates often include bug fixes, new features, and improvements to the operating system. Here’s how to do it:
Step 1: Connect to Wi-Fi
System updates can use a lot of data. To avoid using up your mobile data, connect your device to a Wi-Fi network before starting the update.
Step 2: Open the Settings App
Find the Settings app on your device. It’s usually an icon that looks like a gear or a cogwheel.
Step 3: Go to System
Scroll down in the Settings app and tap on “System.” This section contains information about your device and its software.
Step 4: Tap on System Update
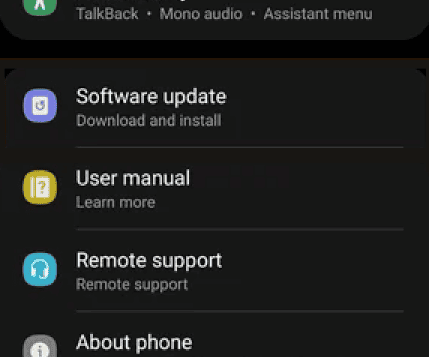
In the System section, you should see an option for “System update,” “Software Update,”or something similar. This will open the update menu.
Step 5: Check for Updates
Tap on “Check for updates” or a similar button. Your device will then connect to the internet to see if there are any available updates.
Step 6: Download and Install
If an update is available, you’ll see an option to download and install it. Tap on this button to start the process.
Step 7: Wait for the Update to Complete
The update may take some time to download and install. Don’t turn off your device or disconnect from Wi-Fi during this process.
Step 8: Restart Your Device
Once the update is complete, you’ll likely need to restart your device for the changes to take effect.
| Step | Action |
|---|---|
| 1 | Connect to Wi-Fi |
| 2 | Open the Settings app |
| 3 | Go to System |
| 4 | Tap on System Update |
| 5 | Check for Updates |
| 6 | Download and Install |
| 7 | Wait for the Update to Complete |
| 8 | Restart Your Device |
Key Takeaways
- Check for updates in your device’s Settings menu
- Ensure your device is charged and connected to Wi-Fi before updating
- Back up your data before starting the update process
Preparing Your Android Device for Updates
Updating your Android device requires some preparation. This ensures a smooth update process and helps avoid potential issues.
Checking Compatibility and Requirements
First check if your device can run the latest Android version. Go to Settings > About Phone to find your current Android version. Visit the device manufacturer’s website to see if updates are available for your model.
Make sure you have enough storage space for the update. Clear out unused apps photos and files. You’ll need at least 1GB of free space typically.
Back up your data before updating. Use Google’s built-in backup feature or a third-party app. This protects your information in case something goes wrong during the update.
Ensuring Connectivity and Power
Connect to a stable Wi-Fi network before starting the update. Mobile data can be slow and may incur extra charges. A strong Wi-Fi signal helps prevent interruptions during the download.
Plug your device into a power source. Updates can take a while and drain the battery. Keep your phone charged throughout the process to avoid any hiccups.
Close all running apps before updating. This frees up memory and processing power for the update. It also reduces the chance of conflicts or errors.
Set aside enough time for the update. It may take 30 minutes to an hour or more depending on your device and the size of the update.
Frequently Asked Questions
Android users often have questions about updating their devices. The process can vary depending on the manufacturer and model. Here are some common queries and answers.
What is the process for updating a Samsung Android device?
Samsung devices have a specific update process. Go to Settings > Software update. Tap “Download and install” to check for new updates. If one is found follow the on-screen steps to install it.
How do I upgrade an old Android phone to the latest software version?
Old Android phones may not get the newest updates. Check Settings > System > System update. If no update shows up your phone might have reached its end of support. Consider upgrading to a newer device for the latest features.
What are the steps to perform a system update on an Android device?
Open Settings and go to System > System update. Tap “Check for update.” If one is available click “Download and install.” Make sure your phone is charged and connected to Wi-Fi before starting.
Is it possible to update my phone’s software online?
Yes most Android phones can update over the internet. Use a strong Wi-Fi connection for large updates. Some carriers also allow updates over mobile data but this may use a lot of data.
Why might an Android phone not be eligible for a software update?
Older phones may stop getting updates after a few years. Manufacturers often focus on newer models. Your phone’s hardware might also not support newer software versions.
How can I manually download and install an Android system update?
Manual updates are rarely needed. If automatic updates fail go to Settings > System > System update. Tap “Check for update” then “Download and install” if one is found. Follow the on-screen instructions to complete the process.