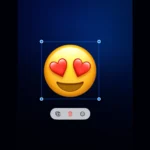Changing your Android phone’s theme can give it a fresh look and feel. Android offers various ways to customize the appearance of your device. You can easily change your phone’s theme by adjusting wallpapers, colors, and styles in the Settings app.
Android 12 introduced Material You, a dynamic theming system that adapts to your wallpaper. This feature creates a cohesive look across your device. It picks colors from your background image and applies them to icons, menus, and other interface elements.
For older Android versions, you can still personalize your phone. Many devices let you choose from pre-set themes or create custom ones. You can also use third-party launchers and icon packs to transform your home screen and app drawer.
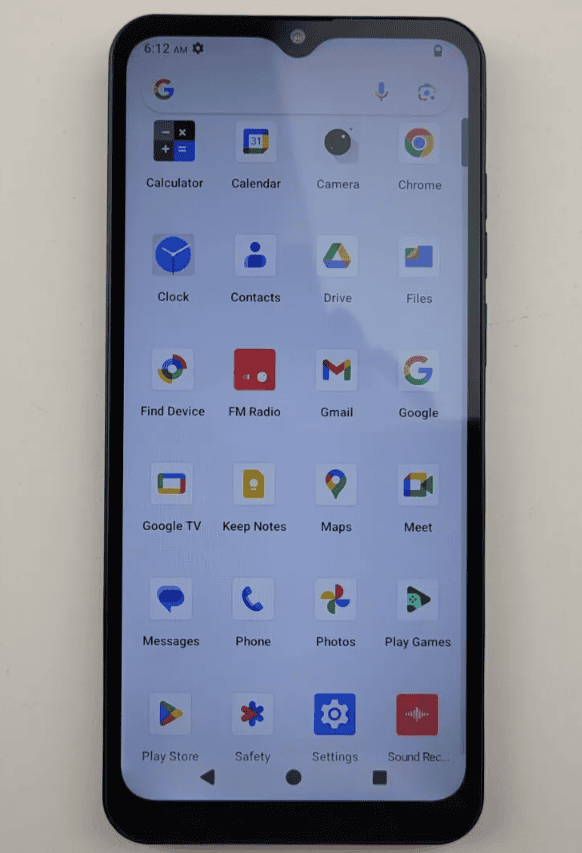
Personalizing Your Android Phone’s Look
Want to give your Android phone a fresh new look? It’s easy to change your theme and customize your phone’s appearance. Here’s how:
Built-in Theme Options
Many Android phones come with built-in theme settings. You can usually find these in your phone’s Settings app. Look for options like “Themes,” “Display,” or “Personalization.” Here you can find pre-made themes to download. You can also adjust individual settings like colors, fonts, and icon styles.
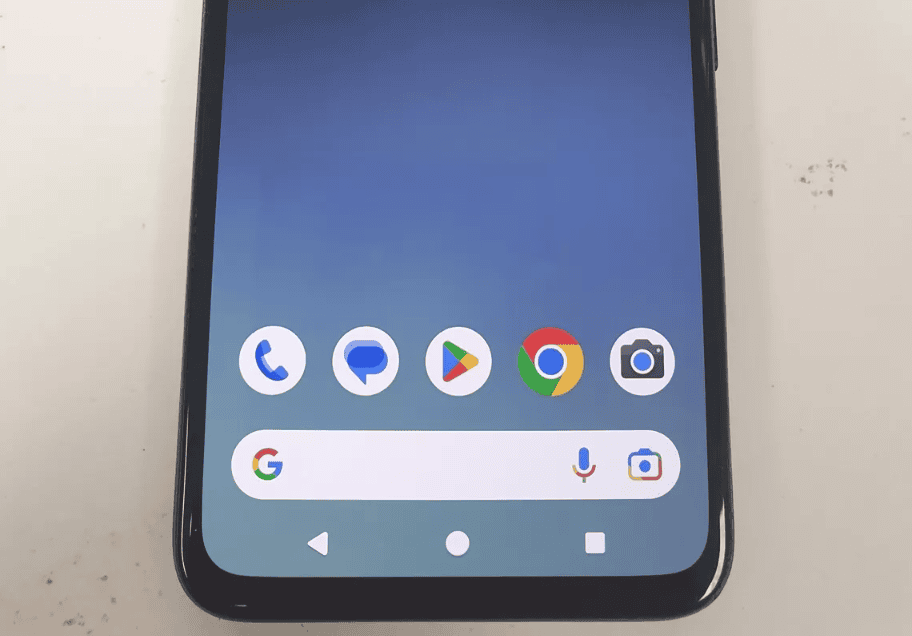
Dark Mode
Want to give your eyes a break? Most Android phones have a dark mode. This changes the color scheme to darker colors, which is easier on your eyes, especially in low light. To turn on dark mode, go to Settings > Display and toggle on “Dark theme” or “Night mode.”
Third-Party Launchers
Launchers are apps that can completely change how your home screen and app drawer look. Popular launchers like Nova Launcher, Action Launcher, and Microsoft Launcher give you lots of theming options. Download a launcher from the Google Play Store and explore its theme settings. Many launchers even have their own theme stores.
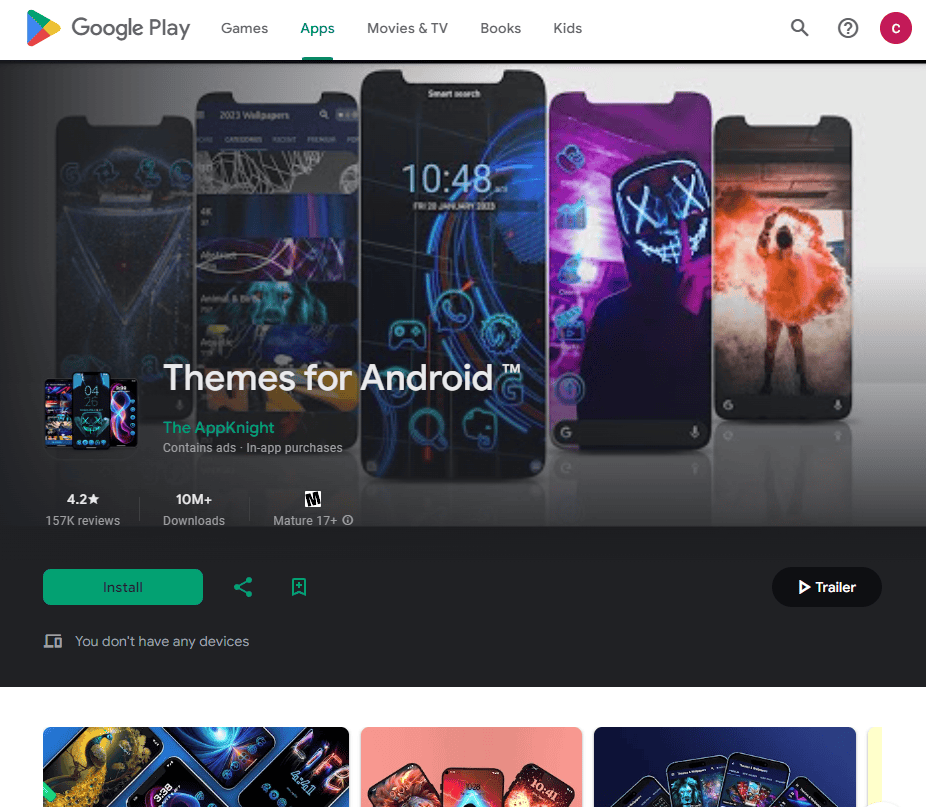
Icon Packs
Want to change how your app icons look? You can use icon packs! There are tons of icon packs on the Google Play Store with all kinds of styles. Find one you like, download it, and apply it through your launcher’s settings.
Extra Customization Tips
Don’t forget about wallpapers! A new wallpaper can make a big difference. You can also add widgets to your home screen for quick access to information. And check out customization apps for even more options, like unique fonts and always-on display settings.
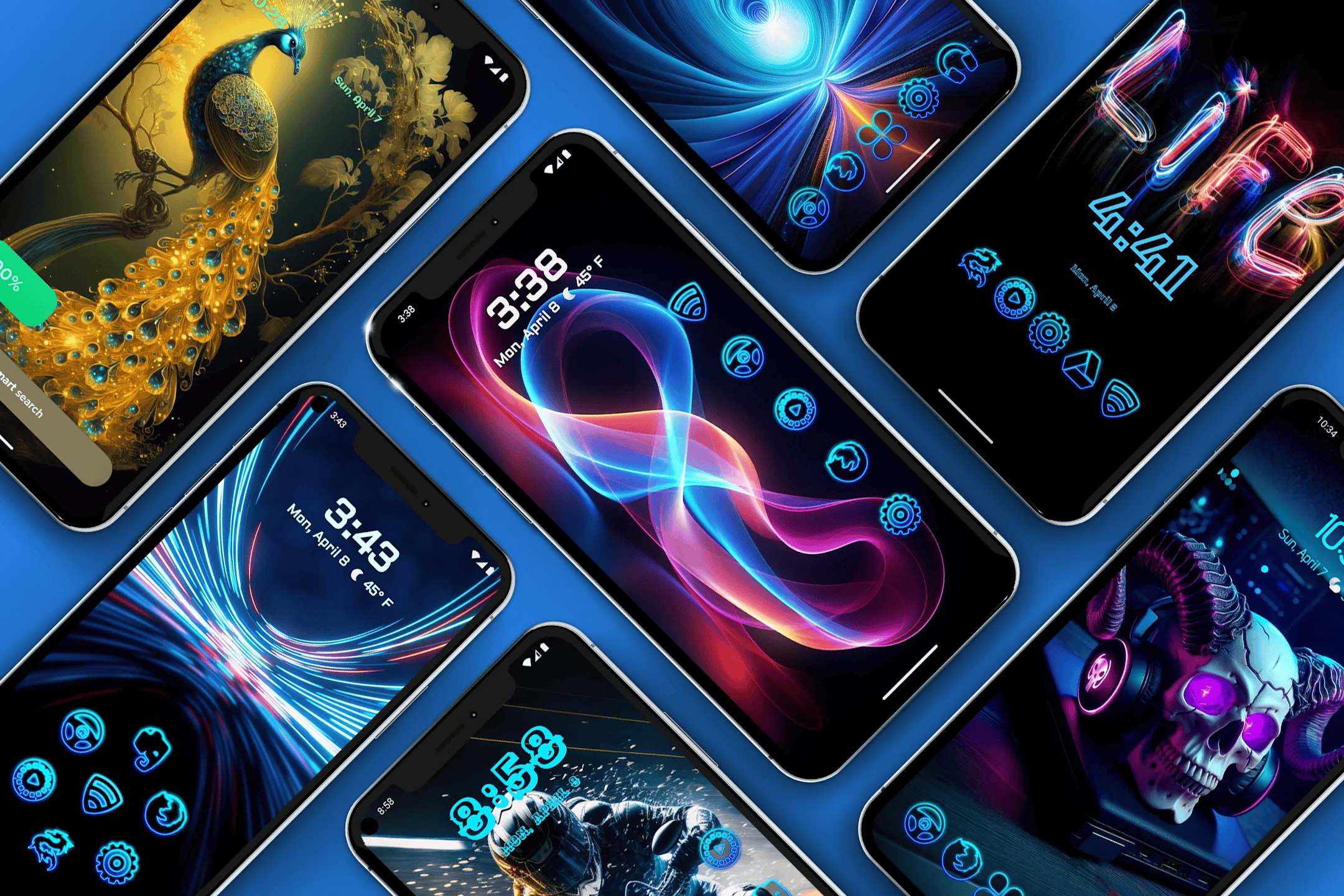
| Method | Description | Pros | Cons |
|---|---|---|---|
| Built-in Themes | Use your phone’s pre-installed theme options | Easy to use, often free | Limited options, may vary by phone brand |
| Dark Mode | Switch to a darker color scheme | Reduces eye strain, saves battery life | May not be compatible with all apps |
| Third-Party Launchers | Install a new launcher app | Extensive customization, wide variety of themes | May require some learning curve, can impact performance |
| Icon Packs | Change the look of your app icons | Huge selection of styles, easy to apply | May not be compatible with all launchers |
Key Takeaways
- Android offers built-in options to change themes and colors
- Material You creates a personalized theme based on your wallpaper
- Third-party apps provide additional customization choices
Understanding Android Theming Essentials
Android theming allows users to personalize their devices. It involves changing wallpapers, colors, and icons to create a unique look.
Themes and Wallpapers
Android phones offer many ways to change themes and wallpapers. Users can pick from pre-installed options or download new ones. To set a wallpaper, go to Settings > Wallpaper & style. Tap “Change wallpaper” to see choices. Some launchers have their own theme settings.
Themes can change the whole look of a phone. They may alter colors, icons, and fonts. Many brands have theme stores with free and paid options. Third-party apps like KLWP let users make custom live wallpapers.
Colors and Icon Customization
Android 12 and newer versions use Material You for theming. This system picks colors from your wallpaper. It then applies them across the interface. To change colors, go to Settings > Wallpaper & style > Color palette.
Users can also change app icons. Some launchers let you use icon packs. These change all app icons at once. To customize single icons, press and hold an app icon. Then tap “Edit” if available.
Dark and light themes are another way to change colors. They affect the whole system and many apps. Find this option in Settings > Display > Dark theme.
Frequently Asked Questions
Android users can easily customize their device’s appearance. These common questions cover applying themes, changing colors, and finding theme settings.
How can I apply a custom theme on my Android device?
To apply a custom theme:
- Open Settings
- Tap “Display”
- Select “Theme” or “Wallpaper & style”
- Choose a pre-made theme or create your own
- Tap “Apply” to set the new theme
What steps are involved in changing the screen theme on Android?
Changing your screen theme is simple:
- Go to Settings
- Tap “Display”
- Select “Dark theme” or “Light theme”
- Toggle the switch to turn it on or off
How do I revert the color scheme on my Android phone to its default settings?
- Open Settings
- Tap “Display”
- Select “Theme” or “Colors”
- Choose “Default” or “Basic colors”
- Tap “Apply” to restore the original look
Where can I find the option to switch between different themes on my Android phone?
Find theme options in these places:
- Settings > Display > Theme
- Settings > Wallpaper & style
- Long-press the home screen > Home settings > Theme
Some phones may have a separate Theme app or store.
What is the procedure to modify the background color on my Android smartphone?
To change your background color:
- Go to Settings
- Tap “Wallpaper & style” or “Theme”
- Select “Color palette” or “Accent color”
- Pick a color you like
- Tap “Apply” to set the new background
How do I change the theme of my Android phone using Google’s settings?
Use Google settings to change your theme:
- Open the Google app
- Tap your profile picture > Settings
- Select “General”
- Tap “Theme”
- Choose “Light” “Dark” or “System default”
This affects Google apps and services on your device.