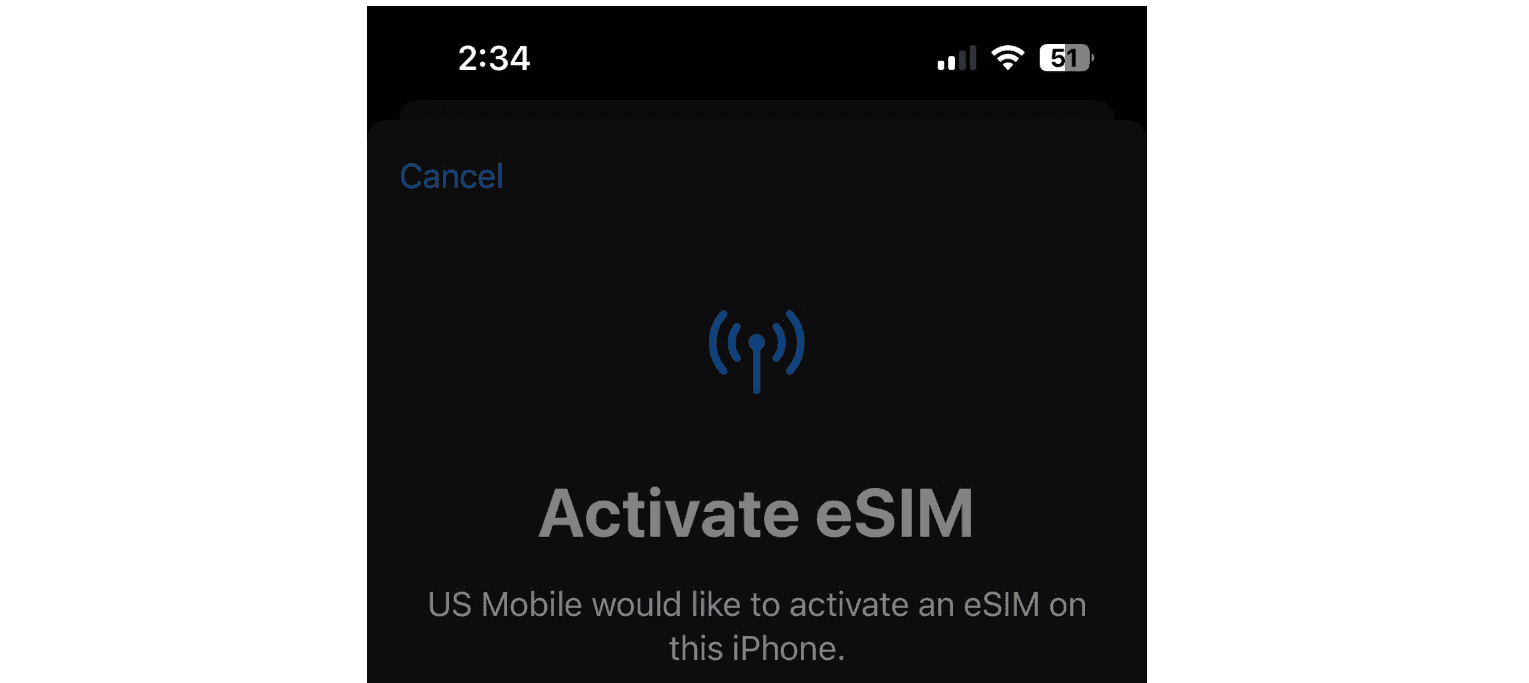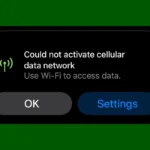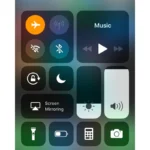Unlike traditional SIM cards, eSIMs are built into your iPhone (so you don’t need a physical nano-SIM). To check if your eSIM is activated, go to Settings and select “Cellular.” You’ll see all your cellular plans listed under your carrier’s name.
The status will show if the eSIM is active. If you have the option to add an eSIM instead of an existing plan, it means your eSIM isn’t activated yet. Once you’re familiar with these steps, you can easily manage your eSIM to switch between carriers or plans directly from your iPhone.
It’s super easy to check if your eSIM is activated on your iPhone. Here’s how:
1. Go to Settings:
- Open the Settings app on your iPhone (it’s the one with the gear icon).
2. Tap on Cellular:
- In the Settings menu, scroll down and tap on Cellular.
3. Check for Your eSIM:
- On the Cellular screen, you should see details about your cellular plan.
- If your eSIM is activated, you’ll see it listed here, either with your carrier’s name or a label you’ve given it (like “Work” or “Travel”).
- You might also see an option to “Add eSIM” if you haven’t activated one yet.
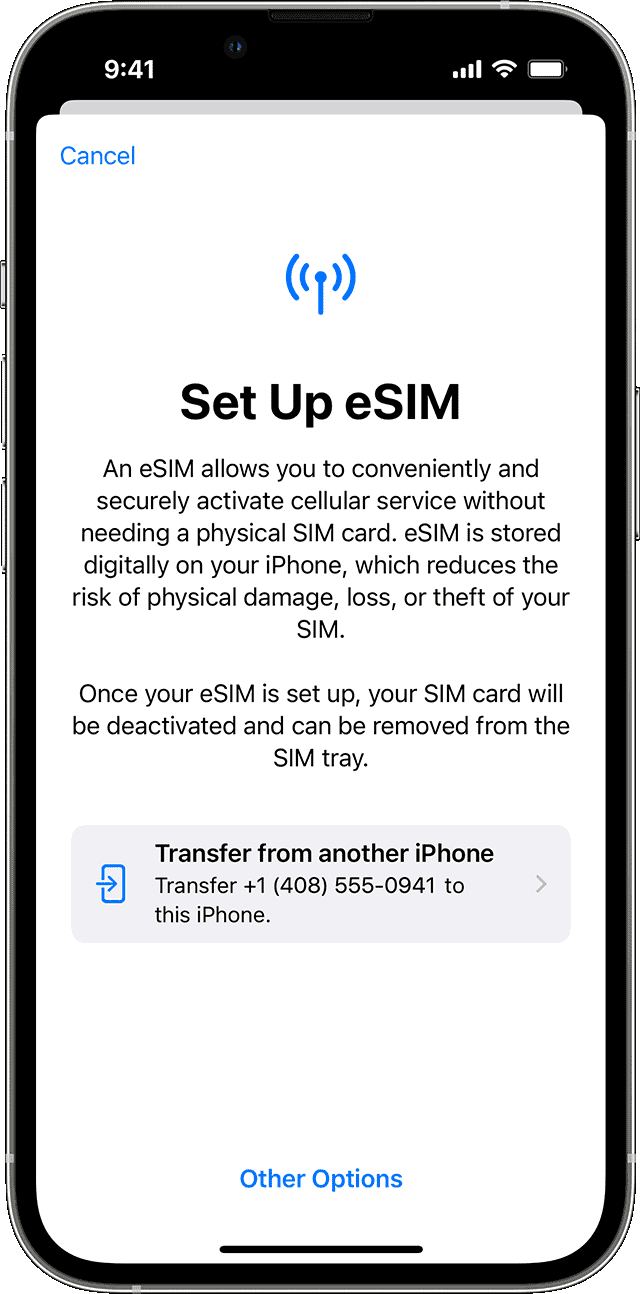
Alternative Method:
- Go to Settings > General > About.
- Scroll down to the “EID” section. If you see an EID number, your eSIM is activated.
That’s it! If you see your eSIM listed, you’re good to go. If not, you’ll need to activate it through your carrier or by scanning a QR code provided by your carrier.
An Easier Way to Manage Cellular Plans
An eSIM is a digital SIM card that replaces the need for a physical SIM card and gives you flexible control over your cellular plans. With an eSIM, you can easily activate new plans, switch between carriers, and manage multiple lines without hassle.
How to Verify Your eSIM
Let’s see if your eSIM is activated on your iPhone:
- Go to Settings: Find and tap on the Settings app on your iPhone.
- Tap on Cellular/Mobile Data: The exact name of the setting could be “Cellular” or “Mobile Data” depending on your locale.
- View Your Active Plans: If your eSIM is up and running, you’ll see it listed among your active cellular plans. If it’s missing, it’s not yet activated.
What if I Don’t See the eSIM?
If your eSIM is not showing up, here are a few things to check:
- Compatibility: Not all iPhones support eSIM. Ensure your iPhone model is eSIM-compatible (iPhone XS, XS Max, XR, or newer).
- Carrier Support: Check with your carrier to see if they support eSIM services.
- Activation Status: Contact your carrier if it’s been some time since you added the eSIM. Sometimes activation needs an extra push from the carrier’s end.
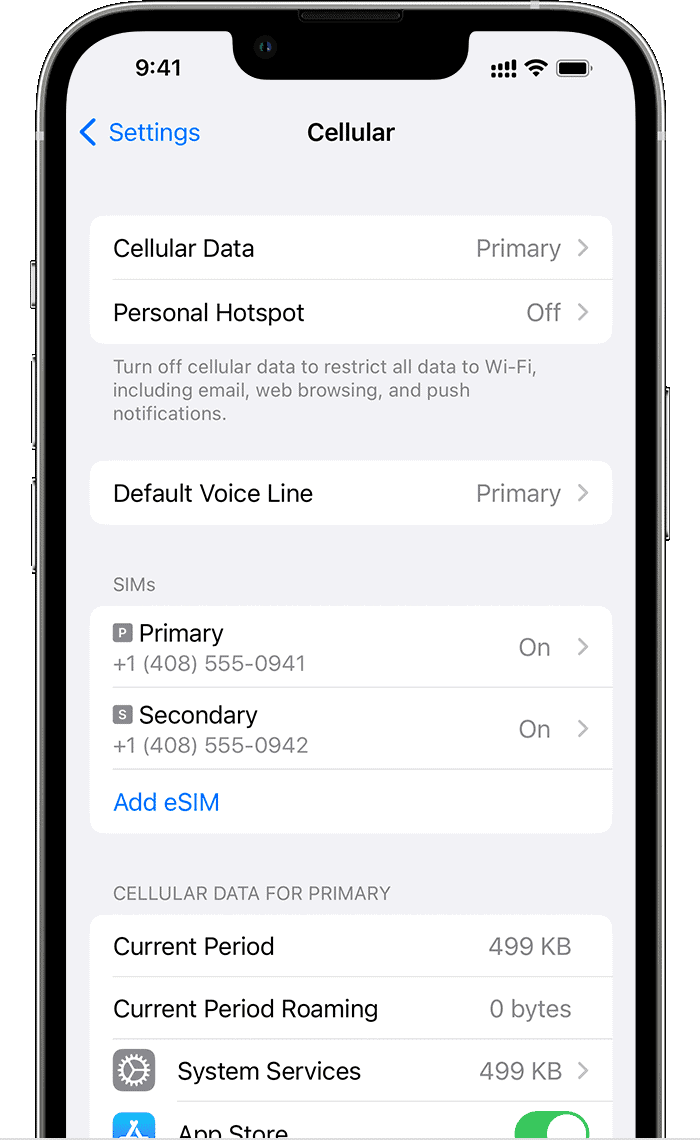
Additional Ways to Check eSIM Status
Here’s a handy table to help you know at a glance whether your eSIM is working:
| Method | Description |
|---|---|
| Make a phone call | If your call goes through, your eSIM is active |
| Look at cellular signal bars | Check if your phone has signal. Active eSIMs show signal bars like a physical SIM |
| Send a text message | If the text sends without issue, your eSIM is ready to go |
Troubleshooting eSIM Activation Issues
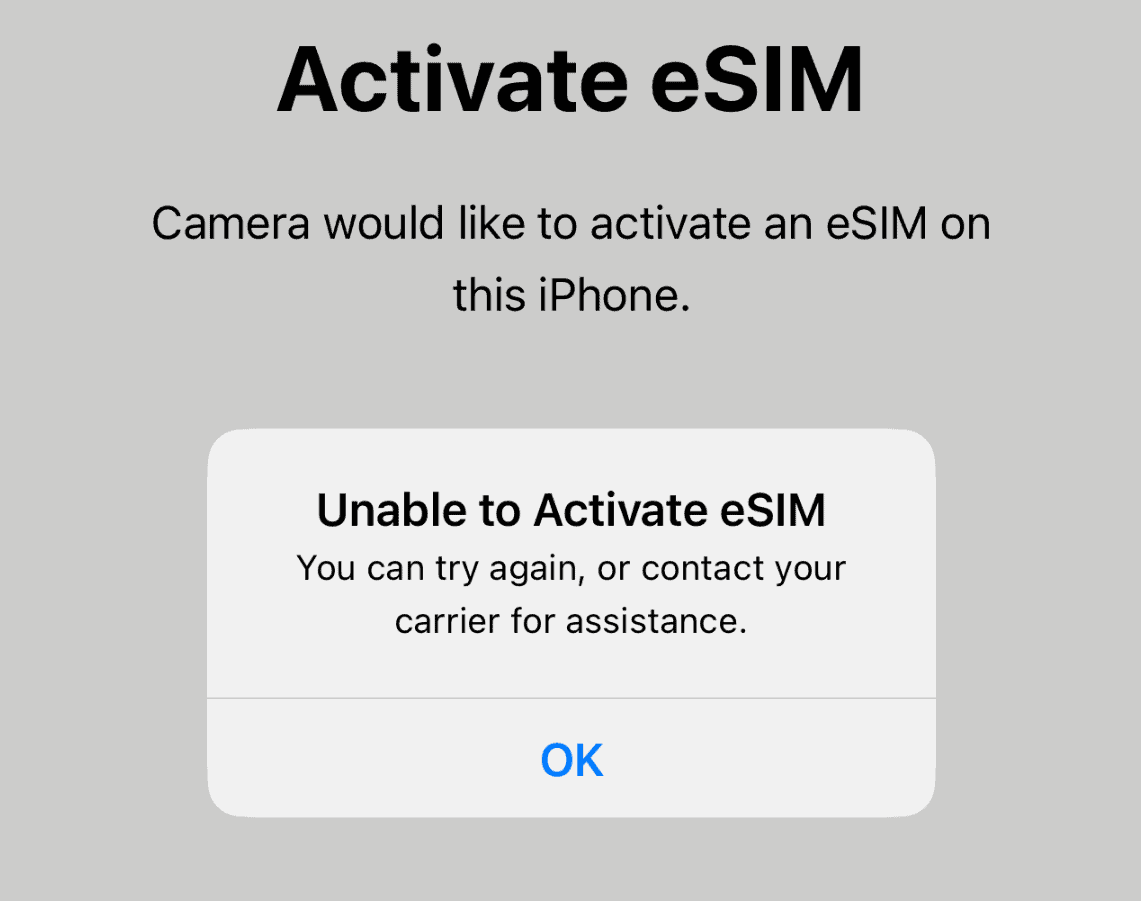
It’s frustrating when you encounter the “Unable to Activate eSIM” error message. But don’t worry, here are some troubleshooting steps to help you get your eSIM up and running:
1. Check Your Internet Connection:
- Stable Connection: Make sure you have a stable internet connection, either through Wi-Fi or cellular data. A strong signal is essential for downloading and installing the eSIM profile.
- Airplane Mode: Try toggling Airplane Mode on and off to reset your network connection.
2. Verify Your Carrier Settings:
- Carrier Support: Confirm that your carrier supports eSIM functionality and that your iPhone model is compatible with their network.
- Carrier Updates: Make sure your carrier settings are up to date. Go to Settings > General > About and check for any carrier updates.
3. Restart Your iPhone:
- A simple restart can often resolve minor glitches that might be preventing eSIM activation.
4. Reset Network Settings:
- Go to Settings > General > Transfer or Reset iPhone > Reset > Reset Network Settings. This will clear your network configurations and can sometimes resolve activation problems. Note: This will also delete your saved Wi-Fi passwords.
5. Check for iOS Updates:
- Ensure your iPhone is running the latest version of iOS. Go to Settings > General > Software Update to check for and install any available updates.
6. Contact Your Carrier:
- If you’ve tried these steps and still can’t activate your eSIM, contact your carrier’s support team for assistance. They can help you troubleshoot any account-specific or network-related issues.
7. Contact Apple Support:
- If your carrier is unable to resolve the issue, Apple Support can provide further assistance and diagnose any potential problems with your iPhone.
By following these steps, you can hopefully overcome the “Unable to Activate eSIM” error and get your eSIM working smoothly.
Key Takeaways
- iPhones allow users to manage eSIMs directly through the Settings app under the “Cellular” section.
- An eSIM’s status, whether activated or not, is displayed beneath the carrier’s name in the “Cellular” menu.
- Learning to verify and manage eSIM activation enables users to switch carriers or plans with ease.
Verifying eSIM Activation on iPhone
Activating an eSIM on an iPhone can streamline cellular service without the need for a physical SIM card. This section guides you through checking the activation status of your eSIM to ensure you’re connected.
Accessing Settings and Cellular Menu
To start, open your iPhone’s Settings and select Cellular. This is where you can manage your cellular plans and view eSIM information. If your phone supports it, like the iPhone XS and later models, you should see your plan listed here.
Understanding eSIM Status Indicators
Once in the Cellular menu, look for a label that shows your eSIM status. If the eSIM is activated, it will typically display the name of your carrier or the label you’ve assigned to it. If you can make and receive calls, send texts, and use data, your eSIM is active.
Troubleshooting eSIM Issues
If the eSIM isn’t working:
- Check that your iPhone has the latest iOS version and that carrier settings are up to date.
- If issues persist, restart your phone and re-check your eSIM status.
- Reach out to your carrier or service provider for support if you still experience connectivity problems.
- They might advise adjusting settings or walk you through the activation process again.
Managing Cellular Plans and Carriers on iPhone
When configuring your iPhone for different carriers and data plans, it’s essential to understand how to manage eSIM profiles and switch between physical and electronic SIMs. iPhones running iOS 16 or later support these features, making them handy for frequent travelers or anyone using multiple phone numbers.
Adding and Managing Multiple eSIM Profiles
iPhones are compatible with multiple eSIM profiles, making it easy to add and manage several cellular plans. To add a new eSIM:
- Go to Settings > Cellular.
- Tap Add Cellular Plan.
- Use your iPhone to scan the QR code provided by your network provider.
If you need to manage or remove existing eSIM profiles, follow these steps:
- Open Settings > Cellular.
- Tap on the plan you want to manage.
- Choose from options like Turn On This Line or Remove Cellular Plan for complete control.
Switching Between eSIM and Physical SIM
For those with a physical SIM card, iPhones offer the capability of Dual SIM with an eSIM and a physical SIM. This is how to switch between them:
- Access Settings and select Cellular or Mobile Data.
- Tap on the plan—either Cellular Plan 1 or Cellular Plan 2.
- Toggle on Turn On This Line to activate the SIM you wish to use.
Remember to label your plans with names you will recognize, such as “Personal” or “Work”, to tell them apart easily.
Optimizing eSIM Functionality for Travel
eSIMs are ideal for travelers, offering an easy way to access worldwide service providers without needing multiple physical SIM cards:
- Before travel, add an eSIM from a local provider at your destination.
- In Settings > Cellular, tap the plan labeled Secondary.
- Use the eSIM Quick Transfer feature to switch to the local data plan and avoid roaming fees.
Switching back to your primary carrier upon return is just as simple, ensuring you can always use the best plan according to your location and needs.
Frequently Asked Questions
Understanding how to verify the activation of your iPhone’s eSIM can ensure you stay connected. This section sheds light on the common queries users may have about their eSIM status and how to manage it effectively.
What steps are involved in verifying eSIM activation on an iPhone?
You can check if an eSIM is active by opening the Settings app and selecting Cellular. The presence of an eSIM will be indicated under your carrier’s header. If you see an eSIM labeled with the name you assigned it, your eSIM is active.
Can you confirm whether an eSIM is active on an iPhone without contacting the carrier?
Yes, eSIM activation can be confirmed directly from the iPhone’s settings without the need to contact the network carrier. If the eSIM shows under the Cellular plans and you can see its details, it means the eSIM is active.
What indicators show that an eSIM profile is currently in use on an iPhone?
An active eSIM profile usually appears under the Cellular section in Settings. You’ll see the name of the plan you set for your eSIM. If it’s in use, it may also show connection bars at the top of your iPhone’s screen.
How do I determine if my iPhone eSIM is connecting to the network correctly?
Check the signal strength indicator in the screen’s top corner. If the eSIM is not connecting, there may be no signal bars, or you might see an error like ‘No Service’.
Is there a way to view the eSIM status in the iPhone’s settings menu?
Yes, to view eSIM status, open Settings and tap on Cellular. Your eSIM status will be displayed alongside your primary SIM information. If it’s not active, you might see an option to ‘Add eSIM’.
How to ensure eSIM functionality on a new iPhone after installation?
Once you install an eSIM, restart your iPhone. Then, ensure your phone has the latest iOS version. Finally, go to Settings > Cellular to check if the eSIM appears and is selectable. This indicates successful activation and functionality.