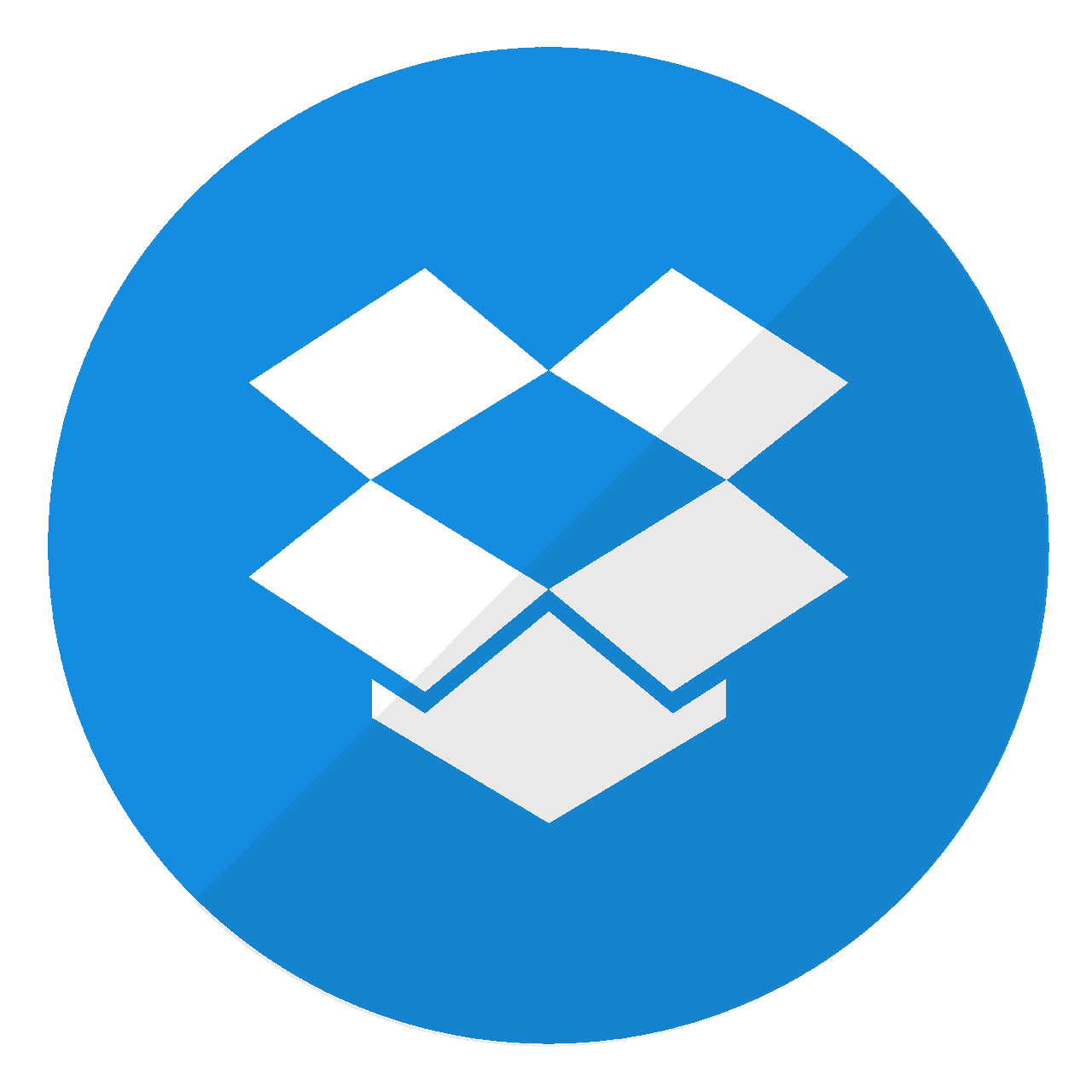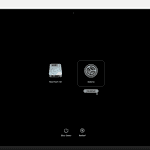Learn how to use Dropbox on a Mac with ease. Dropbox offers a simple way to store and access files from anywhere. By following straightforward steps, you can sync your files seamlessly and avoid data loss. Whether new to this tool or looking for a refresher, this article provides clear instructions to get you started.
The Sega Mega Drive Mini brings back fond memories for gamers. With its library of classic games, it captures the essence of video gaming from the late ’80s and early ’90s. For anyone who enjoyed the original Mega Drive, this mini console offers a nostalgic journey back in time.
Video conferencing has become essential, but is it secure? Understanding security measures like encryption can protect your video calls. By knowing what to look for, you can ensure that your virtual meetings are safe from prying eyes.
Using Dropbox on a Mac: A Quick Guide
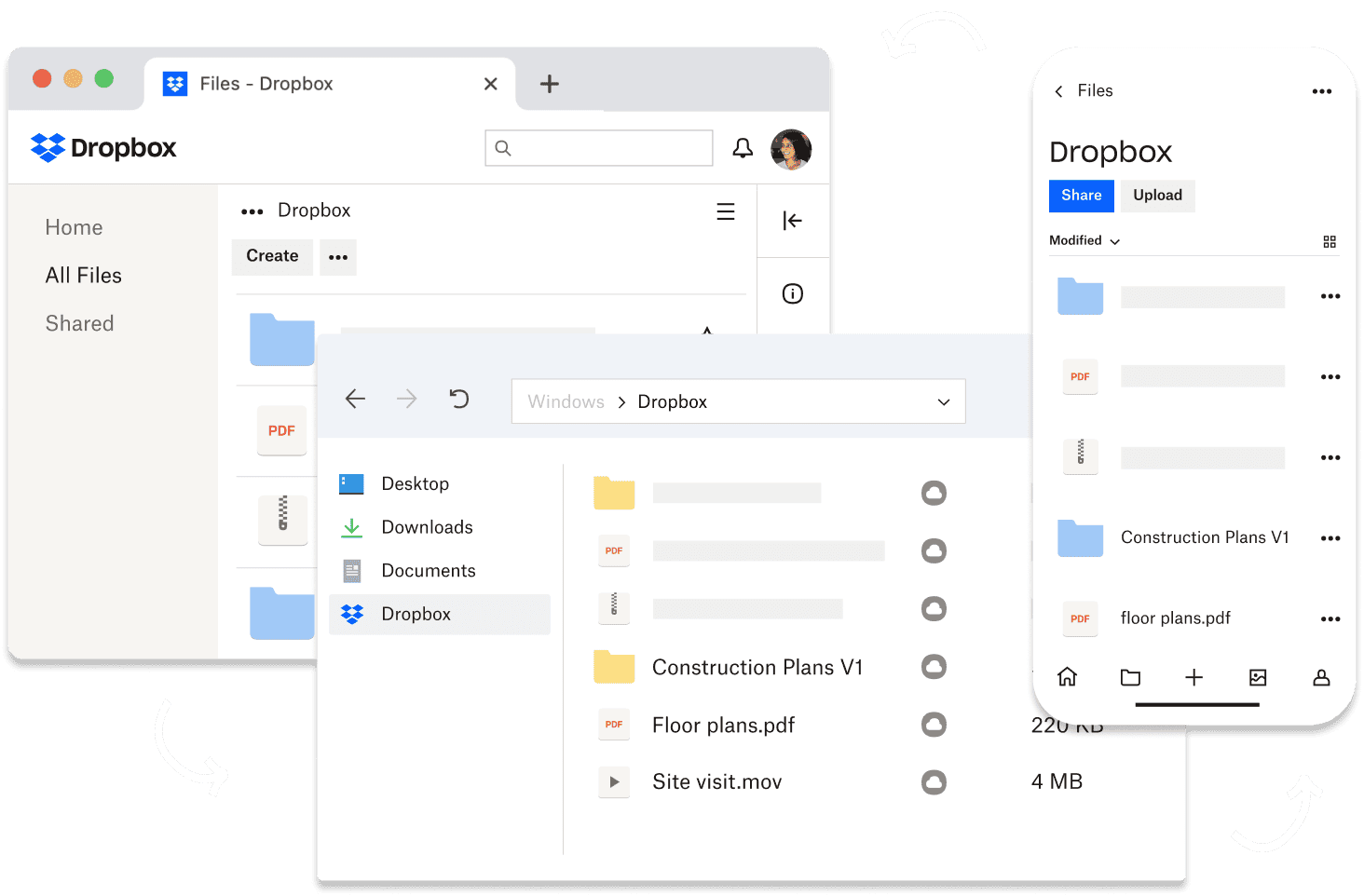
| Feature | How to | Notes |
|---|---|---|
| Installation | Download the Dropbox app from the Dropbox website and follow the installation instructions. | Dropbox will create a special folder on your Mac. Anything in this folder is synced with your Dropbox account. |
| Adding Files | Drag and drop files into your Dropbox folder, or use the “Save As” option in applications to save files directly to Dropbox. | You can add any type of file to Dropbox. |
| Accessing Files | Access your files from the Dropbox folder on your Mac, the Dropbox website, or the Dropbox mobile app. | Your files are available anywhere you have an internet connection. |
| Sharing Files | Right-click on a file or folder in your Dropbox folder and select “Share.” You can share with individuals or create a shareable link. | You can control access permissions for shared files. |
| Syncing | Dropbox automatically syncs files between your Mac and the cloud. | Changes you make on one device will be reflected on all your other devices. |
| Offline Access | Right-click on a file or folder and select “Make Available Offline.” | This allows you to access files even when you don’t have an internet connection. |
| File History | Right-click on a file and select “Version History.” | Dropbox keeps a history of your file versions, so you can revert to older versions if needed. |
| Uninstalling | Drag the Dropbox app from your Applications folder to the Trash. | Uninstalling Dropbox will remove the app from your Mac, but your files will remain in your Dropbox account online. |
Simplifying File Management on Your Mac with Dropbox
Setting Up Dropbox on Your Mac
Dropbox makes it simple to set up on your Mac. Start by downloading the Dropbox app from their website. Once downloaded, follow the on-screen prompts to install and create your Dropbox account. After that, a handy Dropbox folder will appear in your Finder, ready for your files.
Syncing Files and Folders
The real magic of Dropbox is automatic syncing. Any file you put in your Dropbox folder gets copied to the cloud. And guess what? You can then access these files from any device where you have Dropbox installed. It’s like having a pocket-sized file server.
Sharing Files and Folders
Need to share a file with a friend or colleague? Dropbox has you covered. Right-click on a file or folder within your Dropbox, select “Share,” and enter the email addresses of the people you want to share with. You can even set permissions to control who can edit or just view the files.
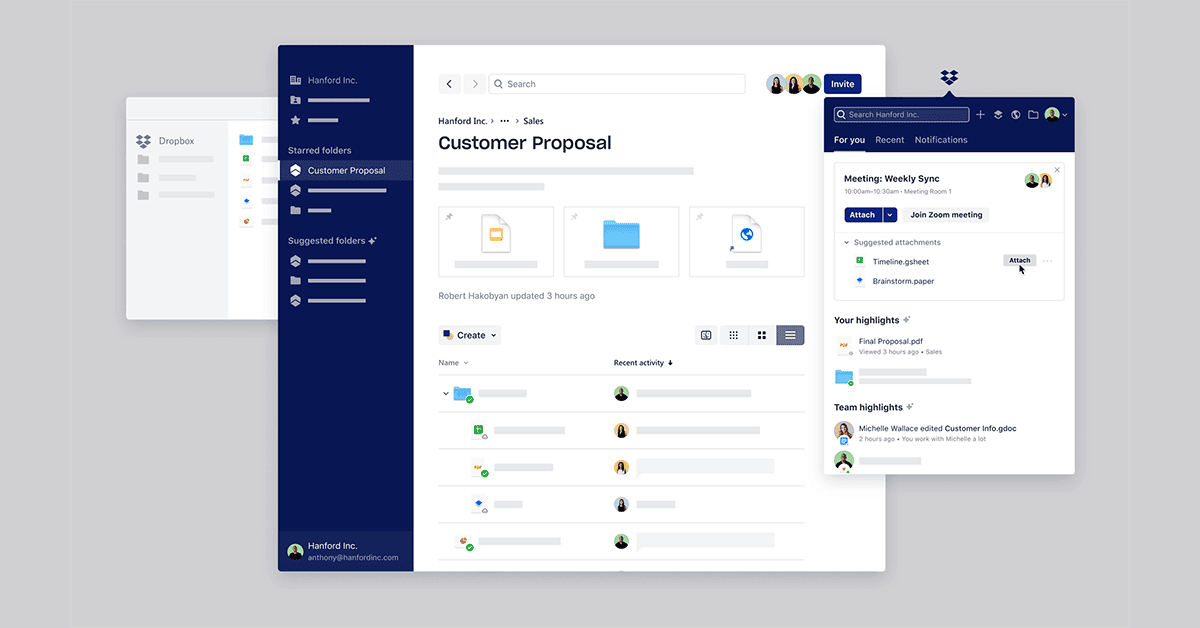
Dropbox Features for Mac Users
Dropbox has some neat features designed for Mac users:
- Finder Integration: Dropbox seamlessly integrates with Finder, making it easy to access your Dropbox files right alongside your local files.
- Offline Access: Even without an internet connection, you can still access your Dropbox files. Changes made offline will sync automatically once you’re back online.
- Version History: Dropbox keeps a history of your file versions, so you can easily restore an older version if needed.
Dropbox Plans and Pricing
Dropbox offers a variety of plans to suit different needs:
| Plan | Storage | Features | Price |
|---|---|---|---|
| Basic | 2 GB | Limited sharing features | Free |
| Plus | 2 TB | More sharing features, offline access | $9.99/month |
| Family | 2 TB (shared) | Family Room folder, additional features | $16.99/month |
| Professional | 3 TB | Advanced sharing controls, priority support | $16.58/month |
Additional Tips for Dropbox on Mac
Here are a few extra tips to get the most out of Dropbox on your Mac:
- Selective Sync: Choose which folders you want to sync to your Mac to save storage space.
- File Requests: Easily collect files from others by sending them a file request link.
- Use Keyboard Shortcuts: Dropbox has a bunch of keyboard shortcuts to speed up your workflow.
With its seamless integration, powerful features, and user-friendly interface, Dropbox makes file management on your Mac a breeze.
Key Takeaways
- Dropbox on Mac helps store and access files easily.
- Sega Mega Drive Mini offers a nostalgic gaming experience.
- Video conferencing security includes encryption to protect calls.
Maximizing Efficiency with Cloud Storage on Mac
Using cloud storage on a Mac can simplify file management, enhance data accessibility, and safeguard against data loss. This guide covers how to get started with Dropbox, its setup, usage, and troubleshooting common issues.
Understanding Dropbox on macOS
Dropbox offers a seamless way to sync and back up your files across multiple devices. For Mac users, this application integrates directly with Finder, allowing easy access to files.
Dropbox creates a dedicated folder in Finder. Any files placed there automatically sync to the cloud. This means you can access these files from any device with an internet connection. Dropbox also provides offline access to files by storing copies locally.
Setting Up and Using Dropbox
To install Dropbox on a Mac, first download the DropboxInstaller.dmg file from the Dropbox website. Next, locate the installer in your Downloads folder and double-click it.
Then follow these steps:
- Open Dropbox Installer: Double-click the installer file.
- Install the App: Drag the Dropbox icon to the Applications folder.
- Launch Dropbox: Open it from the Applications folder or Finder sidebar.
- Sign In or Create an Account: Use your credentials to access Dropbox.
After installation, a Dropbox folder appears in Finder. Drop any files you want to sync into this folder. Changes here reflect across all your connected devices. You can also share files and folders with others easily by generating shareable links via the Dropbox interface.
Troubleshooting Common Dropbox Issues
Sometimes, Dropbox may not sync correctly. If this happens, ensure you have a stable internet connection. Check the Dropbox app preferences by clicking the Dropbox icon in the menu bar, then selecting Preferences.
Inspect the sync settings to ensure they are configured correctly. If the storage appears full, remove unneeded files through the Dropbox web interface. If the app fails to start, restart your Mac or reinstall Dropbox. For recurring issues, visit the Dropbox Help Center or contact support for assistance.
By following these steps, users can efficiently manage their files and ensure seamless syncing and backup on their Mac using Dropbox.
Frequently Asked Questions
This section provides clear guidance to help users effectively utilize Dropbox on their Mac, including steps for beginners, uses of Dropbox, costs, safety, and benefits.
How can I effectively utilize Dropbox on my Mac for file sharing?
Install the Dropbox app from the official website. Create an account if you don’t have one. Drag and drop files into the Dropbox folder to share them. Share links to these files via email or any other communication tool.
What steps should a beginner take to start using Dropbox?
Sign up for a Dropbox account on the Dropbox website. Download and install the Dropbox app. Follow the setup instructions. Learn to upload files by dragging them into the Dropbox folder. Use shared folders to collaborate with others.
What are the principal uses of Dropbox?
Dropbox is used for storing files securely online. It lets users collaborate on files with shared folders. Users can back up important documents. It’s also useful for accessing files from multiple devices.
Is Dropbox available at no cost, and what are the limitations?
Dropbox offers a free basic plan. This plan includes 2 GB of storage. It allows basic file sharing and collaboration. To get more storage, users can subscribe to a paid plan.
How do I ensure the safety of my files on Dropbox?
Enable two-factor authentication on your Dropbox account. Use strong, unique passwords. Regularly update and maintain secure access to your account. Be cautious when sharing links to your files.
Can you describe the advantages of using Dropbox for storage and collaboration?
Dropbox provides easy access to files from any device. It improves collaboration with shared folders. It keeps files synchronized and updated in real-time. It offers automatic backup for added security. The interface is user-friendly and straightforward.