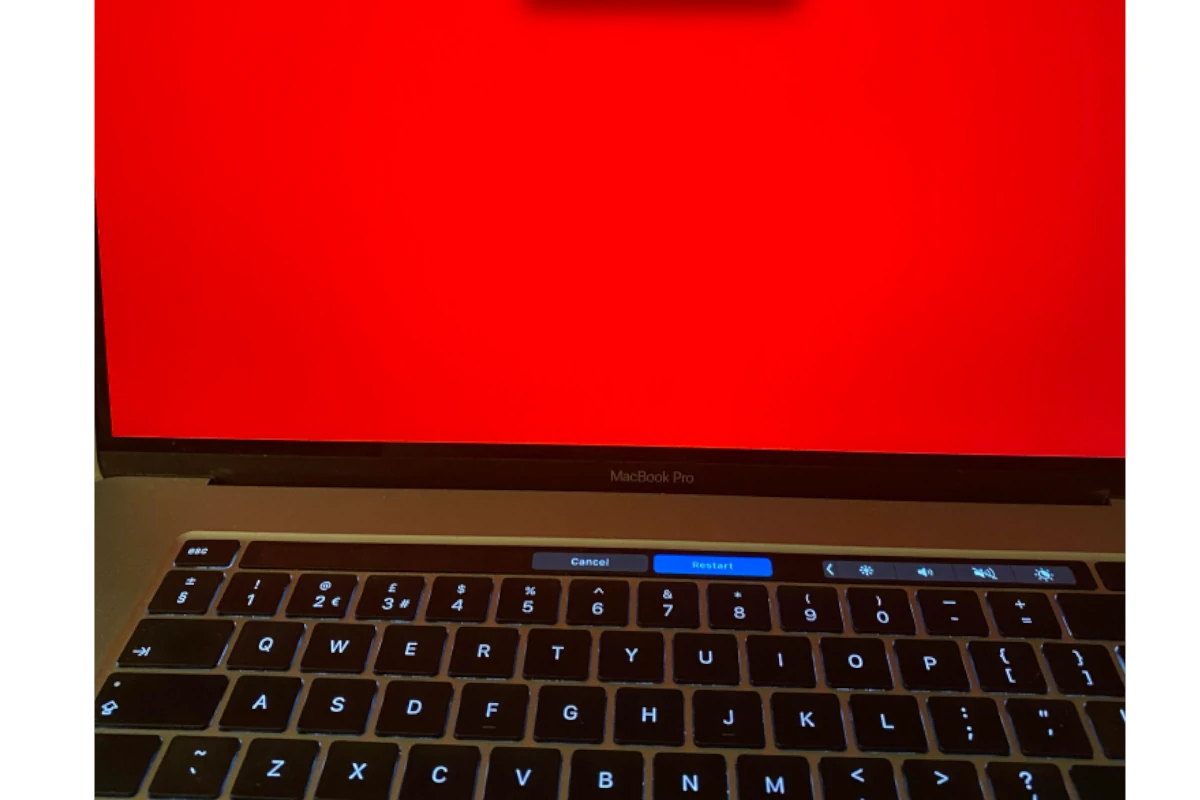If you own a MacBook (usually affecting the Macbook M1) and suddenly see a red screen, you could be experiencing the ‘Red Screen Issue’. MacBook users have reported seeing a red screen when their laptop is in sleep mode, shuts down, or randomly when using the device. This does not necessarily mean that your MacBook is broken or has a hardware issue though. The red screen issue can sometimes occur as a result of a software setting as well.
Troubleshooting Your MacBook Red Screen
Possible Causes
The red screen could be caused by several factors, including:
- Software glitches: A bug in macOS could be triggering the display anomaly.
- Graphics driver issues: The graphics drivers might not be playing nicely with your hardware.
- Hardware problems: In rare cases, the display itself or its connection could be faulty.
Troubleshooting Steps
- Update macOS: Make sure you’re running the latest version of macOS. Apple often releases updates that address bugs and improve compatibility.
- Reset NVRAM/PRAM: Resetting the NVRAM (or PRAM on older models) can sometimes resolve display issues. To do this, shut down your MacBook, then turn it on and immediately press and hold Option-Command-P-R for about 20 seconds.
- Safe Mode: Start your MacBook in Safe Mode to see if the red screen persists. If it doesn’t, a third-party app might be the culprit.
- Reinstall macOS: If the issue persists, try reinstalling macOS without erasing your data. This can sometimes fix software-related problems.
- Contact Apple Support: If none of the above solutions work, it’s time to call in the experts. Apple Support can help diagnose the issue and offer further assistance.
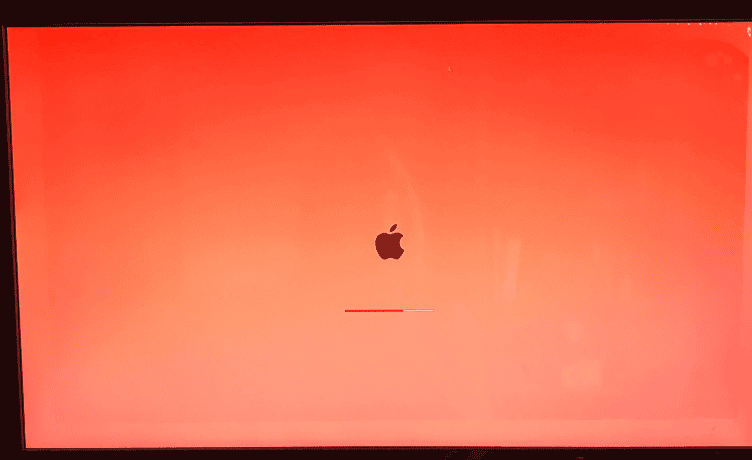
Macbook Red Screen Issue: Troubleshooting Table
| Common Causes | Solutions |
|---|---|
| Misconfigured Color Profile | Navigate to your MacBook’s system preferences, select ‘Displays’, and then choose the ‘Color’ tab. Select the ‘Color LCD’ profile, the default setting for MacBook screens. This often resolves the red screen issue immediately. |
| Night Shift and True Tone Settings | Check your Night Shift and True Tone settings in the ‘Displays’ section of your system preferences. Make sure they are either set correctly or turned off to see if this resolves the issue. |
| Software Glitches | Restarting your MacBook can often resolve temporary software glitches. If the problem persists, consider whether any recent software updates or newly installed apps might be causing the issue. |
| Hardware Concerns | If you suspect a hardware issue, contact Apple Support or visit an authorized service provider. They can diagnose the problem and suggest the appropriate repairs. |
Preventive Measures
To avoid future occurrences of the red screen issue, keep your MacBook’s software up to date. Regular updates often include fixes for known bugs and compatibility issues. Additionally, be cautious when adjusting display settings and only use recommended color profiles.
Enhancing Your MacBook Experience
Beyond resolving the red screen issue, there are several ways to enhance your overall experience with the MacBook:
- Regular Maintenance: Keep your MacBook clean and dust-free. Regularly cleaning the screen and keyboard can prevent many common issues.
- Software Optimization: Regularly update your apps and macOS to ensure optimal performance and security.
- Battery Care: Follow best practices for battery health, such as avoiding extreme temperatures and keeping your MacBook plugged in during heavy usage.
Troubleshooting a Red Screen on Your MacBook
Some MacBook users have reported seeing a red tint on their screen. This can happen when your MacBook is in sleep mode, shuts down, or even during normal use. It might seem alarming, but it’s usually not a sign of a major problem. More often than not, it’s caused by a simple misconfiguration in your display settings.
Understanding the Red Screen Issue
The red screen issue is a display anomaly where your MacBook’s screen unexpectedly takes on a reddish hue. This can happen at various times, such as when waking up from sleep, during the shutdown process, or even seemingly randomly while you’re using your MacBook. While it can be startling, it’s usually a software-related issue rather than a hardware malfunction.
Possible Causes of a Red Screen
Several factors can contribute to the red screen issue. Sometimes it’s a software glitch within macOS itself. In other cases, it might be due to graphics driver issues or conflicts with third-party apps. Rarely, it could indicate a problem with the display hardware or its connection. Let’s explore some troubleshooting steps to help you resolve this issue.
Checking Your Color Profile
The most common cause of the red screen issue is an incorrect color profile setting. To check this, go to System Preferences > Displays > Color. Make sure the “Color LCD” profile is selected. This is usually the default setting for MacBook screens and should provide accurate color representation.
Adjusting Night Shift and True Tone
Night Shift and True Tone features can affect the color temperature of your display. Night Shift reduces blue light in the evenings, which can make the screen appear warmer. True Tone adjusts the display’s color temperature to match the ambient lighting. If these settings are misconfigured, they could contribute to the red screen issue. Check your Night Shift and True Tone settings in the Displays section of System Preferences to ensure they’re set correctly or turned off.
Restarting Your MacBook
Sometimes, a simple restart can resolve temporary software glitches that might be causing the red screen. If you haven’t already tried this, go ahead and restart your MacBook to see if it clears up the issue.
Starting in Safe Mode
Safe Mode starts your MacBook with minimal extensions and startup items, which can help identify if a third-party app is causing the problem. To start in Safe Mode, restart your MacBook and hold down the Shift key until the login screen appears. If the red screen doesn’t appear in Safe Mode, it suggests a software conflict. You can then try uninstalling recently installed apps to pinpoint the culprit.
Reinstalling macOS
If the issue persists, you can try reinstalling macOS. Don’t worry, this can be done without erasing your data. Reinstalling macOS can often resolve software-related problems that might be causing the red screen.
Contacting Apple Support
If none of the above solutions work, it’s best to contact Apple Support or visit an authorized service provider. They can help diagnose the problem and offer further assistance. It’s possible that there’s a hardware issue that requires professional attention.
Troubleshooting Table: MacBook Red Screen
| Common Causes | Solutions |
|---|---|
| Misconfigured Color Profile | Go to System Preferences > Displays > Color. Select the “Color LCD” profile. |
| Night Shift and True Tone Settings | Check and adjust Night Shift and True Tone settings in Displays preferences. |
| Software Glitches | Restart your MacBook. Consider recent software updates or new apps. |
| Hardware Concerns | Contact Apple Support or visit an authorized service provider. |
FAQs
What should I do if my MacBook screen turns red?
If your MacBook screen suddenly turns red, don’t panic! It’s often a simple fix related to your color profile settings. Start by checking your display settings in System Preferences. Go to “Displays” and then the “Color” tab. Make sure the correct color profile is selected, usually “Color LCD.” If that doesn’t solve it, try restarting your MacBook. Sometimes a simple reboot can clear up temporary glitches. Also, check your Night Shift and True Tone settings, as these can affect the color temperature of your screen. If the redness persists after trying these steps, it might be time to consider a software update or consult with Apple Support for further assistance.
Can software updates cause the red screen issue?
Yes, software updates, while generally beneficial, can occasionally introduce glitches that affect your MacBook’s display, including the red screen issue. This can happen due to compatibility issues with certain graphics drivers or display settings. If you notice the red tint after a recent macOS update, try checking for further updates that might address the problem. It’s also a good idea to ensure your apps are up-to-date, as outdated applications can sometimes conflict with the latest macOS version and cause display issues.
How can I prevent the red screen issue from happening again?
While not always entirely preventable, you can reduce the chances of encountering the red screen issue on your MacBook. Keep your macOS and apps updated to their latest versions. Avoid making unnecessary changes to your display settings, especially to color profiles. If you need to adjust settings, stick with the built-in macOS tools rather than third-party apps, unless you’re confident in their reliability. Regularly restarting your MacBook can also help clear out temporary glitches that might affect the display.
Should I take my MacBook to a service center for a red screen?
If you’ve tried adjusting your color profile, restarting your Mac, checking Night Shift and True Tone settings, and updating your software, but the red screen persists, it’s a good idea to seek professional help. Contact Apple Support or visit an authorized service center. While a red screen can sometimes be a minor software glitch, it could also indicate a hardware problem with your display or graphics card that requires expert attention.