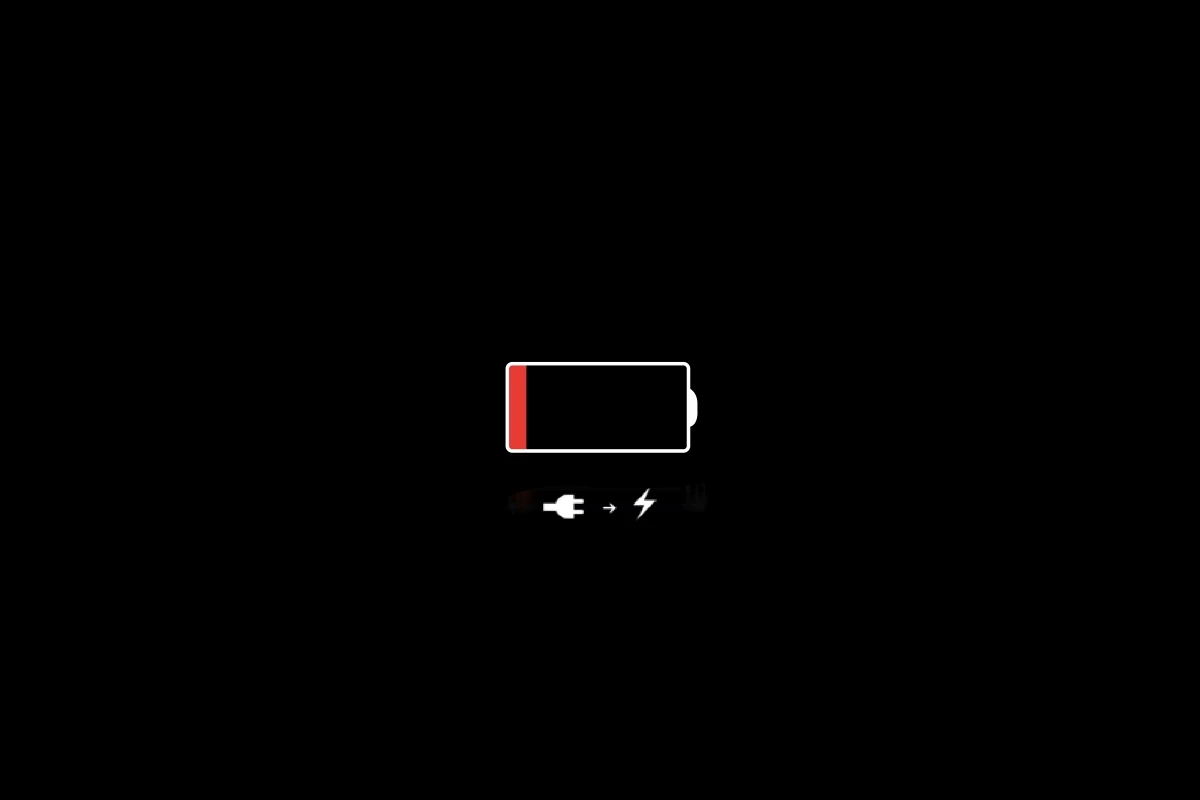It’s important to know how to check your iPhone’s battery usage to improve its performance. To access your battery usage information, go to Settings > Battery. You can see detailed information about your battery’s activity over the last 24 hours or up to the last 10 days. This feature provides insights into conditions or usage patterns that might be draining your battery. Knowing which apps and activities consume the most power can help you make changes to extend battery life.
Tap Show Activity in the Battery section to see a breakdown of time spent on screen versus background activity. Insights and suggestions within this section can offer tips such as enabling auto-brightness to help conserve battery life. Checking your iPhone’s battery health is also important. Go to Battery Health & Charging near the top of the Battery settings page to see the maximum capacity of your battery. Regularly monitoring these details can ensure your device stays efficient and reliable.
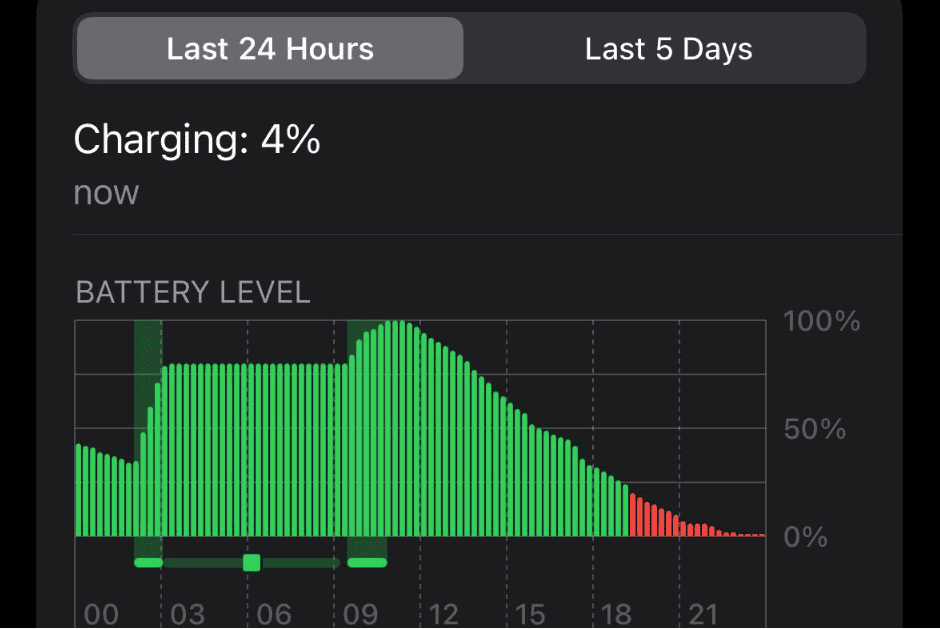
Unmasking Your iPhone’s Battery Secrets
Battery Usage Overview
Your iPhone tracks its battery usage meticulously. Open “Settings” and tap “Battery” for a clear picture. You’ll see a graph showing battery levels over the last 24 hours and up to the last 10 days. Tap on a time period to reveal which apps are draining your battery the most.
Insights and Suggestions
Below the graph, you might find handy “Insights and Suggestions” to optimize battery life. These could be simple tips like reducing screen brightness or disabling Background App Refresh.
App-Specific Usage
Delve deeper into individual apps to see how much battery they’re consuming. The list breaks down the percentage of battery used in the background versus on-screen. “Show Activity” gives a more detailed view of how long each app was active.
Battery Health and Charging
Don’t overlook “Battery Health & Charging,” also in the Battery settings. This section displays your battery’s maximum capacity and peak performance capability. If your iPhone isn’t performing as well as it used to, a battery replacement might be the answer.
Quick Tips for Extended Battery Life
- Lower screen brightness: Dimming your screen can significantly reduce battery drain.
- Enable Low Power Mode: This mode limits background activity and can extend your battery life.
- Disable Background App Refresh: Prevent apps from using battery power in the background when not in use.
- Manage Location Services: Limit which apps can access your location to conserve battery power.
- Turn off push email: Fetch email manually or increase the fetch interval to reduce battery usage.
Remember, your iPhone’s battery is a consumable item. It’s designed to retain up to 80% of its original capacity at 500 complete charge cycles for most models. However, factors like usage patterns, temperature, and settings can affect your battery’s lifespan.
Key Takeaways
- Use Settings > Battery to check battery usage and activity.
- Insights and suggestions can help conserve battery life.
- Monitor battery health to ensure device efficiency.
Understanding Your iPhone’s Battery Usage
Learning how to monitor and manage your iPhone’s battery usage can extend battery life and improve performance. Addressing key areas will help you understand your device’s power consumption better.
Digesting the Battery Menu
Go to Settings > Battery to see an overview of battery usage. You can see battery activity for the last 24 hours and the last 10 days. The Battery Usage by App shows how much power each app uses. This breakdown helps identify which apps or activities drain the most battery.
Assessing Battery Health and Capacity
In Settings > Battery > Battery Health & Charging, you can view the Maximum Capacity percentage. This figure tells you how much charge the battery can hold compared to when it was new. Lower percentages indicate a need to consider battery replacement soon.
Identifying and Managing Power-Hungry Apps
Check for apps that use a lot of energy in the Battery Usage by App section. High usage can indicate poor optimization or excessive background activity. Managing these apps by reducing usage or force quitting can save battery life. Consider disabling background app refresh for these apps.
Implementing Effective Charging Practices
Use Optimized Battery Charging to slow battery aging. This feature learns your charging habits to finish charging past 80% when you need it. Avoid letting your battery drain completely before recharging, and try to keep it between 20% and 80% for the best longevity.
Managing Screen and Network Settings for Battery Preservation
Reduce screen brightness or use Auto-Brightness found in Settings > Accessibility > Display & Text Size. Turning off WiFi and Bluetooth or using Airplane Mode when not needed can also extend battery life. Additionally, set your screen to lock quickly when idle.
Utilizing Built-in Features to Extend Battery Life
Enable Low Power Mode in Settings > Battery. This reduces or disables background activities such as mail fetch or visual effects. Reduce Motion in Settings > Accessibility > Motion can also decrease power use by limiting animation effects.
Troubleshooting Unusual Battery Drain
If your battery drains faster than expected, check for updates in Settings > General > Software Update. Restarting your iPhone can sometimes resolve issues. Look for rogue apps by viewing recent battery usage and force quitting or reinstalling them if necessary.
Exploring When to Upgrade or Replace Battery
If your battery health drops below 80% of its original capacity, consider replacing it. Also, think about upgrading if your iPhone frequently needs charging throughout the day. For newer features and better battery management, upgrading to the latest iOS version can also help.
Frequently Asked Questions
Users often have questions about checking their iPhone’s battery health and performance. Here’s a list of common inquiries and clear answers to each.
How can I assess the health of my iPhone’s battery?
To check the health of your iPhone’s battery, go to Settings > Battery. Tap on Battery Health & Charging. Here, you will see details about your battery’s maximum capacity and peak performance capability.
What methods can I use to monitor my iPhone battery’s performance over time?
Open Settings > Battery. You will find insights and statistics about your battery usage over the last 24 hours and up to the last 10 days. This section shows which apps use the most battery.
Is there a way to check my iPhone’s battery condition without utilizing the device’s activation?
Checking your battery condition without device activation isn’t possible. You need to access the Settings app on your iPhone to get battery health details.
Are there any official codes to dial for accessing iPhone battery health information?
No, Apple does not provide any dial codes to check battery health. You must use the built-in battery health feature in the Settings app.
Can I determine the real battery health of my iPhone using shortcuts?
No shortcuts are available to directly access your iPhone’s battery health. Access this information through Settings > Battery > Battery Health & Charging.
What options are available for checking iPhone battery health remotely or online?
There are no options to check your iPhone’s battery health remotely or online. All information about battery health must be checked directly on the device.