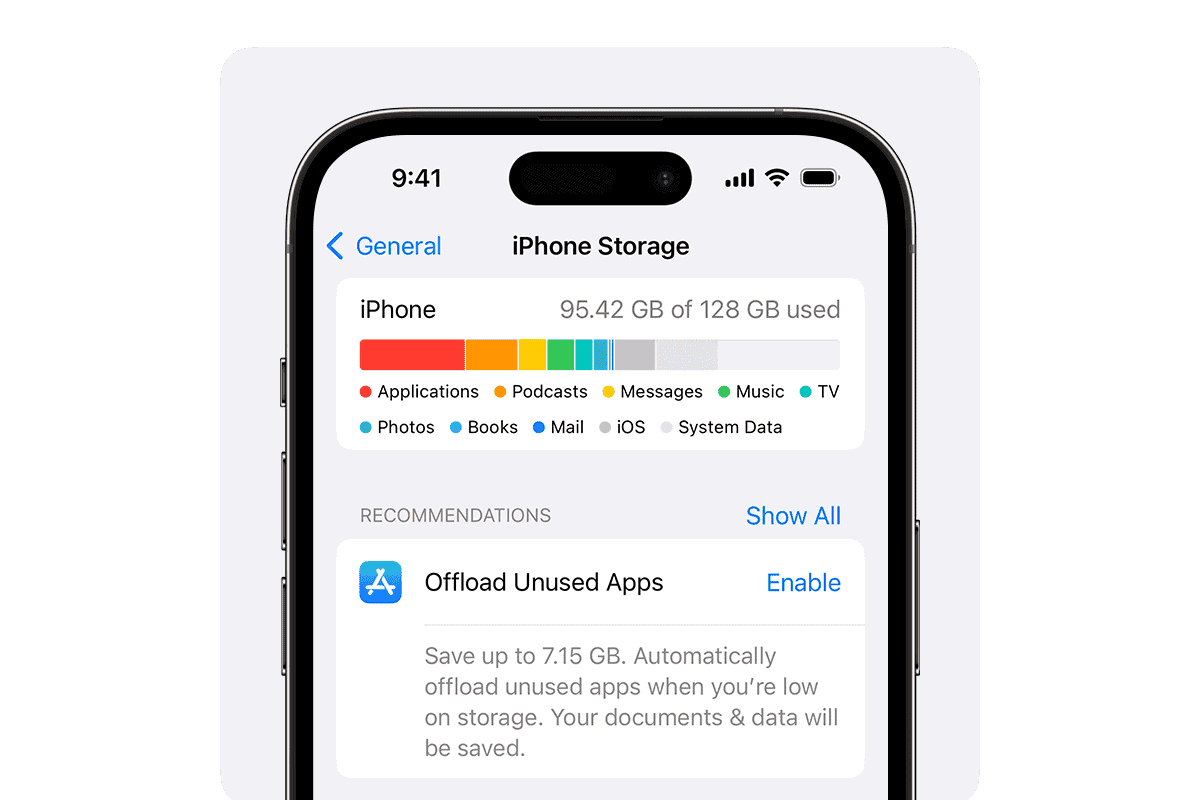It’s important to know how much storage your iPhone has so you can manage your apps and files. You can check the storage quickly using the iPhone’s settings. This helps you see how much you can download and save, and decide if you need to upgrade. Apple has made this process easy to understand. The storage information not only shows total capacity but also gives a breakdown of what is using the space.
Uncovering Your iPhone’s Storage Secrets
Checking your iPhone’s storage is easy, and there are a few ways to do it.
Method 1: Through Settings
- Open the “Settings” app on your iPhone.
- Tap on “General.”
- Select “[Your Device] Storage.” You’ll see a colorful bar graph showing how your storage is being used.
- Scroll down for a detailed breakdown of what’s taking up space. You can even see recommendations for optimizing your storage.
Method 2: Using a Computer
- Connect your iPhone to your Mac or PC.
- On a Mac, open Finder. On a PC, open iTunes (if you have it) or the Apple Devices app.
- Select your iPhone from the sidebar.
- You’ll see a bar graph similar to the one in Settings, showing how much storage is used and by what types of content.
Understanding Your iPhone’s Storage
Your iPhone’s storage is measured in gigabytes (GB) or terabytes (TB). It’s important to know your total capacity and how much is still available. You can find this information in the same places you check your storage usage. Remember, apps, photos, videos, and messages all take up space. Knowing how much you have left can help you decide if you need to free up some space.
Tips for Managing Your iPhone Storage
- Offload Unused Apps: This feature removes the app but keeps its data, so you can reinstall it later without losing anything.
- Optimize Photos: This stores high-resolution photos in iCloud and keeps smaller versions on your device.
- Delete Old Messages: Especially those with large attachments like photos and videos.
- Review Large Attachments: In the storage breakdown, you can see which apps have large attachments and delete them if you don’t need them.
- Use Cloud Storage: Services like iCloud or Google Drive can store your photos, videos, and documents, freeing up space on your iPhone.
By regularly checking and managing your iPhone’s storage, you can ensure that you always have enough space for the things that matter most.
Key Takeaways
- Checking iPhone storage is straightforward through the settings menu.
- Storage information includes total capacity and space used by apps.
- Users may need this info to manage or upgrade their iPhone’s storage.
Determining Your iPhone’s Storage Capacity
Finding out how much storage your iPhone has is easy. This section walks you through different methods to discover your iPhone’s total storage capacity.
Through iPhone Settings
To check your iPhone’s storage in the Settings app, follow these steps. First, open Settings and tap General. Then, select About. Here, you will see Capacity, which tells you the total storage of your iPhone, such as 64 GB or 256 GB.
Using iTunes or Finder
You can also find your iPhone storage size using a computer. When using a Mac with macOS Catalina or later, open Finder. For older macOS versions or on a Windows PC, use iTunes. Connect your iPhone to your computer, and select your device. There, you’ll find a breakdown of your storage space.
Checking the Packaging and Receipt
The original packaging and receipt of your iPhone often list the storage capacity. Look for the specifications on the box or the details on the purchase receipt to find out whether your iPhone has 64 GB, 128 GB, or another storage size.
IMEI Lookup and Online Check
Another method is using an IMEI lookup service online. Find the IMEI number by going to Settings > General > About, then enter this number on a trusted website. These services can provide details about your iPhone, including the built-in memory.
Frequently Asked Questions
This section answers common questions on finding your iPhone’s storage capacity and available space.
How can I determine the storage capacity of my iPhone?
Check the storage capacity by opening the Settings app. Tap on “General,” then “About.” Here, you can find the capacity listed next to “Capacity.”
What steps are needed to view the available storage on my iPhone?
To view available storage, go to Settings, tap “General,” and then “iPhone Storage.” The iPhone presents a visual representation of space used and available.
Is there a way to find out the total storage of an iPhone without using iTunes?
Yes, you can find the total storage directly on your iPhone in Settings under “General” and “About,” where the storage capacity is listed.
How to check iPhone storage if the device won’t turn on?
If the iPhone won’t turn on, checking storage directly on the device is not possible. Consider using other methods such as checking the original box or receipt for storage information.
What methods are available to discover my iPhone’s storage size using IMEI?
Using the IMEI to find storage size directly is not viable. The IMEI number can be used to obtain information about the device from the carrier or Apple’s support website.
Where in the iPhone settings can I find information about data and storage usage?
Navigate to Settings, select “General,” and then “iPhone Storage” to see detailed information on data and storage usage.