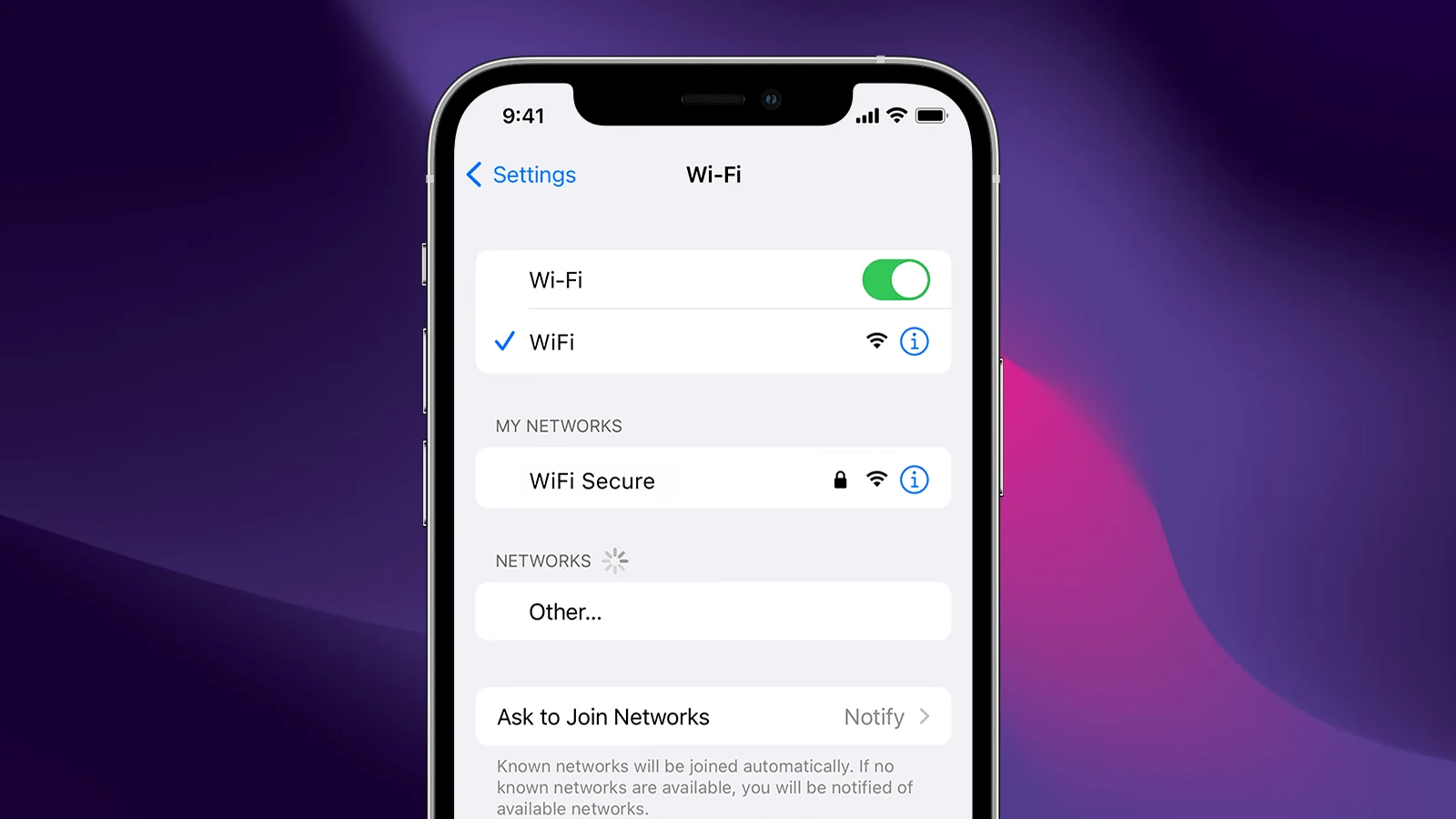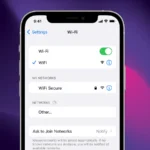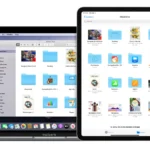If you’re having trouble with Wi-Fi on your iPhone, you can usually fix it by following these steps. First, go to Settings and tap Wi-Fi to make sure it’s turned on. If that doesn’t work, try turning Wi-Fi off and back on again. Also, make sure your iPhone isn’t in Airplane Mode, as this will disable Wi-Fi. Finally, keep your iPhone’s software up to date by going to Settings, then General, and tapping Software Update. These steps should help most people fix their Wi-Fi issues.
Troubleshooting Wi-Fi on Your iPhone
Having trouble getting your iPhone online? Wi-Fi woes are frustrating, but often easily fixed. Let’s get you connected!
Quick Checks First
Before we dive deep, try these simple things:
- Is Wi-Fi actually ON? Sounds silly, but it happens! Swipe down for Control Center and check the Wi-Fi icon.
- Airplane Mode Off? If it’s on, Wi-Fi is disabled. Again, Control Center is your friend.
- Close to the Router? Walls and distance weaken signals. Move closer to rule that out.
- Other Devices Working? If not, the problem’s likely with your internet, not your iPhone.
- Wi-Fi Toggle: Ensure Wi-Fi is enabled in Settings.
- Network Selection: Verify you’re connected to the correct network.
- Signal Strength: Check for a strong Wi-Fi signal (full bars are ideal).
- Airplane Mode: Toggle Airplane Mode OFF.
- Router/Modem: Ensure your home internet setup is working.

Restarting: Do This First
Restarting may not seem like a big action, but it oftentimes is all you need to do. Restart your iPhone AND your Wi-Fi router. This usually clears up minor glitches.
- iPhone: Hold down the power button, slide to power off, then power back on.
- Router: Unplug it for 30 seconds, then plug it back in. Wait a few minutes for it to fully restart.
Forgetting the Network
Sometimes, your iPhone “remembers” a network incorrectly. Time for a fresh start:
- Go to Settings > Wi-Fi.
- Tap the (i) next to your network’s name.
- Tap Forget This Network.
- Rejoin the network by selecting it from the list and entering the password.
Resetting Network Settings
This is a bit more drastic, but can clear up stubborn issues:
- Go to Settings > General > Transfer or Reset iPhone.
- Tap Reset.
- Tap Reset Network Settings.
- Warning: This will erase all saved Wi-Fi passwords, so have them handy!
Checking for iOS Updates
Outdated software can cause problems. Make sure your iPhone is running the latest iOS:
- Go to Settings > General > Software Update.
- If an update is available, tap Download and Install.
Still No Luck?
If none of these work, you may have a more complex issue. Here are some further steps:
- Contact your internet provider: They can check for outages or issues on their end.
- Check your router settings: Advanced users can try adjusting channels or security settings.
- Contact Apple Support: They can offer more in-depth troubleshooting or diagnose hardware problems.
Common Wi-Fi Problems and Fixes
| Problem | Possible Fix |
|---|---|
| Can’t find my Wi-Fi network | Make sure the network is on and in range, restart your router |
| iPhone connects but no internet | Check your internet provider for outages, restart your router |
| Wi-Fi is slow or keeps dropping | Move closer to the router, reduce the number of devices using the network |
| Can’t connect to a specific network | Forget the network and rejoin, check the password for accuracy |
| Wi-Fi is grayed out | Restart your iPhone, reset network settings, contact Apple Support |
Troubleshooting Steps
| Problem | Solution |
|---|---|
| iPhone won’t connect to Wi-Fi | Forget the network and reconnect, restart your iPhone, reset network settings. |
| iPhone connects but no internet | Restart your router and modem, check for service outages, reset network settings. |
| Weak Wi-Fi signal | Move closer to the router, remove obstructions, update router firmware. |
| Wi-Fi connection keeps dropping | Restart your router, update router firmware, check for interference from other devices. |
| Unable to join specific network | Check password, restart router, update router firmware, check for network restrictions. |
| Slow Wi-Fi connection | Move closer to the router, reduce the number of connected devices, close bandwidth-heavy apps, update router firmware, contact your internet provider. |
Advanced Troubleshooting
- Renew Lease: In Wi-Fi settings, tap the “i” next to your network and select “Renew Lease.”
- Reset Network Settings: Go to Settings > General > Reset > Reset Network Settings. (Note: This will erase saved Wi-Fi passwords.)
- Restore iPhone: As a last resort, restore your iPhone to factory settings. (Back up your data first!)
- Contact Apple Support: If all else fails, seek help from Apple Support.
Key Takeaways
- Turn Wi-Fi off and back on to fix simple issues.
- Ensure your phone’s Airplane Mode is off.
- Keep your iPhone’s software up to date.
Basic Wi-Fi Troubleshooting Steps
This guide covers essential steps to help resolve common Wi-Fi problems on iPhones. Follow these steps to address connectivity issues effectively.
Assessing iPhone Wi-Fi Connectivity
First, check if your iPhone’s Wi-Fi is turned on. Go to Settings > Wi-Fi and toggle it on if it’s off. Look for a blue checkmark next to the network name, which indicates a connection.
If the iPhone still won’t connect, make sure you are within range of the Wi-Fi network. Check if other devices can connect to the same network to rule out router problems. Switching between 2.4GHz and 5GHz networks can sometimes help since different frequencies have different ranges and performances.
Also, ensure that Auto-Join is turned on. You can find this option by tapping the ‘i’ icon next to your network name in Wi-Fi settings.
Restarting Devices to Resolve Wi-Fi Issues
Restarting your iPhone can often clear minor software issues. Press and hold the power button, then slide to power off. After your device turns off, press the power button again to restart it.
It can also help to restart your Wi-Fi router. Unplug it, wait for about 30 seconds, then plug it back in. This clears any temporary faults in the router’s operation.
If the issue persists, try toggling Airplane Mode on and off. This stops all wireless signals and can reset your connection.
Network Settings Reset for iPhone
Resetting network settings can fix configuration issues on your iPhone. Go to Settings > General > Reset > Reset Network Settings. Confirm your choice and wait for the iPhone to restart.
This resets Wi-Fi networks, passwords, cellular settings, and VPN/APN settings. You’ll need to reconnect to Wi-Fi networks afterward. Have your network passwords ready before you proceed.
Update your iPhone to the latest iOS version as updates often improve Wi-Fi connectivity and fix bugs. Go to Settings > General > Software Update to check for updates.
These steps should help resolve most Wi-Fi problems on your iPhone. If issues continue, there could be a hardware problem, and professional assistance may be needed.
Frequently Asked Questions
This section addresses common problems and solutions related to iPhone Wi-Fi connectivity issues.
Why is my iPhone unable to connect to Wi-Fi networks?
Several reasons can prevent an iPhone from connecting to Wi-Fi. Check if Airplane Mode is on. Ensure that the Wi-Fi toggle in Settings is turned on. Interference or distance from the router could also affect connectivity.
How can I fix an issue where my iPhone Wi-Fi option is grayed out?
A grayed-out Wi-Fi option usually indicates a software problem. Restart the iPhone to see if that resolves the issue. If not, try resetting network settings by going to Settings > General > Reset > Reset Network Settings.
What steps should I take if my iPhone fails to join a Wi-Fi network after inputting the correct password?
If the Wi-Fi network doesn’t accept the correct password, restart both your iPhone and router. Confirm you’re using the right password. If it still fails, forget the network in your iPhone settings and try reconnecting.
How can I troubleshoot my iPhone not connecting to Wi-Fi while other devices can?
If other devices connect fine, restart your iPhone. Next, toggle the Wi-Fi off and on. Update to the latest iOS version as updates often fix connectivity issues. Reset network settings if the problem persists.
What might be the reason for Wi-Fi connectivity issues on my iPhone, despite other devices working fine on the same network?
Wi-Fi issues might stem from iPhone-specific problems like software bugs or outdated firmware. Restarting the iPhone can help. Interference, like from cluttered channels, can affect certain devices more than others.
Why might my iPhone’s Wi-Fi disconnect frequently or fail to connect after a network reset?
Frequent disconnections after a network reset might be due to incorrect settings. Reset network settings again on the iPhone. Make sure the router’s firmware is up-to-date. If needed, contact your internet service provider for advanced troubleshooting.