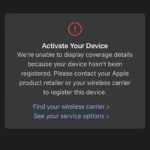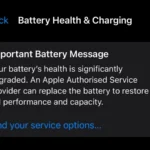Do you want to give your iPhone a fresh look? Maybe you’ve added many apps over time, and your Home Screen feels a little chaotic. Luckily, you can reset your iPhone’s Home Screen layout to the factory settings for a clean slate. Plus, it’s easy to customize the arrangement of icons and widgets.
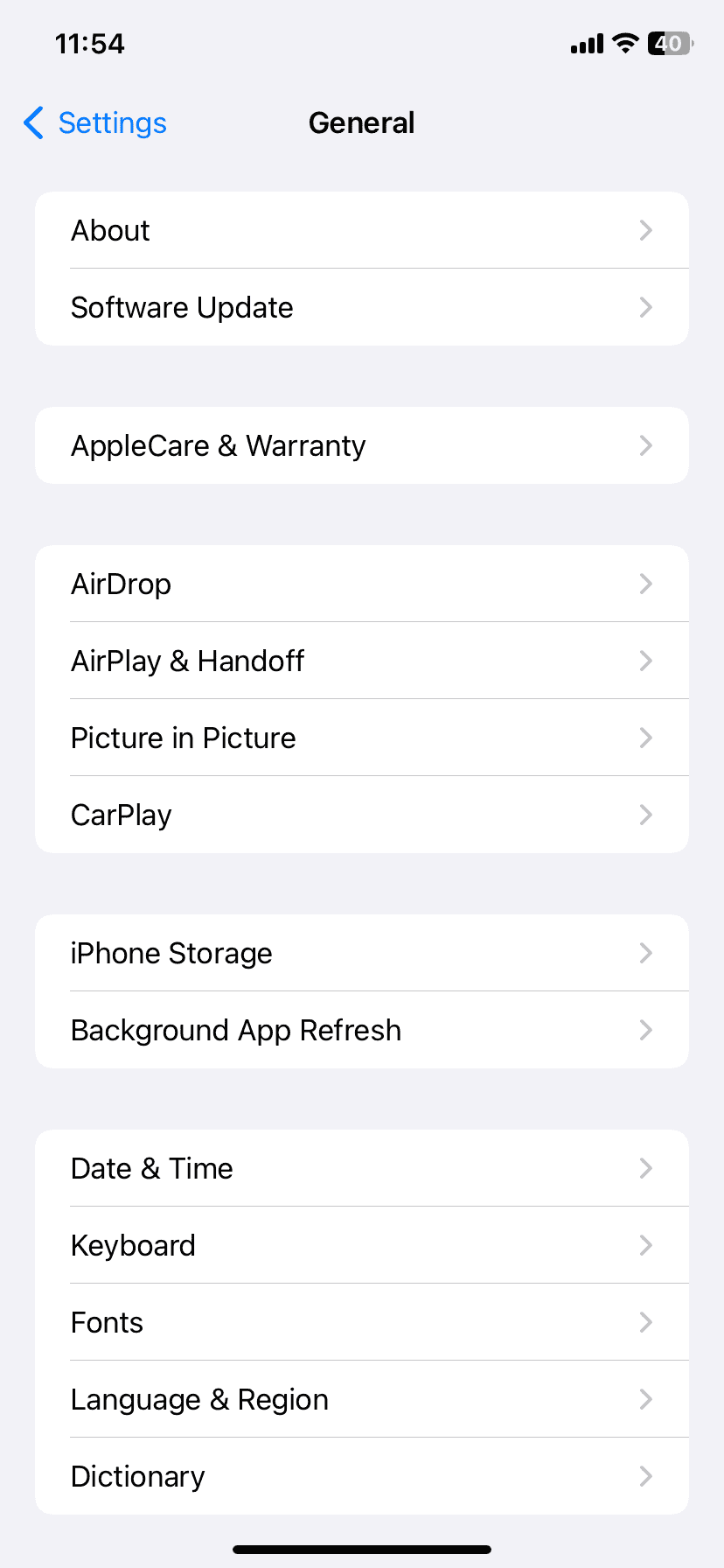
How to Reset and Customize Your iPhone Home Screen
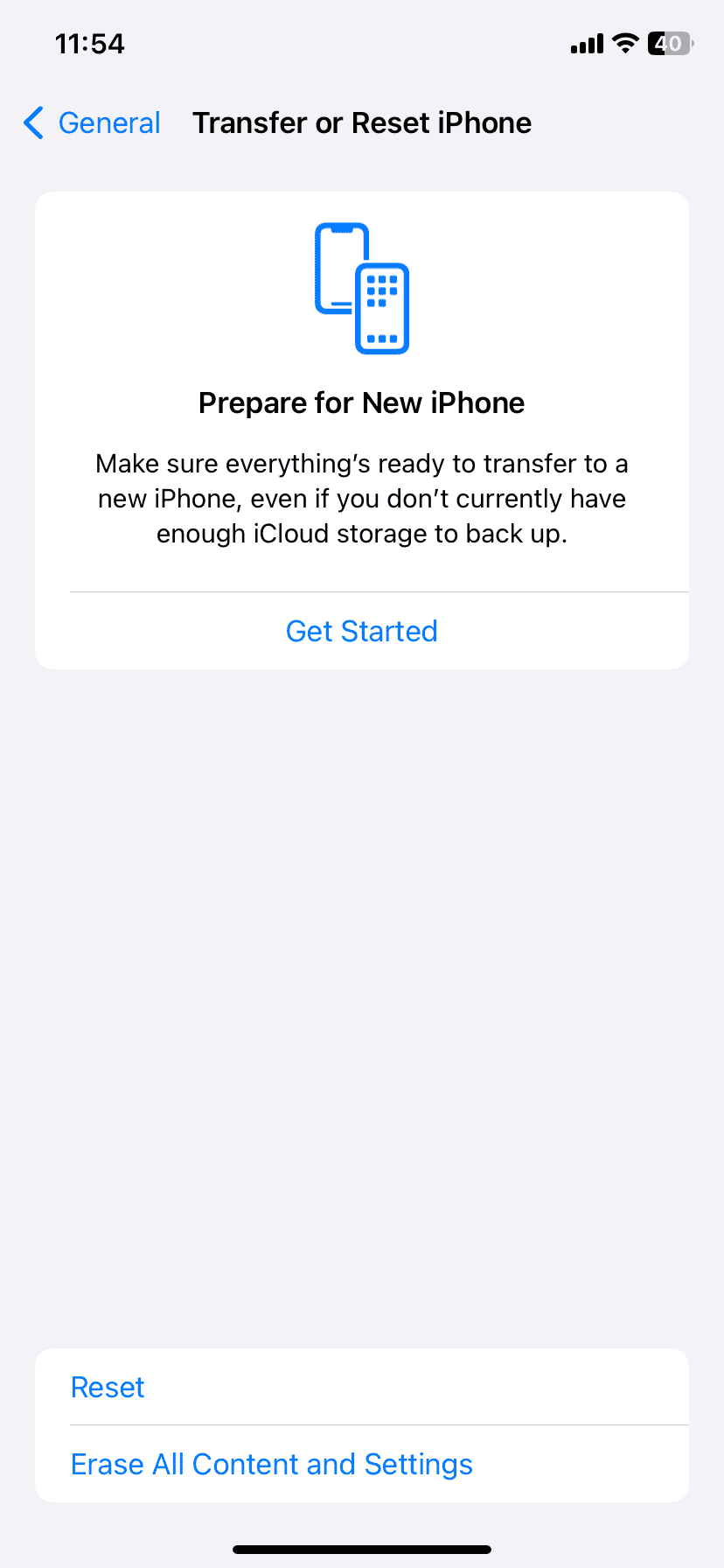
How to Reset the Home Screen Layout on Your iPhone
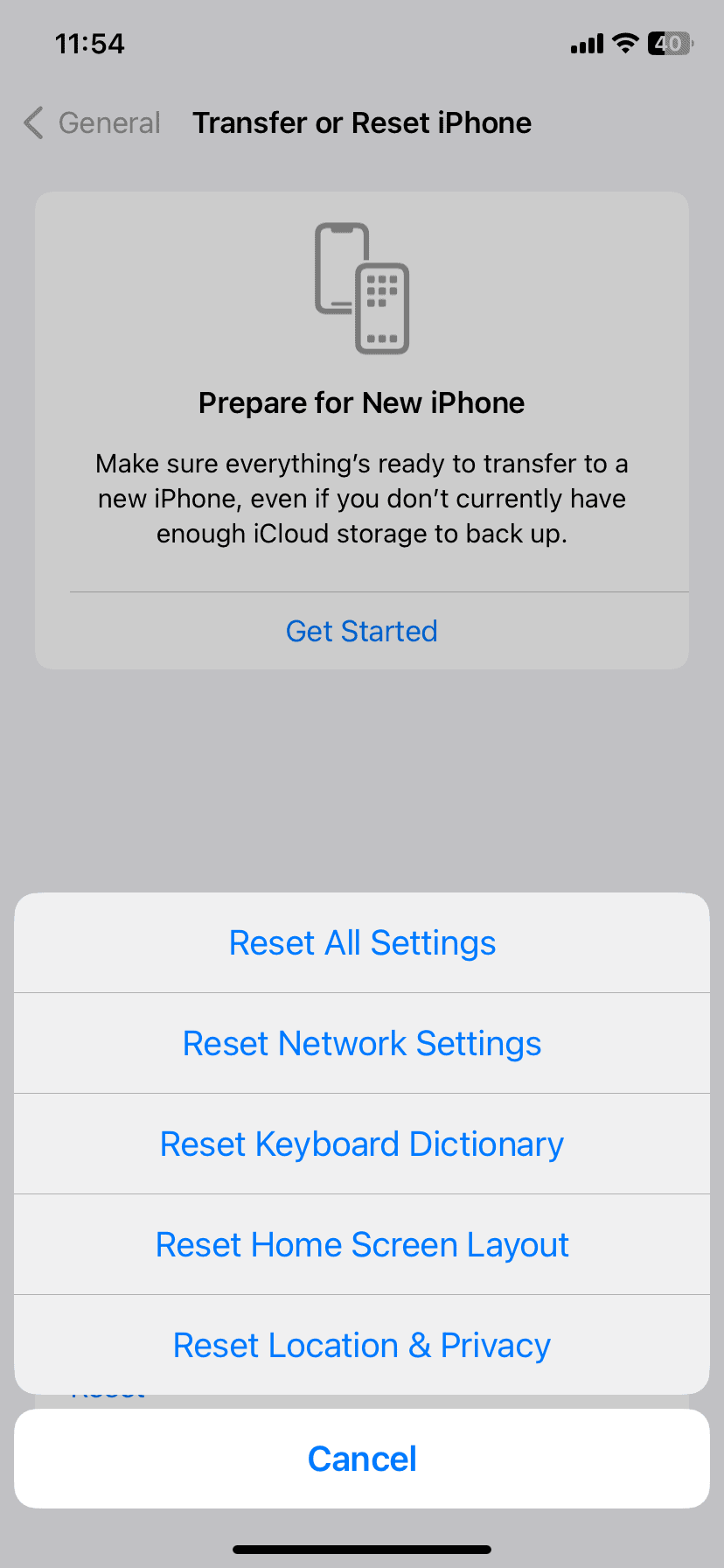
Here’s how to restore your iPhone’s Home Screen back to its default appearance:
- Open the Settings app.
- Go to General.
- Scroll down and tap Transfer or Reset iPhone.
- Tap Reset.
- Select Reset Home Screen Layout.
- Confirm by tapping Reset Home Screen.
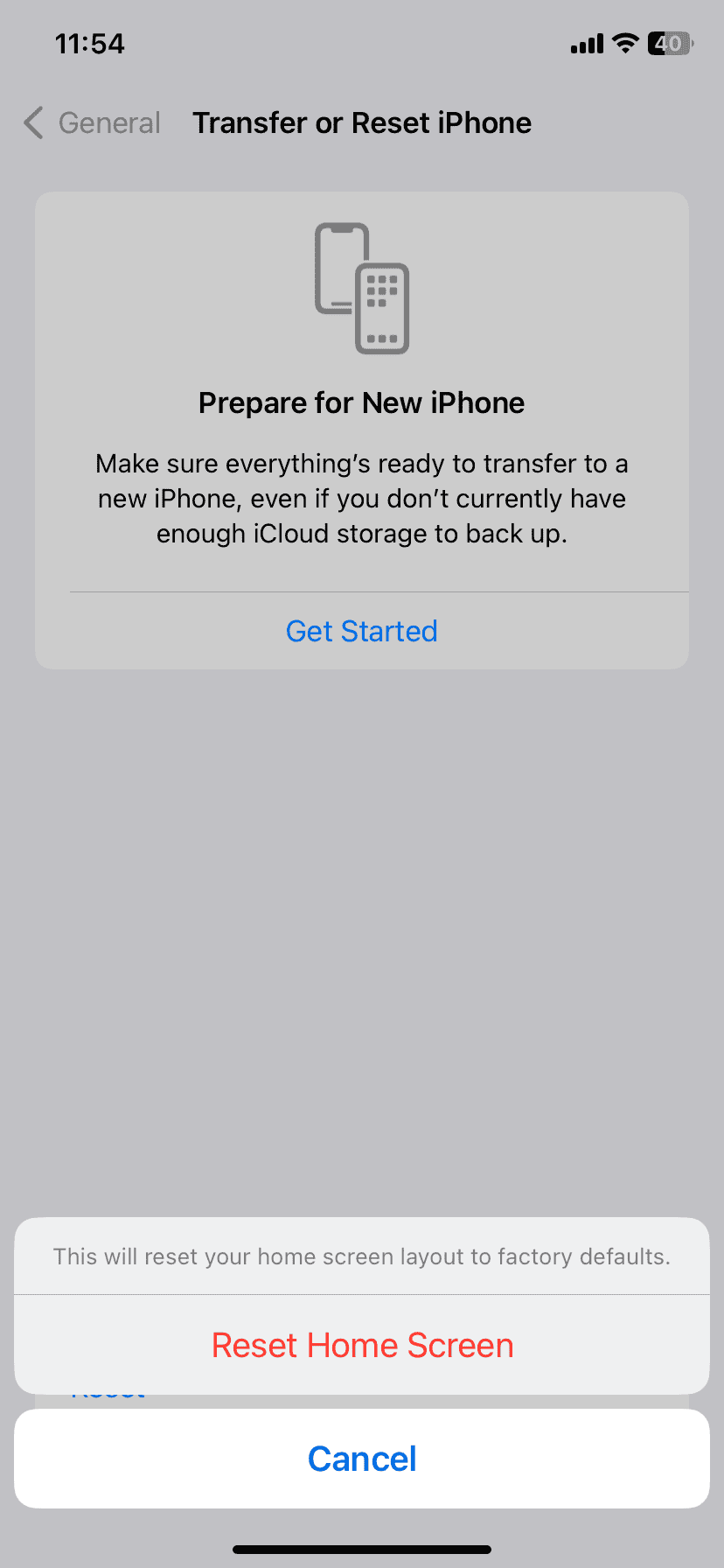
What Changes When You Reset Your Home Screen?
- Default Apps: Built-in Apple apps will return to their original positions.
- Third-Party Apps: Apps you downloaded will be arranged alphabetically after the default apps.
- Folders: Any folders you created will be removed.
- Widgets: Widgets will be removed as well.
How to Customize Your iPhone Home Screen
Now that your Home Screen is reset, here’s how to adjust it just the way you like it:
Move Apps
- Touch and hold an app icon until all the icons start to jiggle.
- Drag the app to your desired location.
- Release your finger.
- Tap Done in the upper right corner to exit editing mode.
Create Folders
- Enter edit mode as described above.
- Drag one app on top of another app. This will create a folder.
- Tap the folder to rename it.
Use Widgets
- Enter edit mode on your Home Screen.
- Tap the + sign in the upper left corner.
- Choose a widget and a size.
- Tap Add Widget.
- Drag the widget where you want it and tap Done.
Here’s a quick table for convenient reference:
| Action | How-to |
|---|---|
| Reset Home Screen Layout to Default | Settings > General > Transfer or Reset iPhone > Reset > Reset Home Screen Layout |
| Move Apps | Touch and hold an app icon until it jiggles, then drag and drop |
| Create Folders | Drag one app over another while in edit mode |
| Add Widgets | Tap the + sign in the upper left corner in edit mode, select a widget, and tap “Add Widget” |
Understanding the Default iPhone Home Screen
When you first power on an iPhone, the Home Screen you see is designed to be both functional and intuitive. It provides a starting point for accessing everything your device has to offer.
Overview of the Default Layout
The default Home Screen on an iPhone shows a grid of apps, usually starting with the most essential ones like Messages, Camera, and Mail at the top. These are followed by other apps placed in rows and columns. At the bottom of the screen, a fixed section called the Dock displays a selection of apps that remain consistent across all Home Screen pages.
Role of the Dock and Apps
The Dock serves as a quick-access area for apps that you want available regardless of which Home Screen page you’re on. It typically holds four apps, which can be customized to suit your needs. Above the Dock, you can arrange your apps in a way that makes sense for you. This arrangement can reflect the frequency of use, importance, or any other personal preference.
Significance of Widgets and Icons
Home screen widgets, introduced with iOS 14, offer a snapshot of information and can be placed among the apps on the Home Screen. They can display weather updates, calendar events, or activity rings from the Health app, adding a layer of functionality to the usual grid of app icons. Each icon on the Home Screen represents an app and is an entry point to the app’s functionality. The organization and choice of widgets and icons on your default Home Screen can greatly enhance the convenience and efficiency of using your iPhone.
Customizing the Home Screen
Personalizing your iPhone’s Home Screen is straightforward and turns the generic layout into your own unique space. This section will guide you through tweaking your Home Screen with app reordering, widget management, and wallpaper adjustments.
Rearranging Apps and Folders
Rearranging apps on your iPhone gives you immediate access to the ones you use most. To rearrange, simply press and hold an app until it starts to jiggle, then drag it to a new spot. To create or manage folders, drag one app onto another one, which then combines them into a folder. Remember, you can also hide entire Home Screen pages or clean up your space by moving apps to the App Library for less clutter.
Adding and Managing Widgets
Widgets offer snippets of information at a glance and can truly customize how your Home Screen looks and functions. To add a widget, enter “jiggle mode” by pressing and holding on the Home Screen, then tap the plus (+) icon in the upper-left corner. Choose and customize the widget’s size for different functionalities. You can even install third-party widgets from the App Store to meet your specific needs.
Changing Wallpapers and Settings
The wallpaper sets the tone for your Home Screen and can be personalized by going to Settings > Wallpaper > Choose a New Wallpaper. Besides changing your wallpaper, venture into the settings to adjust other Home Screen preferences like whether newly downloaded apps appear on the Home Screen or directly in the App Library. This keeps your space looking exactly as you want it to be: organized, stylish, and efficient.
Resetting and Restoring Home Screen
Easily bring back the familiar layout of your iPhone’s home screen or prepare it for a fresh look after purchasing or upgrading. This part of the article breaks down the essentials.
How to Reset Home Screen Layout
Resetting the iPhone’s home screen layout is a straightforward process. This is useful when the screen becomes cluttered or you simply prefer the default organization.
- Open Settings.
- Scroll down and select General.
- Tap Transfer or Reset iPhone.
- Choose Reset.
- Hit Reset Home Screen Layout and confirm to revert to the default layout.
Restoring After Purchase or iOS Upgrade
After getting a new iPhone or updating iOS, you may want to start from scratch:
- Restore the home screen: Repeat the steps above to reset the layout, giving you a clean slate.
- Transfer settings: If switching devices, use the Transfer or Reset iPhone option to move your preferences to the new device without affecting the home screen layout.
Navigating Between Multiple Home Screens
When you have multiple pages of apps, navigation is key:
- Switch home screen pages: Swipe left or right to move through different pages.
- Organize by preference: Drag and drop apps to prioritize usage.
Remember, resetting your home screen layout won’t delete apps, but it will place them in the default location set by Apple.
Frequently Asked Questions
Navigating an iPhone’s default settings can be confusing, so here’s a quick guide to answer some common questions.
How can I restore the original wallpaper on my iPhone?
To revert to the original wallpaper on your iPhone, go to Settings, tap Wallpaper, and choose ‘Stills’ or ‘Live’ to find the default options. Select the one that came with your phone.
What is the standard layout of icons on a new iPhone?
On a new iPhone, the default icon layout typically starts with the Messages, Calendar, Photos, and Camera apps at the top, followed by other essential apps like Mail, Maps, and Notes.
Are there differences in the default home screen layout between iPhone iOS versions?
Yes, there are subtle changes to the home screen layout with each iOS update. These can include new app placements, the addition of widgets, or changes to the App Library.
How can I reset my home screen layout to its factory settings?
Reset your home screen to its original layout by going to Settings, tapping General, navigating to Reset, and selecting ‘Reset Home Screen Layout.’
What steps can I follow to move apps to my iPhone’s home screen?
To move apps onto your iPhone’s home screen, press and hold an app icon until it jiggles, then drag it to your desired location. Press ‘Done’ to save your changes.
Can I customize my iPhone’s default screen, and if so, how?
Absolutely, you can personalize your iPhone’s home screen. Press and hold on a blank space to enter edit mode, where you can add widgets, create folders, or rearrange apps to your liking.