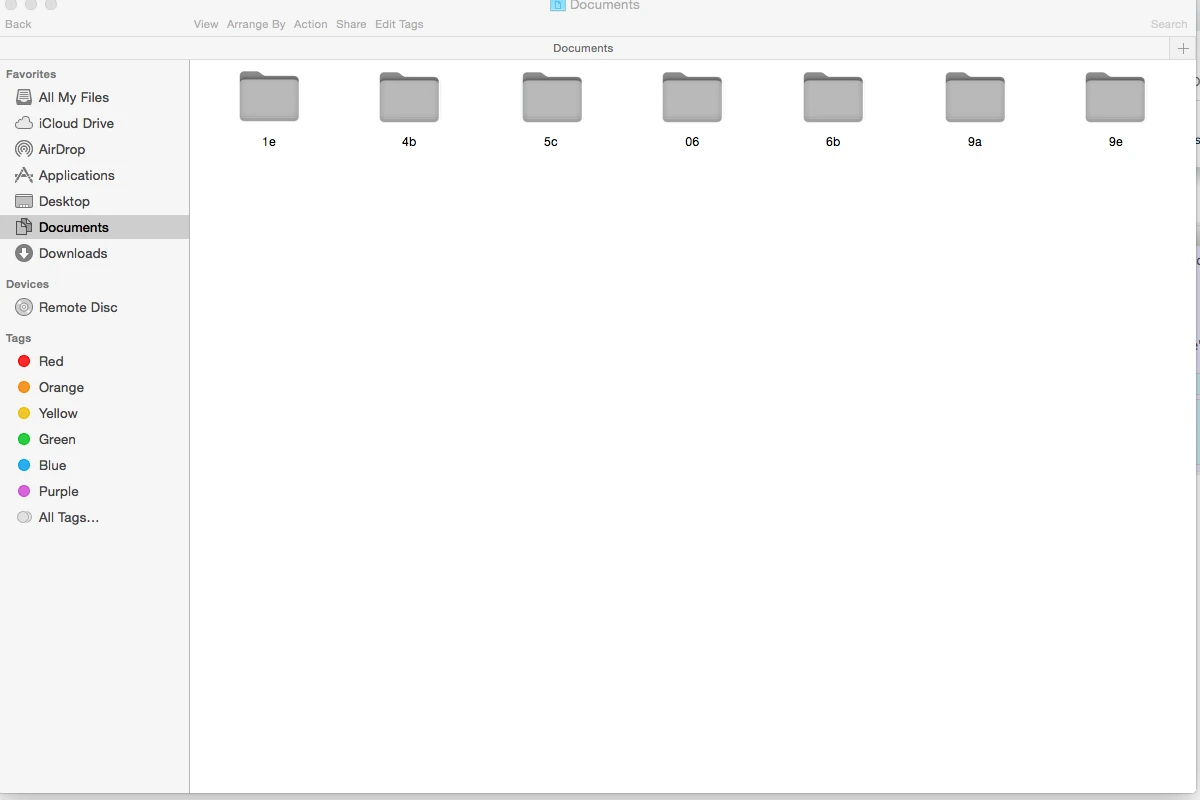If you run into a greyed-out file or folder on your Mac it will likely prevent access to the resource, meaning you can’t open, edit, modify, copy, delete, or read it. A greyed-out file or folder typically indicates a problem with permissions, connections, or file system errors. Mac users may face this issue with both internal and external drives. It can happen due to various reasons such as improper ejection of external drives, sudden power loss, or software glitches.
The good news is that there are several ways to fix this problem and regain access to your files. Resolving greyed-out folders often involves checking connections, modifying permissions, or using Terminal commands. In some cases, data recovery software may be needed to retrieve files from affected folders. Always back up your data before attempting any fixes to prevent potential data loss.
Troubleshooting Greyed Out Files or Folders on Mac
Encountering a greyed-out file or folder on your Mac can be perplexing and frustrating. This issue typically indicates an incomplete or corrupted file transfer, a problem with the storage device, or even a software glitch. However, fear not, as there are several troubleshooting steps you can take to access your files and resolve this issue.
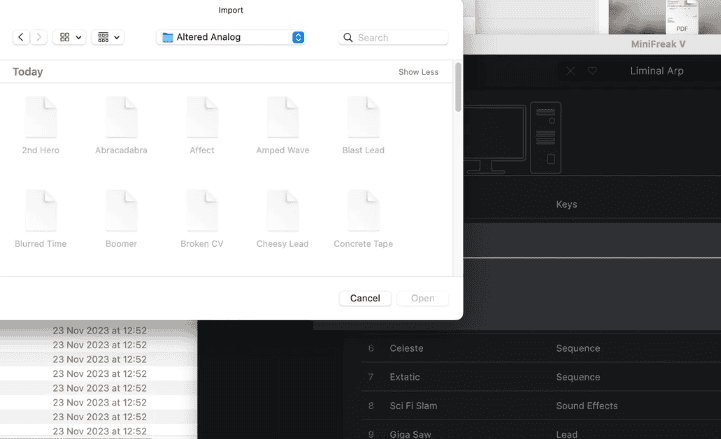
Image Source: Reddit
What Does It Mean When A File or Folder Is Greyed Out?
Folders may appear greyed out due to incomplete file transfers, issues with the storage device, or software glitches affecting the file index.
Understanding the Causes:
- Incomplete File Transfers: If a file transfer process is interrupted, such as by disconnecting an external drive or a sudden power outage, the folder may remain in a “greyed-out” state.
- Storage Device Issues: A malfunctioning hard drive or external storage device can lead to file corruption, resulting in greyed-out files or folders.
- Software Glitches: Occasionally, software conflicts or macOS updates can cause file indexing problems, making folders and files appear greyed out.
Troubleshooting Steps:
- Check Connections and Restart:
- Ensure any external drives are securely connected.
- Restart your Mac to see if it resolves any temporary glitches.
- Retry the File Transfer:
- If the greyed-out file/folder resulted from an interrupted transfer, try copying or downloading the files again.
- Repair Disk Permissions:
- Open Disk Utility, select your drive, and click on “First Aid” to repair disk permissions. This can help resolve file system errors.
- Force Quit Finder:
- Press
Option + Command + Esc, select Finder, and click “Relaunch.” This can refresh the Finder’s file index.
- Press
- Use Terminal:
- Open Terminal and type
openfollowed by a space. Drag and drop the greyed-out folder or file into the Terminal window and press Enter. This may force-open the folder.
- Open Terminal and type
- Check for Corrupted Files:
- If the folder contains specific files that are corrupted, try opening them individually in their respective applications.
- Use Data Recovery Software:
- If none of the above solutions work, consider using data recovery software to attempt to retrieve the files from the greyed-out folder.
What Does The Folder With Question Mark Mean on Mac?
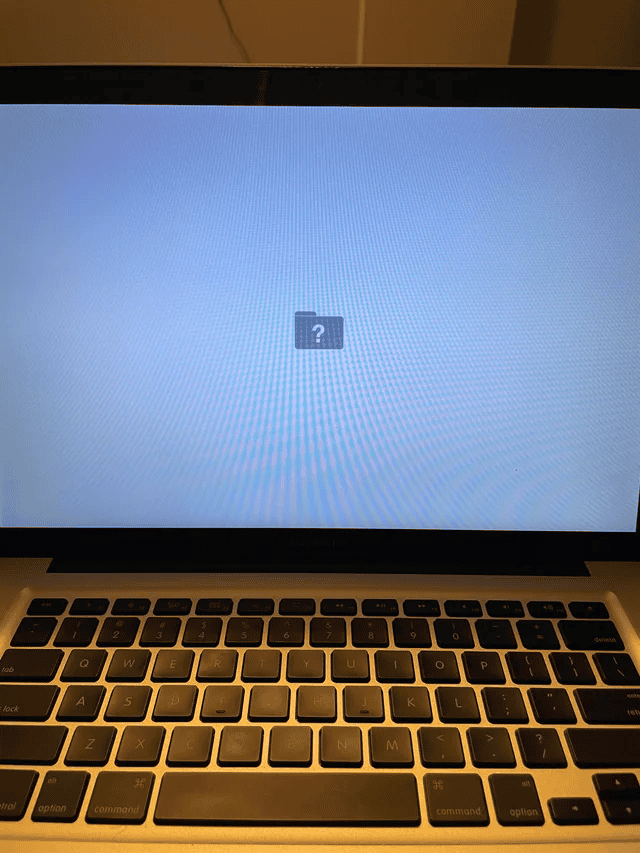
When you see a folder with a flashing question mark on a Mac, it means that the computer’s startup disk is either not available or is missing a working Mac operating system. This could be caused by a hardware or software issue, such as a faulty startup hard disk or logic board, or a startup disk that doesn’t have a working copy of macOS.
To repair the startup disk, you can use Disk Utility in macOS Recovery:
- Press and release the power button to turn on the Mac
- Immediately press and hold the Command (⌘) and R keys on the keyboard
- Continue holding the keys until the Apple logo or spinning globe appears
- Select Disk Utility in macOS Recovery
- Click Continue and follow the steps to repair the startup disk
- Restart the Mac by selecting Apple menu > Restart
If an app’s icon in the Dock is covered by a question mark after the app has been deleted, the question mark icon can be removed by dragging the icon out of the Dock until Remove appears.
Key Takeaways
- Greyed out folders on Mac usually stem from permission or connection issues
- Check physical connections and folder permissions as first troubleshooting steps
- Use Terminal commands or data recovery software for more complex cases
Understanding Greyed Out Folders on Mac
Greyed out folders on Mac often signal access or visibility issues. These problems can stem from various sources and may affect user productivity.
Common Causes for Greyed Out Folders and Files
Permissions problems are a frequent reason for greyed out folders. Users might lack the right access levels to view or edit contents. System glitches can also cause this issue. Sometimes folders appear grey after a failed file transfer or when connected to an external drive.
Outdated macOS versions may lead to greyed out folders too. Disk errors or corruption can make folders inaccessible. Network-related issues might affect folders on remote servers. In some cases file system changes during updates can cause this problem.
To fix greyed out folders try restarting Finder. Right-click the folder and check its info for permission settings. Safe Mode boot can help identify if third-party software is causing the issue. Updating macOS often resolves many folder-related problems.
The Role of MacOS and File System Structure
macOS uses a complex file system to organize data. This structure includes hidden files and system folders that may appear grey. The Finder app manages how users see and interact with files and folders.
File system changes can impact folder visibility. External drives must use compatible formats for proper Mac integration. Some network protocols may not fully support all macOS file system features. This can lead to greyed out folders when accessing remote data.
Mac’s file system protects important data by limiting access. This can result in greyed out folders for system files. Users can toggle hidden file visibility using keyboard shortcuts. But changing system folder permissions can lead to instability.
Understanding these factors helps users troubleshoot greyed out folder issues more effectively. It also aids in preventing future occurrences through proper system maintenance.
Frequently Asked Questions
Mac users often encounter issues with greyed out folders and files. These problems can stem from various causes and require different solutions.
How to resolve the issue of a folder being inaccessible and greyed out on a Mac?
Restart your Mac. This simple step can fix many minor glitches. If that doesn’t work try using Safe Mode. Turn off your Mac then turn it on while holding the Shift key. Release the key when you see the login window. Check if the folder is still greyed out in Safe Mode.
What steps are needed to fix greyed out files on Mac?
Use Disk Utility to repair disk permissions. Open Disk Utility from Applications > Utilities. Select the drive with the greyed out files. Click First Aid at the top of the window. Run the repair process. This can often resolve file access issues.
Why is the option to create a new folder unavailable and greyed out on a Mac when using an external hard drive?
Check the drive’s format. Some formats don’t support creating new folders on Mac. Also ensure you have write permissions for the drive. Right-click the drive icon and select Get Info. Look under Sharing & Permissions to confirm your access level.
In Mac Outlook, why is the ‘New Folder’ option greyed out and how can it be corrected?
This often happens due to sync issues with the server. Try quitting and reopening Outlook. If that doesn’t work sign out of your account then sign back in. This can reset the connection and restore folder creation options.
What causes files to be greyed out during upload attempts on a Mac, and how can this be addressed?
Check file permissions. Right-click the file and select Get Info. Under Sharing & Permissions make sure you have Read & Write access. If not change the permissions. Also verify you have enough free space on the target drive for the upload.
Why are PDF documents not accessible and appearing greyed out on a Mac?
This can occur if the PDF is corrupted or if your PDF viewer lacks necessary permissions. Try opening the file with a different PDF reader. If that doesn’t work update your current PDF software. Corrupt files may need to be recovered from a backup.
How do I open a greyed-out folder?
You can try retrying the file transfer, repairing disk permissions, force quitting Finder, using Terminal, or using data recovery software.
Can I recover data from a greyed-out folder?
In many cases, yes. You can attempt to recover data using data recovery software or by trying to open individual files within the folder.
How can I prevent folders from becoming greyed out in the future?
Avoid interrupting file transfers, ensure your storage devices are healthy, and keep your Mac’s software up to date to minimize the risk of encountering greyed-out folders.