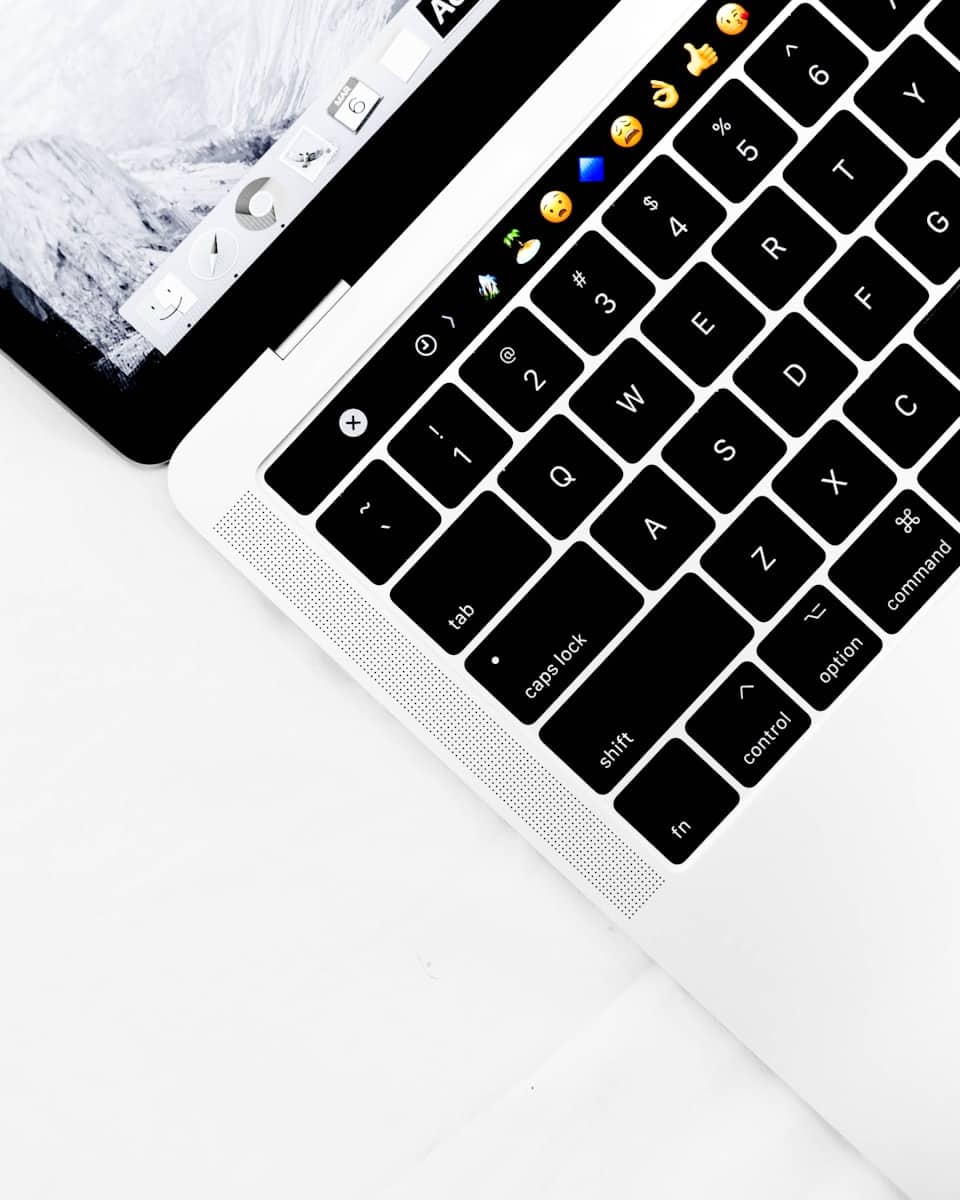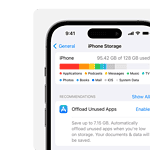Copying and pasting on a Mac is easy. The basic method uses keyboard shortcuts. Press Command + C to copy and Command + V to paste. These shortcuts work for text, files, and images in most apps.
Mac users can copy and paste using the mouse or trackpad too. Select the item to copy. Right-click or Control-click and choose “Copy” from the menu. To paste, right-click or Control-click where you want to paste and select “Paste” from the menu.
The Mac clipboard holds one copied item at a time. For more flexibility, try Universal Clipboard. This feature lets you copy on one Apple device and paste on another. It works between Macs, iPhones, and iPads running recent versions of macOS and iOS.
Mastering the Art of Copy and Paste on Your Mac
Copying and pasting is a fundamental skill for any computer user, and mastering these actions on your Mac can significantly boost your productivity. Here’s how to do it:
Using Keyboard Shortcuts
The most efficient way to copy and paste on a Mac is using keyboard shortcuts:
- Copy: Select the text or item you want to copy. Press
Command + C. - Cut: Select the text or item you want to cut (remove and copy). Press
Command + X. - Paste: Position your cursor where you want to paste the copied or cut item. Press
Command + V.
Copy Command
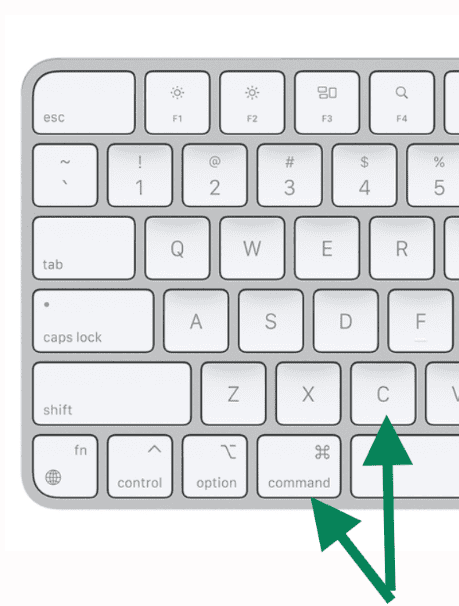
Cut Command
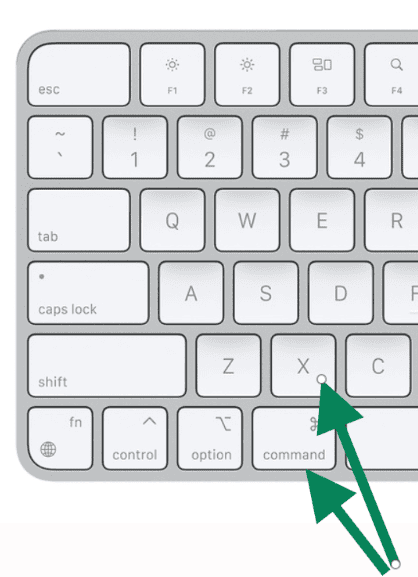
Paste Command
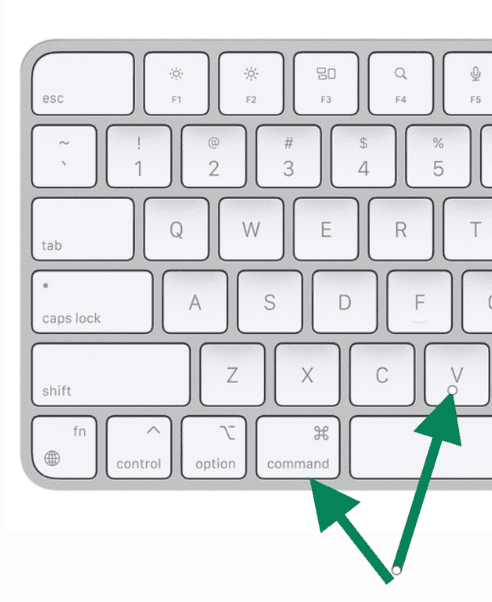
Using the Edit Menu
If you prefer using menus, you can also copy and paste through the Edit menu:
- Copy: Select the text or item, then click
Editin the menu bar and chooseCopy. - Cut: Select the text or item, then click
Editand chooseCut. - Paste: Position your cursor, then click
Editand choosePaste.
Using Right-Click (or Control-Click)
For a more context-specific approach, you can use the right-click menu:
- Copy/Cut: Select the text or item, then right-click (or Control-click) and choose
CopyorCut. - Paste: Right-click (or Control-click) where you want to paste and choose
Paste.
Additional Tips
- Paste and Match Style: To paste text while matching the formatting of the destination, use
Option + Shift + Command + V. - View Clipboard: To see the current contents of your clipboard, open Finder, click
Editin the menu bar, and chooseShow Clipboard. - Copy and Paste Between Devices: If you have multiple Apple devices signed in with the same Apple ID, you can seamlessly copy and paste between them using Universal Clipboard.
Quick Reference Table
| Action | Keyboard Shortcut | Menu Option | Right-Click Option |
|---|---|---|---|
| Copy | Command + C | Edit > Copy | Right-click > Copy |
| Cut | Command + X | Edit > Cut | Right-click > Cut |
| Paste | Command + V | Edit > Paste | Right-click > Paste |
| Paste and Match Style | Option + Shift + Command + V | Edit > Paste and Match Style | – |
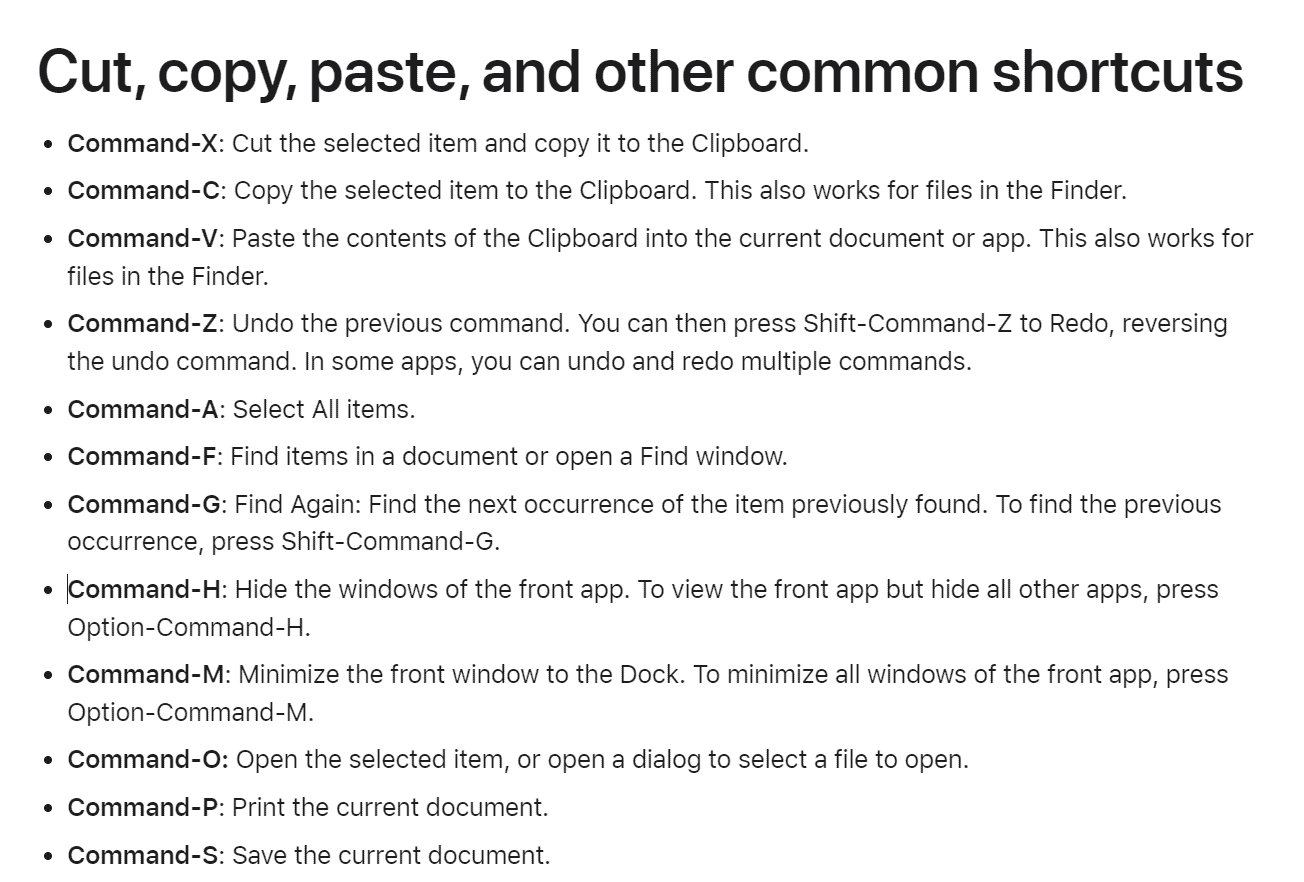
Key Takeaways
- Mac offers multiple ways to copy and paste, including keyboard shortcuts and mouse options
- The clipboard holds one item, but Universal Clipboard enables sharing between Apple devices
- Copy and paste functions work for text, files, and images in most Mac applications
Understanding Basic Copy and Paste Functions
Copy and paste on Mac is simple. These tools help users move text and files quickly. Learn the main methods to copy and paste on your Mac.
Using Keyboard Shortcuts
Mac users can copy and paste with easy keyboard shortcuts. Press Command + C to copy selected text or files. To paste use Command + V. These work in most apps.
Cut items with Command + X. This removes the selection and copies it to the clipboard. You can then paste it elsewhere.
These shortcuts save time. They’re faster than using menus or clicking. Practice them to speed up your work on Mac.
Working with the Menu Bar
The Menu Bar offers copy and paste options too. Click “Edit” in the top menu. You’ll see “Copy” “Cut” and “Paste” choices.
Select your text or file first. Then click “Copy” in the Edit menu. Move to where you want to paste. Click “Edit” again then “Paste.”
This method is good for new Mac users. It’s clear and easy to find. The menu also shows the keyboard shortcuts next to each action.
Copy and Paste with a Trackpad or Mouse
Right-clicking gives quick access to copy and paste. On a trackpad tap with two fingers. With a mouse click the right button.
A menu pops up. Choose “Copy” to copy your selection. Go where you want to paste. Right-click again and pick “Paste.”
This works well when you prefer using the mouse. It’s handy in Finder for copying files. You can also use this in most Mac apps for text and images.
FAQs
How do you copy and paste on a Mac keyboard?
On a Mac keyboard, you copy and paste using these keyboard shortcuts:
- Copy: Select the desired content and press
Command + C. - Paste: Position your cursor and press
Command + V.
How to copy and paste on a keyboard?
While the specific keys may vary depending on your operating system, the general principle remains the same:
- Copy: Select the content, then press the
ControlorCommandkey along with theCkey. - Paste: Position your cursor and press the
ControlorCommandkey along with theVkey.
How can I copy and paste?
You can copy and paste using keyboard shortcuts, menu options, or right-click (or control-click) context menus.
Why can’t I copy and paste on my Mac?
Several factors could prevent copy and paste on your Mac, including:
- Application Restrictions: Some apps may have limitations on copying and pasting certain types of content.
- Permissions Issues: You may not have the necessary permissions to copy or paste in certain locations.
- Software Conflicts: Conflicting software or extensions might interfere with copy and paste functionality.
- System Glitches: Temporary system glitches could disrupt the clipboard function.
Why can’t I use Ctrl C to copy on Mac?
Macs use the Command key instead of Control for most keyboard shortcuts. Therefore, Command + C is used for copying, not Ctrl + C.
How do you copy and paste on a Mac without right-clicking?
You can copy and paste on a Mac without right-clicking by using keyboard shortcuts (Command + C to copy, Command + V to paste) or menu options (Edit > Copy or Edit > Paste).
How do I enable right-click copy on a Mac?
Right-click (or control-click) copy and paste is enabled by default on Macs. If it’s not working, check your mouse or trackpad settings to ensure secondary click is enabled.
How to copy and paste with a touchpad?
To copy and paste with a touchpad:
- Select: Use your finger to highlight the text or item you want to copy.
- Copy: Tap the touchpad with two fingers to simulate a right-click and choose
Copy. - Paste: Tap with two fingers where you want to paste and choose
Paste.
What is the shortcut for copy and paste special on a Mac?
There’s no single shortcut for “paste special” on a Mac. However, you can use Option + Shift + Command + V to paste and match the style of the destination text. Some applications may have additional paste special options accessible through their Edit menus or context menus.