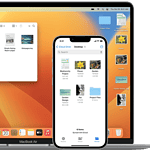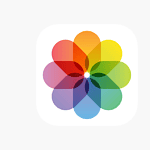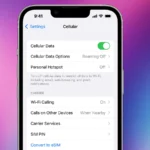Charging your iPhone wirelessly is easy with the wireless charging feature, available for iPhone 8 and newer models. To begin, ensure you have a compatible wireless charging pad and that your iPhone supports this function. Connect your charging pad to a power source and place your iPhone on the pad. Position your phone correctly for efficient charging, typically in the center of the pad. Your phone will start charging immediately, and you’ll see the charging symbol on its screen. It’s that simple!

To turn on wireless charging on an iPhone, you can follow these steps:
- Connect the charger: Plug the charger into a power source.
- Place the charger: Put the charger on a level surface or in a location recommended by the manufacturer.
- Place the iPhone: Put the iPhone on the charger with the display facing up.
- Wait for charging: The iPhone should start charging within a few seconds.
- Check for charging: The Battery Charging icon will appear in the status bar when the iPhone is aligned properly.
Here are some other things to know about wireless charging on an iPhone:
- You can use a Qi-certified charger, which is available from Apple and other retailers.
- iPhones 8 and newer have integrated wireless charging.
- Your iPhone won’t charge wirelessly if it’s connected to a USB cable.
- Your iPhone might get warmer while charging, and software might limit charging above 80% to extend the battery’s lifespan.
- If you’re using an iPhone 15 and in the European Union or a country in the European Free Trade Association, you’ll receive a notification the first time you use a wireless charger.
Wireless Charging Your iPhone: A Simple Guide
Compatible iPhone Models
Before you start, check if your iPhone supports wireless charging. All iPhones from the iPhone 8 and newer have this feature, including iPhone X, iPhone 11, iPhone SE (2nd and 3rd generation), iPhone 12, iPhone 13, iPhone 14, iPhone 15, and iPhone 16.
Choose a Wireless Charger
To charge wirelessly, you’ll need a Qi-certified wireless charger. These chargers come in various shapes and sizes. Some popular options include flat pads, stands, and even multi-device chargers.
Plug in the Charger
Connect your wireless charger to a power source using the cable and adapter it came with. If it didn’t come with an adapter, use one that’s compatible with the charger’s power requirements.
Place Your iPhone on the Charger
Put your iPhone on the wireless charger with the screen facing up. The best spot is usually in the center of the charger. If you’re using a MagSafe charger with a MagSafe-compatible iPhone, the magnets will guide your phone into the correct position.
Check for Charging
Your iPhone should start charging automatically within a few seconds. You might see a charging animation on the screen, or you can check the battery icon in the top-right corner.
Wireless Charging Tips
- Use a Case: Most cases don’t interfere with wireless charging, but thick or metal cases might. If your phone isn’t charging, try removing the case.
- Avoid Misalignment: Make sure your iPhone is correctly placed on the charger. Misalignment can prevent charging.
- Check for Heat: It’s normal for your phone and charger to get a little warm during wireless charging. But if it gets too hot, disconnect it and let it cool down before trying again.
Troubleshooting
If your iPhone isn’t charging wirelessly, double-check these things:
- Compatibility: Make sure your iPhone and charger are both compatible with Qi wireless charging.
- Power Source: Ensure the charger is plugged into a working power outlet.
- Obstacles: Remove any metal objects or thick cases that might be interfering with the charging process.
Wireless Charging: A Glance
| Step | Action |
|---|---|
| 1 | Check iPhone compatibility |
| 2 | Choose a Qi-certified charger |
| 3 | Plug in the charger |
| 4 | Place iPhone on the charger |
| 5 | Check for charging |
Key Takeaways
- Wireless charging is available on iPhone 8 and later; earlier models do not support this feature.
- To wirelessly charge, connect the charging pad to power and place the iPhone face up on it.
- Proper placement of the iPhone on the charger is crucial for effective charging.
Getting Started with Wireless Charging for iPhone
Before you enjoy the convenience of wireless charging with your iPhone, it’s essential to understand how it works, confirm your iPhone model’s compatibility, and choose an appropriate wireless charger.
Understanding Wireless Charging Technology
Wireless charging on iPhone uses Qi technology, a standard adopted by many manufacturers for inductive electrical power transfer. Simply put, it involves a wireless charging pad or stand creating an electromagnetic field that transfers energy to your iPhone, powering it up without needing to plug in a cable.
Identifying Compatible iPhone Models
Not all iPhones support wireless charging. Here’s a quick list of those that do:
- iPhone 8 and iPhone 8 Plus
- iPhone X, XR, XS, and XS Max
- iPhone 11, 11 Pro, and 11 Pro Max
- iPhone 12, 12 mini, 12 Pro, and 12 Pro Max
- iPhone 13, 13 mini, 13 Pro, and 13 Pro Max
- iPhone 14, 14 Plus, 14 Pro, and 14 Pro Max
- iPhone 15, 15 Plus, 15 Pro, and 15 Pro Max
- iPhone 16, 16 Plus, 16 Pro, and 16 Pro Max
- Later models released after the above
If you’re using an iPhone model earlier than iPhone 8, it won’t support wireless charging natively.
Selecting the Right Wireless Charger
When choosing a wireless charger, there are several factors to consider to ensure it meets your needs:
- Qi-Certified: To avoid damage to your phone or charger, opt for a Qi-certified product. This certification means the charger meets the required standards for compatibility and safety.
- MagSafe Charger: For iPhone 12 or later, consider a MagSafe charger, which is designed to align perfectly with your device thanks to built-in magnets.
- Design: Wireless chargers come in various forms, such as a pad or a stand. A stand might be more convenient if you want to view your screen while it charges.
- Power source: Ensure you have a power adapter and outlet available to plug in the wireless charger.
With these factors in mind, you’re ready to start enjoying the simplicity and convenience of wireless charging for your iPhone.
Optimizing the Wireless Charging Experience
Enhancing the wireless charging for your iPhone includes ensuring correct placement, effectively handling charging issues, and optimizing the charging process.
Proper Alignment and Placement
For wireless charging to work, the positioning of your iPhone on the charger is crucial. Place your iPhone squarely in the center of the charging pad with the screen facing upwards. Magnetic induction, which is the technology behind wireless charging, requires close alignment. If your iPhone doesn’t start charging immediately, adjust its position slightly until you see the charging symbol.
Troubleshooting Common Wireless Charging Issues
Should you encounter issues with wireless charging, check the basics first. Make sure that your charging pad and iPhone are both clean and free from any debris. Sometimes, a software update might include fixes for charging problems. Go to iPhone settings, tap on General, then on Software Update to see if a new version is available. If your iPhone is properly aligned and clean but still won’t charge, try using a different charging accessory to pinpoint if the issue lies with the pad.
Maximizing Charging Efficiency and Speed
- Fast charging: This can be achieved with certified chargers and cables. Not all wireless chargers support fast charging, so selecting one that does can significantly speed up charging times.
- iPhone Settings: Check if features like ‘Optimized Battery Charging’ are activated, which can help preserve the battery’s life by managing the charging speed and capping it at 80% under certain conditions.
- Charger Quality: Use high-quality, reliable charging accessories. Cheaper, off-brand chargers may not provide a consistent charge or could even damage your iPhone.
This section focuses on providing the right conditions to ensure your iPhone charges wirelessly without interruptions and with improved efficiency.
Frequently Asked Questions
This section covers common concerns and solutions relating to wireless charging for iPhones, to help you solve issues you may encounter.
What steps are required to enable wireless charging on an iPhone?
Wireless charging doesn’t need to be turned on in the settings—simply place your iPhone 8 or later model on a wireless charging pad with the screen facing up, and charging should begin within a few seconds.
Why isn’t my iPhone wirelessly charging when placed on a charging pad?
If your iPhone isn’t charging, ensure the charging pad is connected to power and the phone is centered on the pad. Also, make sure there’s nothing between your iPhone and the charger, like thick cases or metal objects.
What should I check if my iPhone’s wireless charging feature isn’t working?
Check that your wireless charging pad is plugged in properly and receiving power. Additionally, confirm your iPhone case isn’t too thick and that there are no metal attachments or cards in the case.
Are there any settings that need to be configured for an iPhone to charge wirelessly?
No settings adjustment is required for wireless charging. Your iPhone is ready to charge wirelessly by default as long as it’s compatible (iPhone 8 or later).
How can I troubleshoot wireless charging issues on my iPhone?
If you’re facing issues, first ensure your charging pad is powered. If it still doesn’t work, remove the iPhone case and reposition your phone on the pad. You could also try restarting your iPhone or using a different charging pad.
Do all iPhone models support wireless charging, and how can I use this feature?
Wireless charging is available on iPhone 8 and later. Use this feature by placing your phone on a Qi-certified charger. Charging begins automatically without any additional settings.
How to activate wireless charging on iPhone? Do I have to activate wireless charging on my phone?
You don’t need to activate wireless charging on your iPhone. If your iPhone model supports wireless charging (iPhone 8 and later), it’s enabled by default. Simply place your iPhone on a compatible Qi-certified wireless charger, making sure it’s centered and the screen is facing up.
How do I turn on wireless charging? How can I set my phone up for wireless charging? How do I get my wireless phone charger to work?
Wireless charging on compatible iPhones turns on automatically when placed on a Qi-certified charger. Ensure the charger is plugged in and your phone is correctly positioned on it. If it’s not charging, try removing any thick cases, repositioning the phone, or using a different charger.
How do I turn off wireless charging?
You cannot completely turn off the wireless charging feature on an iPhone. If you don’t want your iPhone to charge wirelessly, avoid placing it on a wireless charger. Alternatively, you can use a case that isn’t compatible with wireless charging or place a physical barrier between your phone and the charger.
Why is iPhone not wireless charging?
Several reasons could prevent your iPhone from wireless charging:
- Incompatible charger: Ensure your charger is Qi-certified and compatible with your iPhone model
- Case interference: Thick or metal cases can block wireless charging signals. Try removing the case.
- Misalignment: Make sure your iPhone is correctly placed on the charger’s center.
- Software issue: Restart your iPhone or check for software updates.
- Hardware issue: If none of the above solutions work, your iPhone or charger might have a hardware problem requiring repair.
How do I tell if my iPhone has wireless charging? Is my phone Qi enabled? What phones have wireless charging?
iPhones from iPhone 8 and later models support Qi wireless charging. You can confirm this by checking your iPhone model specifications online or in the Settings app under “General” > “About.” Most modern Android phones also support Qi wireless charging, but it’s best to check your phone’s specifications to be sure.