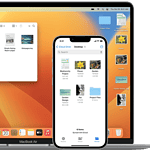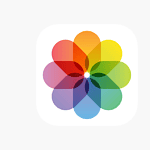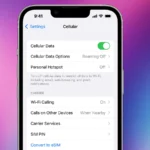Are you facing a frustrating situation where the volume buttons on your Apple TV remote are not working? No need to worry! The volume buttons on your Apple TV remote are meant to easily control the audio output of your connected devices. However, there may be occasional hiccups. By understanding the setup process and following these troubleshooting steps, you can regain control of your audio experience and enjoy your favorite content on Apple TV without any interruptions.

A Guide to Apple TV Remote’s Volume Buttons
Setting Up Your Remote for Volume Control
By default, your Apple TV remote should automatically control the volume of your connected TV or audio device. However, if it’s not working, you might need to adjust some settings.
- Check Volume Control Settings: Go to Settings > Remotes and Devices > Volume Control on your Apple TV. Ensure the correct audio device is selected, or choose “Auto” for automatic detection.
- Learn IR Commands (if necessary): If your TV or audio device isn’t recognized automatically, you might need to teach your remote the IR commands. Follow the on-screen prompts in the Volume Control settings.
Troubleshooting Volume Button Issues
If your Apple TV remote’s volume buttons aren’t working, try these troubleshooting steps:
- Restart Your Remote: Press and hold both the TV/Control Center button and the Volume Down button for about 5 seconds until the status light on your Apple TV blinks. Release the buttons and wait for the “Remote Disconnected” notification to appear, then press any button to reconnect.
- Charge Your Remote: If the remote’s battery is low, it might not function properly. Connect it to a power source using a USB-C or Lightning to USB cable and let it charge for at least 30 minutes.
- Restart Your Apple TV: Unplug your Apple TV from the power outlet, wait for a few seconds, then plug it back in.
- Check for Interference: Make sure there are no obstructions blocking the signal between your remote and the Apple TV. If you’re using an IR-based setup, ensure a clear line of sight between the remote and the TV.
- Update Your Apple TV Software: Check for any available software updates for your Apple TV. Outdated software can sometimes cause compatibility issues.
Table: Common Volume Control Issues and Solutions
| Issue | Solution |
|---|---|
| Remote volume buttons not working at all | Restart the remote, charge the remote, restart Apple TV, check for interference, update Apple TV software |
| Remote volume buttons not controlling the correct device | Check volume control settings in Apple TV settings |
| Remote volume buttons not working with a specific TV or audio device | Learn IR commands for the device |
If you’ve tried all these steps and the volume buttons still aren’t working, it’s possible there might be a hardware issue with your remote. In this case, you might need to contact Apple Support for further assistance or consider replacing the remote.
Fixing Your Apple TV Remote’s Volume Controls
Restart Your Remote
Often, a simple restart is enough to resolve minor glitches. Here’s how to restart your Apple TV remote:
- Press and hold the “TV/Control Center” button and the “Volume Down” button simultaneously.
- Hold the buttons for approximately 5 seconds. You should see the status light on your Apple TV turn off then on again.
- Release the buttons.
Try using your volume buttons again. If they still don’t work, move on to the next step.

Check the Volume Control Settings
Your Apple TV remote can be programmed to control the volume of your TV or an external receiver. Make sure the volume setting is correct. Here’s how:
- Go to “Settings” on your Apple TV.
- Select “Remotes and Devices”.
- Choose “Volume Control”.
- Choose the correct setting (either “Auto”, “TV via IR”, or the specific brand of your receiver).
Try using your remote’s volume buttons again.
Re-Pair Your Remote
When all else fails, re-pairing your remote to your Apple TV might fix the problem. Here’s how to do it:
- Point your remote toward your Apple TV. Make sure you are about three inches away.
- Press and hold the “Back” (or “Menu”) button and the “Volume Up” button together for five seconds.
- Release the buttons when prompted.
- If necessary, place your remote on top of the Apple TV to finish the pairing.
Table of Troubleshooting Steps
| Step | Instructions |
|---|---|
| 1 | Restart your Apple TV remote. Press and hold the “TV/Control Center” and “Volume Down” buttons simultaneously for 5 seconds. |
| 2 | Check the volume control settings. Go to “Settings” -> “Remotes and Devices” -> “Volume Control.” Ensure the correct setting is selected. |
| 3 | Re-pair your remote. Point your remote toward your Apple TV and press and hold the “Back” (or “Menu”) button and the “Volume Up” button for 5 seconds. |
Troubleshooting Apple TV Remote Volume Issues
If your Apple TV remote’s volume buttons are not responding, the following steps will guide you through resolving the issue effectively.
Initial Checklist and Basic Fixes
Check the battery: Ensure your Apple TV remote has sufficient charge. If it’s a Siri Remote, use a Lightning cable to recharge it. For remotes with a coin cell battery, consider replacing it if the battery is low.
Restart your remote: Press and hold the TV button and the Volume Down button until the Apple TV status light blinks. Release the buttons and wait for the “Remote Disconnected” message.
Advanced Diagnostic Steps
Software updates: Check for updates by going to Settings > System > Software Updates on your Apple TV. Keeping your software up-to-date can fix glitches and improve remote functionality.
Factory reset: To perform a factory reset, go to Settings > System > Reset. This will return your Apple TV to its original state and may resolve remote issues.
Physical and Connectivity Checks
Inspect for damage: Look for physical damage, dust, or dirt on the remote and clean gently if needed. Damage or debris can prevent buttons from working properly.
HDMI-CEC & IR Sensor: Ensure the remote is properly communicating through HDMI-CEC or directly via IR. HDMI-CEC allows devices to be controlled with one remote.
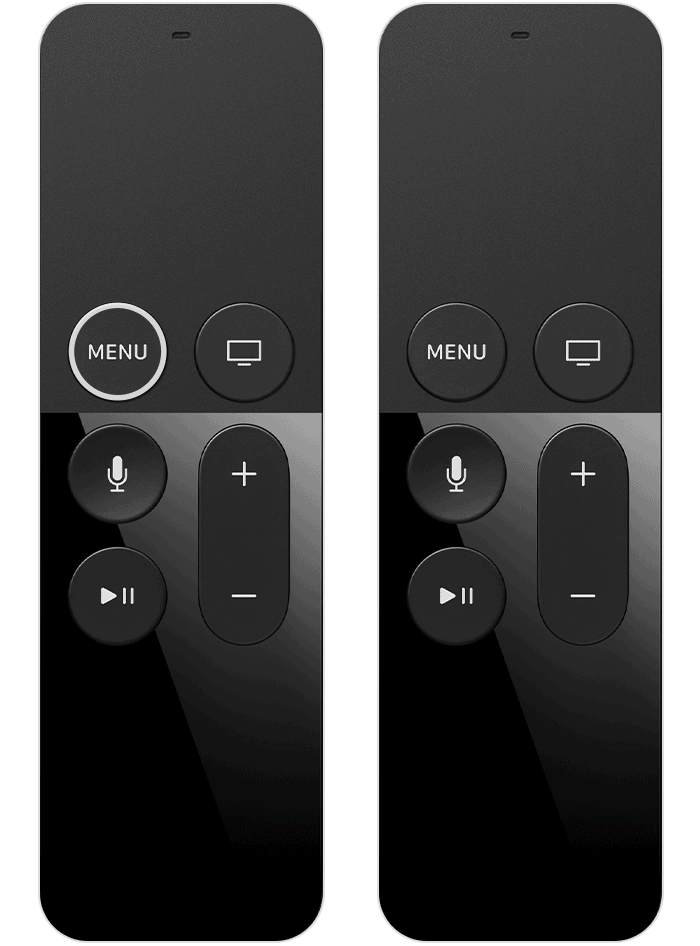
Common Solutions and Fixes
Re-pair the remote: Unpair and then re-pair your remote to the Apple TV by holding it close to the device and following on-screen prompts.
Learn new device: Use the Learn Remote feature under Settings > Remotes and Devices if you have a third-party remote.
Preventive Measures and Maintenance
Routine cleaning: Regularly clean the IR sensor on both the Apple TV unit and remote. It helps prevent issues related to dirt and interference.
Charging habits: Keep your remote properly charged. Use a USB-C cable for a Siri Remote and replace the coin cell battery in older models when needed.
Apple TV Remote Volume Control and Alternative Methods
If you find the volume buttons on your Apple TV remote aren’t responding, you’re not alone. This is a common problem, but there are several methods to resolve it and regain control over your TV’s volume.
Adjusting Volume Settings Directly
To adjust the volume settings directly on your Apple TV, navigate to Settings and select Remotes and Devices. Here, choose Volume Control to modify the settings. Make sure that the volume up and volume down buttons are properly configured. If the issue persists, a restart of the remote might be necessary.
Using Other Devices for Volume Control
In addition to the Siri remote, other devices such as iPhones, iPads, Macs, or even a universal remote can manage your Apple TV’s volume. Simply connect these devices to your TV or receiver via the Apple TV Control Center to use them as an alternative method for volume control.
Seeking Further Assistance or Replacement
Should troubleshooting prove unsuccessful, reaching out to Apple Support may be helpful. They can guide you through more intricate solutions or advise on getting a replacement if the remote is defective.
Understanding Remote Variants and Compatibility
Different Apple TV models come with different remotes. For instance, the 3rd gen model has an older Apple TV remote, while newer versions come with the Siri Remote. Ensure your remote is compatible with your Apple TV box, as this may affect functionality.
Navigating Apple TV Interface Without Volume Control
Even if the volume control is unresponsive, you can still navigate the Apple TV interface by using the touchpad, menu, back, and TV remote icon buttons. Access shows and apps from the home screen or adjust other settings without depending on volume buttons.
FAQs
How do I get my Apple TV Remote to control volume?
To control your TV’s volume with your Apple TV Remote, go to Settings > Remotes and Devices > Volume Control on your Apple TV. Select “Auto” for automatic detection or choose the specific audio device you want to control. If your device isn’t listed, you may need to teach your remote the IR commands for your TV or audio device.
Why did Apple TV Remote volume stop working?
There could be a few reasons why your Apple TV Remote volume stopped working:
- Low Battery: If the remote’s battery is low, it may not function correctly. Try charging it for at least 30 minutes.
- Pairing Issue: Restart your remote by pressing and holding the TV/Control Center button and the Volume Down button for 5 seconds until the status light blinks.
- Interference: Make sure there’s nothing blocking the signal between the remote and the Apple TV.
- Settings Issue: Go to Settings > Remotes and Devices > Volume Control and make sure the correct audio device is selected or set to “Auto.”
How to get Apple TV Remote to turn off TV?
Your Apple TV Remote can turn off your TV if it’s set up for HDMI-CEC control. To enable this, go to Settings > Remotes and Devices > Control TVs and Receivers and turn on “Control TVs and Receivers.”
How do I change the sound on my Apple TV Remote? / Can you adjust sound on Apple TV?
You can change the sound on your Apple TV by pressing the volume up or down buttons on your remote. You can also access additional audio settings like balance, Reduce Loud Sounds, and audio output device in Settings > Video and Audio.
How do I adjust the sound on my Apple?
To adjust the sound on your Apple device (iPhone, iPad, etc.), use the physical volume buttons on the side of your device. You can also control the volume from Control Center or within specific apps like Music or Videos.