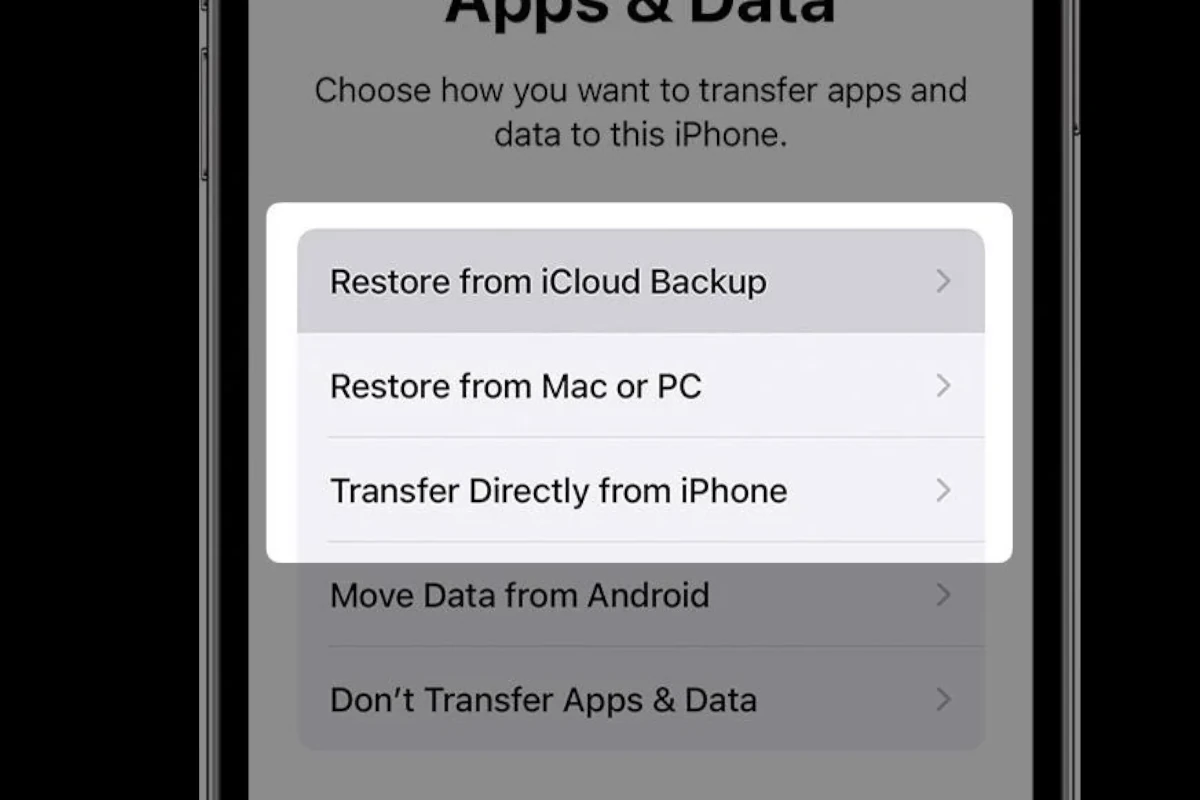Restoring an iPhone after a reset is a process that brings the device back to its previous state using a backup. This is especially helpful after performing a factory reset, which erases all content and settings from the iPhone. Before starting the restore, it’s important to have a backup available, which can be from iCloud or iTunes. Make sure your computer has the latest version of macOS or iTunes and that the iPhone has enough charge to complete the process.
The actual restoration involves connecting the iPhone to a computer with a USB cable and selecting the device in iTunes or Finder. Once it’s recognized, you can choose to ‘Restore Backup’ and select the most relevant backup file. Restoring from an iCloud backup typically starts during the initial setup of the iPhone after it has been erased. The device will prompt you to log into iCloud and choose a backup as part of the setup process.

Get Your iPhone Back to Normal After a Reset
Resetting your iPhone wipes it clean, which can be helpful for fixing problems. Here’s how to restore your data and settings afterward.
Understanding Restore Options
You have two main ways to restore your iPhone:
- Restore from iCloud Backup: Best if you regularly back up your iPhone to iCloud. This brings back your settings, apps, and most of your data.
- Restore from Computer Backup: Use this if you don’t use iCloud backups or your backup is old. You’ll need your computer with an existing iTunes or Finder backup.
Restoring from an iCloud Backup
- Turn on your iPhone: After the reset, follow the initial setup steps (language, Wi-Fi setup).
- Choose “Restore from iCloud Backup”: Tap this option on the Apps & Data screen.
- Sign in to iCloud: Use your Apple ID and password.
- Select the backup: Pick the most recent, relevant backup.
- Wait for the restore: This can take some time, especially with large backups. Stay connected to Wi-Fi.

Restoring from a Computer Backup
- Connect your iPhone to your computer: Use a USB cable.
- Open iTunes or Finder:
- Mac (macOS Catalina & later): Open Finder.
- Mac (macOS Mojave & earlier) & Windows: Open iTunes.
- Select your iPhone: It’ll appear in the sidebar of Finder or iTunes.
- Click “Restore Backup”:
- Choose a backup: Pick the most recent one.
- Wait for the restore: Keep your iPhone connected until it restarts.
Additional Tips
- Before resetting: Make sure you have a recent backup on iCloud or your computer to avoid data loss.
- Update your iPhone: Install the latest iOS version after the restore process is complete.
Here’s a table summarizing the two restore methods:
| Feature | iCloud Backup | Computer Backup |
|---|---|---|
| Requirements | iCloud account, Wi-Fi connection | Computer, USB cable |
| Data restored | Apps, settings, most data | Apps, settings, most data |
| Convenience | More convenient if you have regular iCloud backups | Best if you don’t use iCloud backups |
Key Takeaways
- Restoring an iPhone returns it to a previous state using a backup.
- Pre-restore preparation includes updating software and charging the iPhone.
- The restoration can be done via iTunes, Finder on a Mac, or iCloud.
Preparing for Restoration
Restoring an iPhone requires careful preparation to protect data and ensure a smooth reset process.
Backup and Data Preservation
iCloud Backup: Secure your data by backing up to iCloud. Connect your iPhone to Wi-Fi. Go to Settings, select your name, and tap iCloud. Choose ‘iCloud Backup’, then ‘Back Up Now’.
iTunes Backup: Connect your iPhone to a Mac or PC with iTunes installed. Select your phone within iTunes. Click ‘Back Up Now’. For Macs with macOS Catalina or newer, use Finder instead of iTunes.
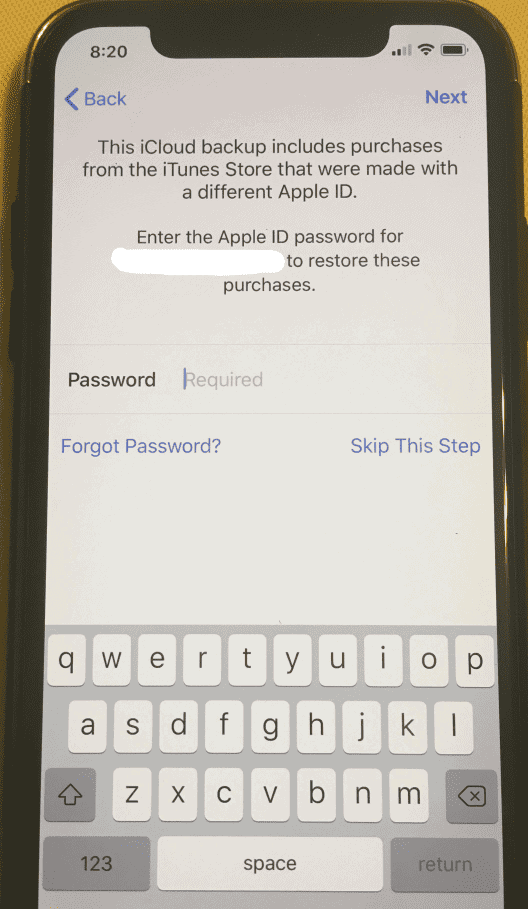
Resetting Your Device
Erase All Content and Settings: On your iPhone, open Settings. Tap ‘General’. Scroll and select ‘Reset’. Choose ‘Erase All Content and Settings’. This action returns your phone to factory settings.
Using a Computer: If your iPhone cannot erase data on its own, connect it to a computer. Use Finder for Mac or iTunes for a PC. In iTunes or Finder, select your device. Click ‘Restore iPhone’ to erase your device.
Restoring Your iPhone
When resetting your iPhone to its factory settings or restoring it from a backup, you can use iCloud or physical connections to iTunes or Finder. Each method requires a different approach, but they all serve the purpose of bringing your device back to a previous state.

Using iCloud for Restoration
To restore your iPhone from an iCloud backup, ensure the device is connected to Wi-Fi. Then follow these steps:
- Go to Settings > General > Reset.
- Choose Erase All Content and Settings.
- After the erase, on the Apps & Data screen, tap Restore from iCloud Backup.
- Sign in to iCloud with your Apple ID.
- Choose a backup. Make sure it’s the correct one by checking the date and size.
- Stay connected and wait for the process to complete.
iTunes and Finder Methods
For iPhones running older iOS versions, use iTunes to restore your device. Otherwise, Finder on macOS Catalina or later is the way to go.
iTunes:
- Open iTunes on your computer.
- Connect your iPhone using a USB cable.
- Select your iPhone and click Restore Backup.
- Pick the most relevant backup by checking the date and size.
- Click Restore and wait until the process finishes.
Finder:
- Connect your iPhone to your Mac.
- Open a Finder window and select your iPhone.
- Click Restore iPhone.
- Select the backup you want to restore from.
- Click Restore and wait for the completion.
Post-Restoration Setup
After restoration from iCloud or using iTunes or Finder, your iPhone will restart. Then it will need setup for network settings and location & privacy:
- Follow the prompts to set up your language, Wi-Fi network, and Apple ID.
- If you have an iPhone 13, iPhone SE, iPad with iPadOS, or iPhone 14, you can use Quick Start to transfer your settings to a new device.
- Resetting restores your keyboard dictionary, network settings, and home screen layout. Enter your passcode for security, and rest assured LTE and Wi-Fi connections should function as intended.
Frequently Asked Questions
Restoring an iPhone after a reset involves specific steps to recover data from backups. This section aims to clarify how you can achieve this.
How can I restore my iPhone from an iCloud backup after initializing it as a new phone?
To restore from an iCloud backup, start by initiating the setup process on your iPhone. Sign in to iCloud and choose ‘Restore from a Backup’ when prompted. Select the relevant backup to start the restoration.
Is it possible to restore my iPhone from a backup without erasing its current content?
Restoring from a backup typically requires erasing the iPhone’s current content. This ensures the data from the backup is not mixed with existing data, which could cause issues.
What steps are required to restore an iPhone from an iTunes backup?
Connect your iPhone to a computer with the latest version of iTunes. Select your device, choose ‘Restore Backup’, pick the most suitable backup, and click ‘Restore’.
After performing a factory reset, how can I recover data on my iPhone?
Data recovery is possible only if you have previously backed up your iPhone. After a factory reset, restore your data during the setup process from either an iCloud or iTunes backup.
Does restoring an iPhone to factory settings completely delete all data?
Restoring to factory settings erases all data and settings from the iPhone, returning it to its original state. However, this does not destroy data on backups created beforehand.
Can I recover my iPhone data after it has been wiped, and how?
If your data is wiped, recovery is possible through a backup. Ensure you’ve backed up to iCloud or via iTunes before the data loss. Follow the restoration steps for iCloud or iTunes as applicable to your situation.